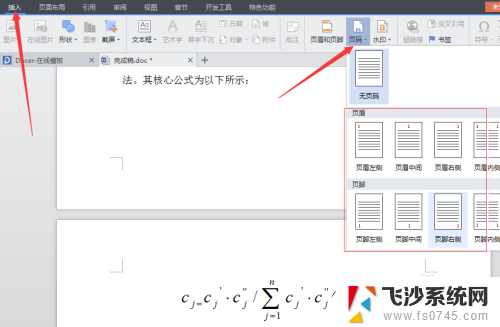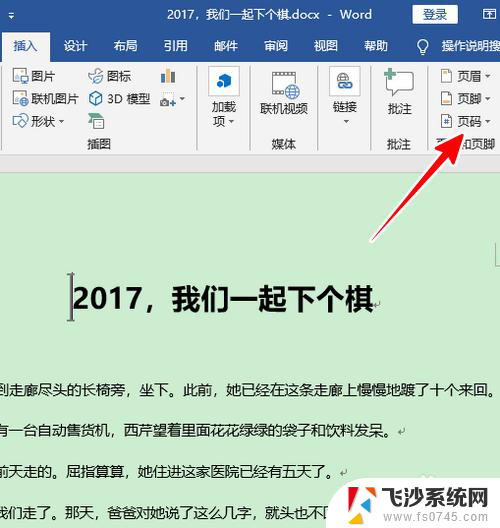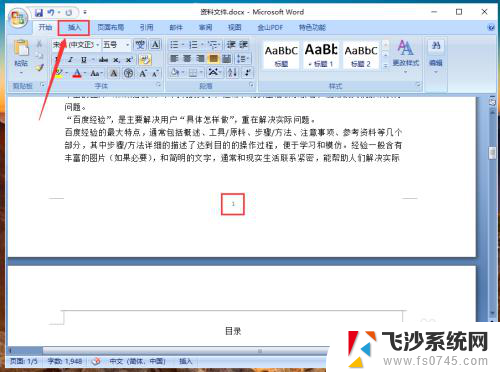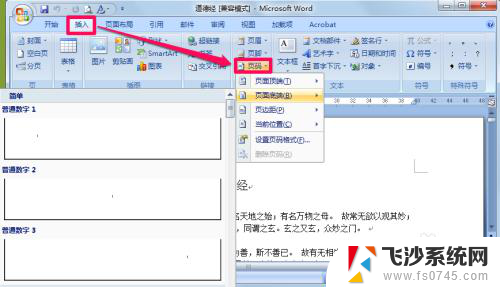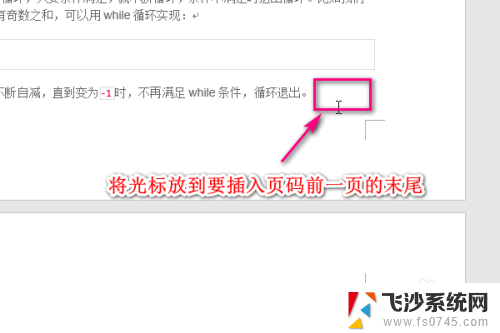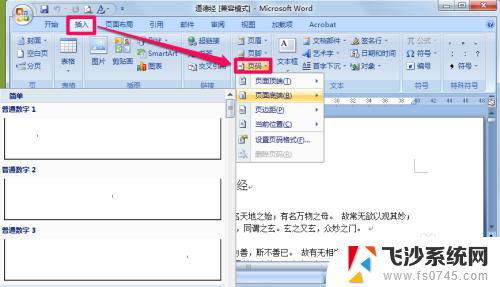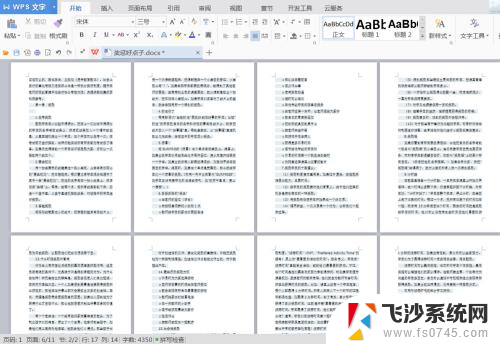已经设置好的页码怎么更改 随意修改Word文档页码的方法
更新时间:2023-12-05 10:02:44作者:xtyang
在我们使用Word文档时,页码是一个非常重要的元素,它可以帮助我们更好地组织和管理文档内容,有时我们可能需要根据特定的要求或需要对已经设置好的页码进行修改。如何轻松地更改Word文档的页码呢?下面将介绍一种简便的方法来实现这一目标。无论是更改页码格式、调整起始页码还是在特定页面插入页码,我们都可以通过简单的操作轻松实现。让我们一起来探索这些方法吧!
具体方法:
1.首先对一篇文档插入页码,单击工具栏“插入”。“页码”,可以选择是在也没还是页脚。
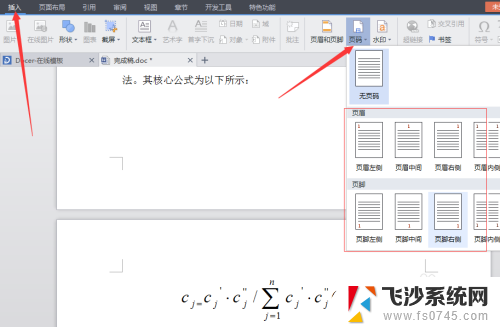
2.插入页码时如下图所示,此时单击任意空白处完成页码的插入。
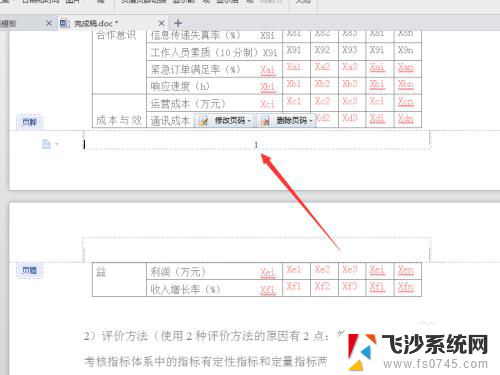
3.想要修改任一页的页码时,选中页码数字,鼠标左键双击这个页码数字。双击完结果如下:
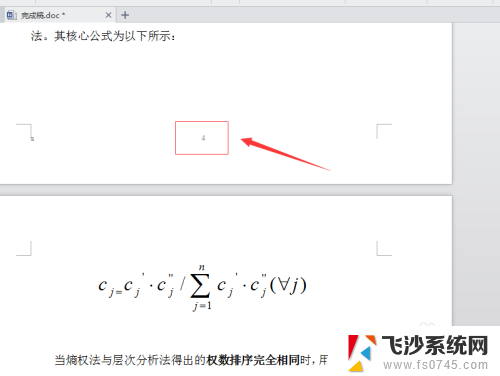
4.在复选框选中“修改页码",有几种插入方式可供选择。
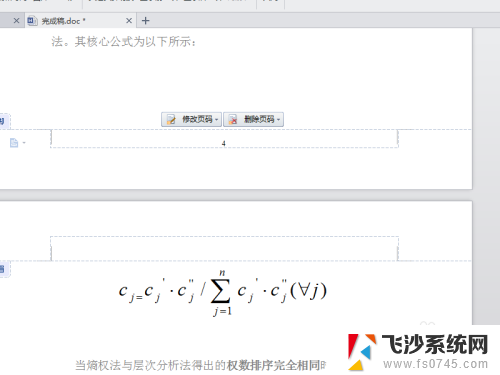
5.选择”本页及之后"代表的是从本页开始往后编号,插入页码结果如下:
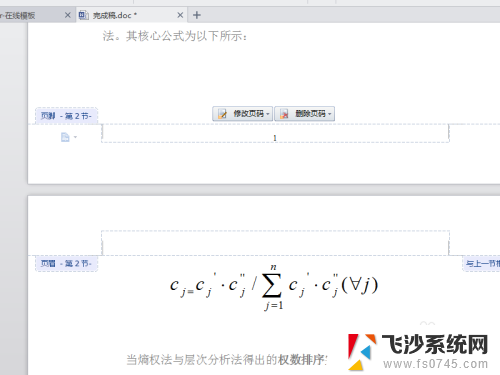
6.当然也可以随意的对文档的页码进行删除,然后按照自己的要求进行编号。双击“页码”,“删除页码”,然后选择删除的方式。
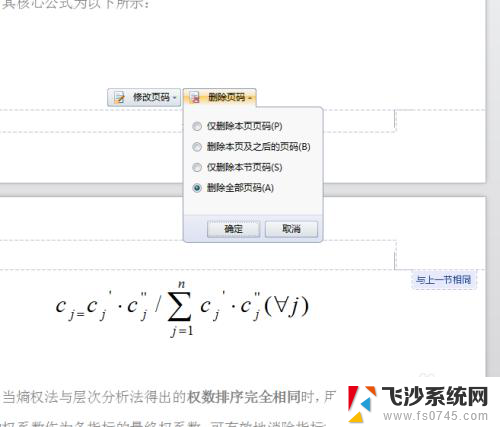
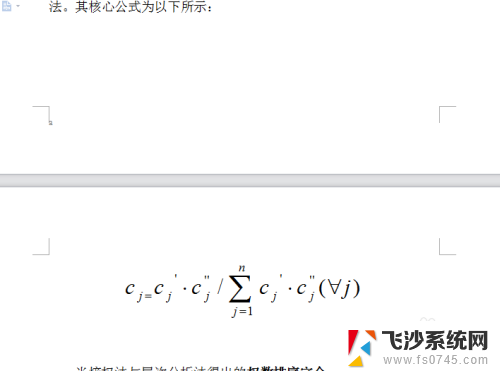
以上就是已经设置好的页码如何更改的全部内容,如果遇到这种情况,你可以按照以上步骤解决问题,非常简单快速。