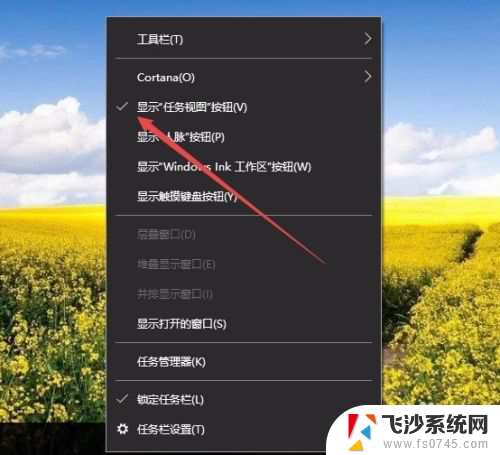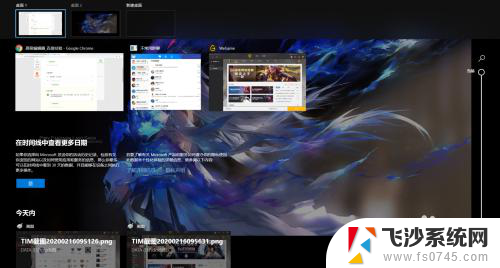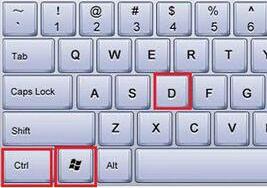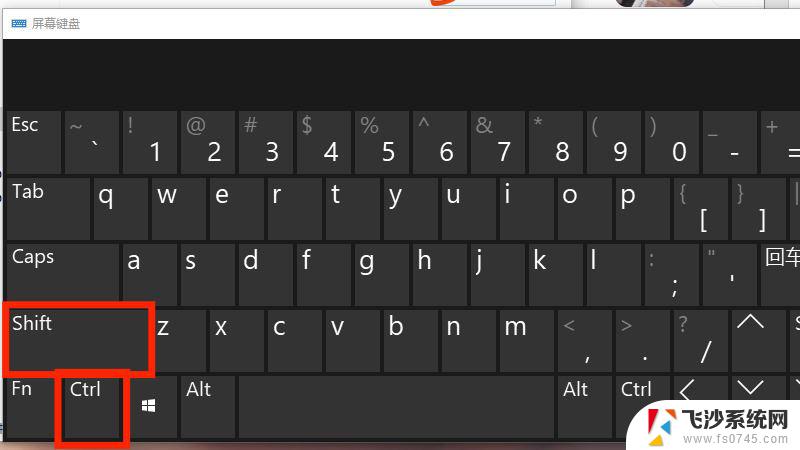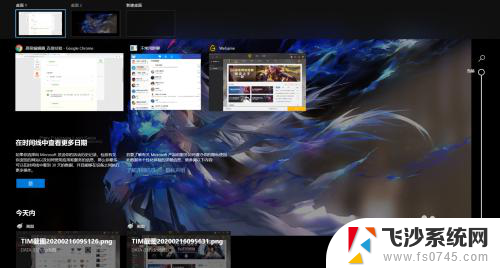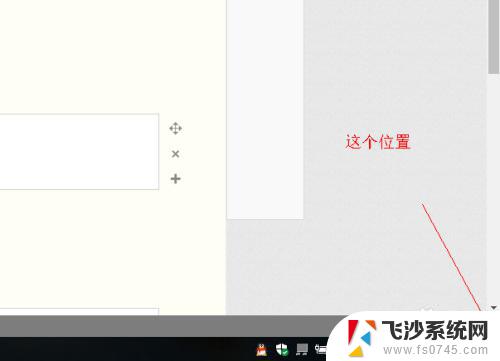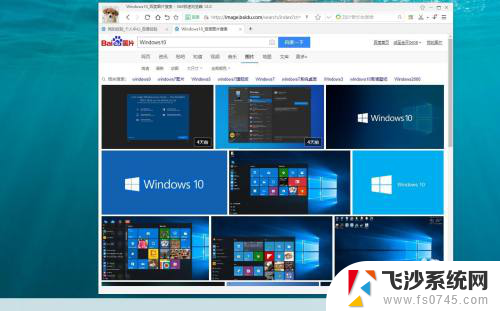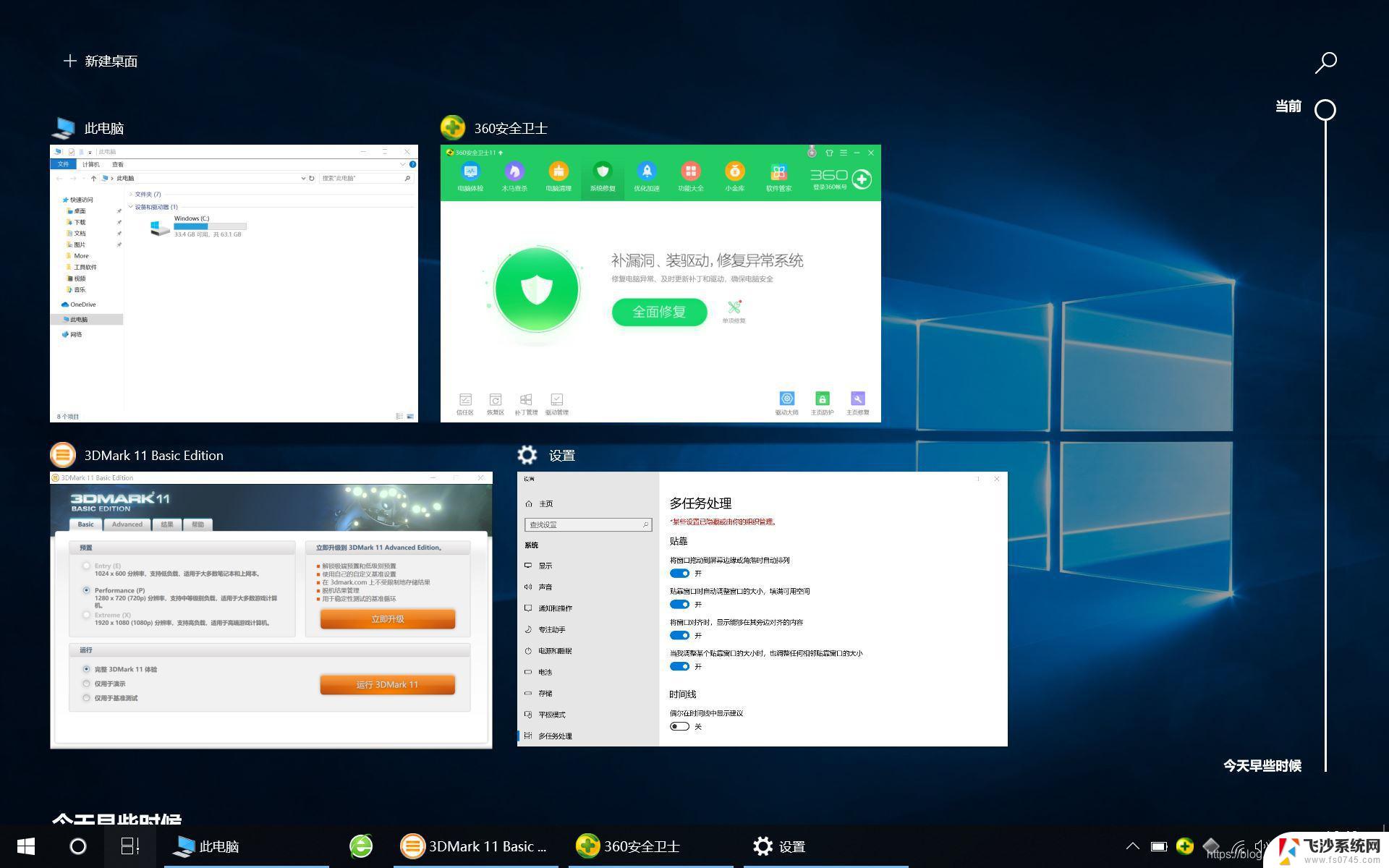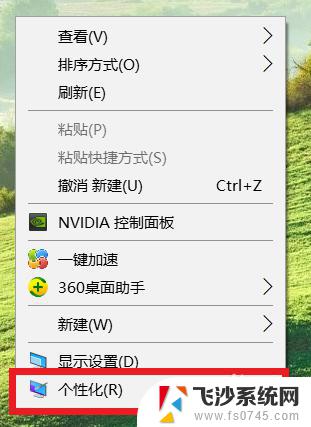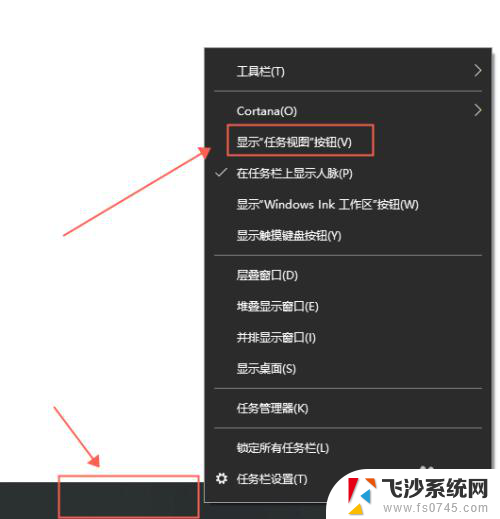win10怎么开两个桌面 Win10如何新建多个桌面快捷键
win10怎么开两个桌面,Windows 10是微软推出的一款操作系统,具有许多实用的功能,其中开启多个桌面是其独特之处。在日常使用电脑时,我们经常需要同时处理多个任务,但是在一个桌面上进行操作可能会显得混乱不堪。为了提高工作效率,Win10为我们提供了开启多个桌面的功能。通过使用快捷键,我们可以快速地切换不同的桌面,使得不同的任务能够有条不紊地进行。接下来我将为大家介绍Win10如何开启多个桌面以及相应的快捷键操作,让我们一起来探索这一方便实用的功能吧!
方法如下:
1.首先在Windows10桌面,右键点击任务栏的空白位置。在弹出菜单中点击“显示任务视图按钮”一项,选中该项
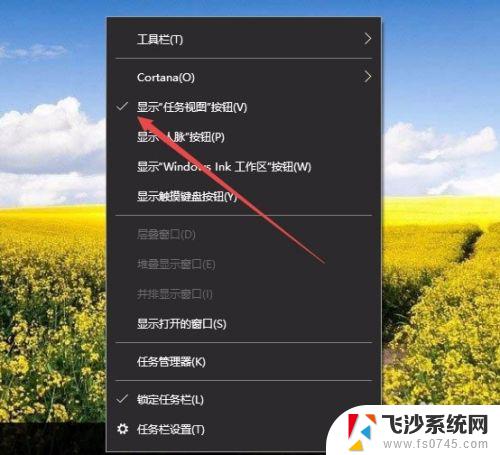
2.这样在Windows10任务栏左侧就有一个“任务视图”按钮了,
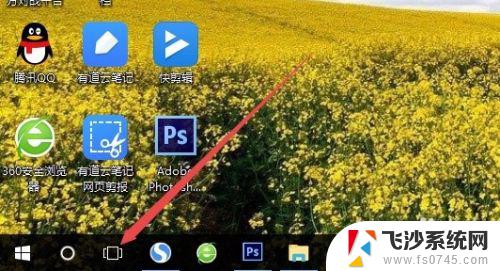
3.用鼠标点一下任务视图按钮,就可以方便的打开多桌面界面了,在这里可以选择使用不同的桌面。
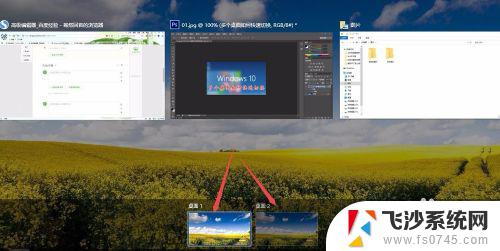
4.如果桌面不够用了,可以再建立一个桌面,只需要在多桌面界面点击右下角的“新建桌面”按钮就可以了。

5.当然了, 如果桌面用不到了。也可以关闭该桌面,关闭多桌面就与关闭文件夹一样方便,只需要点击一下右上角的关闭按钮就可以了。
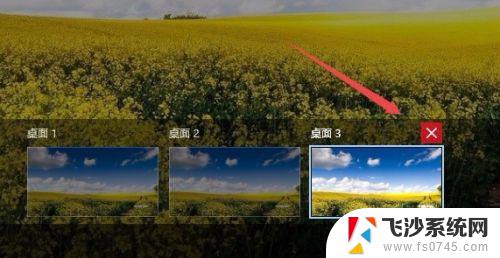
6.如果感觉用鼠标操作太麻烦,也可以使用Win+Tab键来进行方便的切换多桌面。这样操作起来更方便。
以上是关于Win10如何开启两个桌面的全部内容,如果您遇到同样的情况,可以按照小编的方法来解决问题。