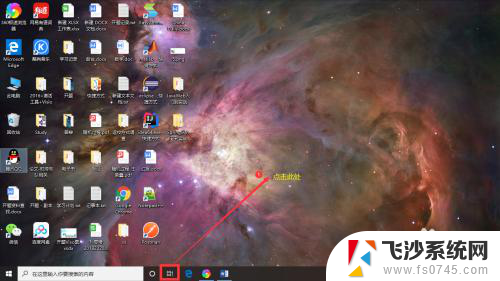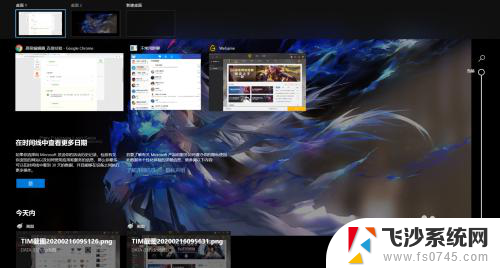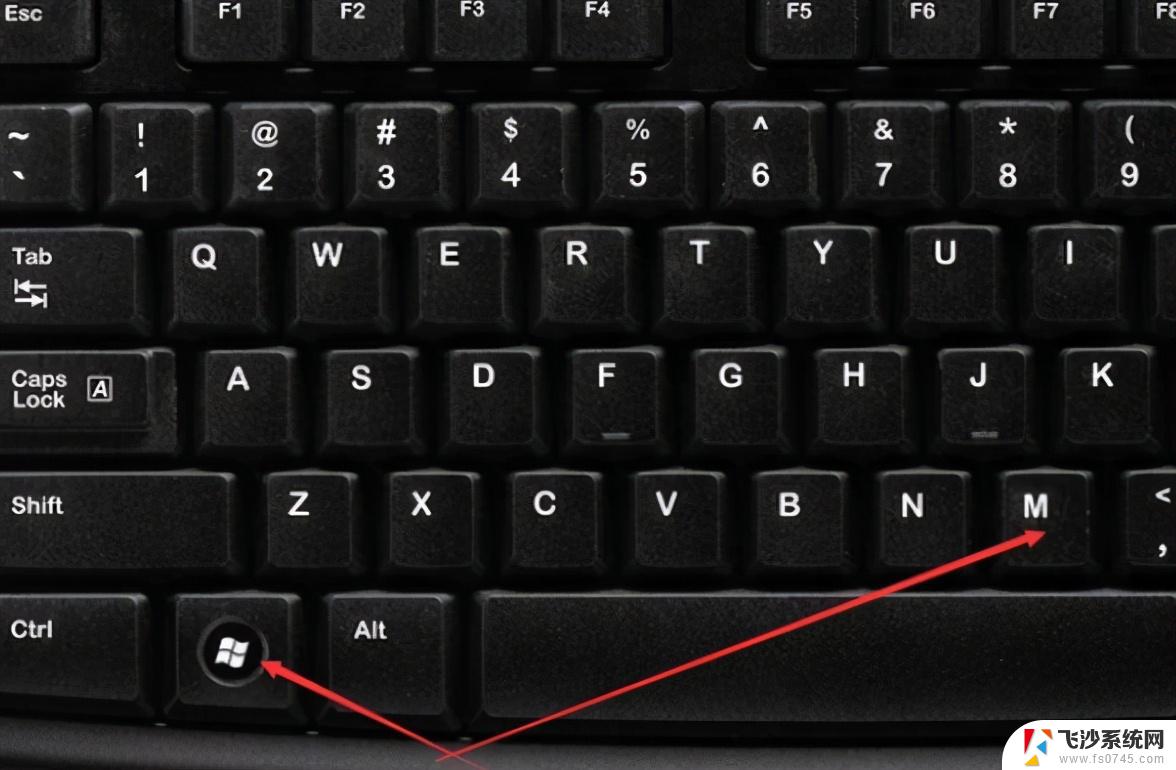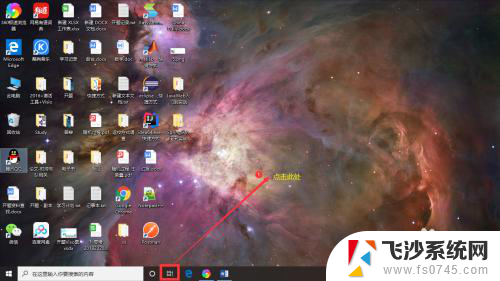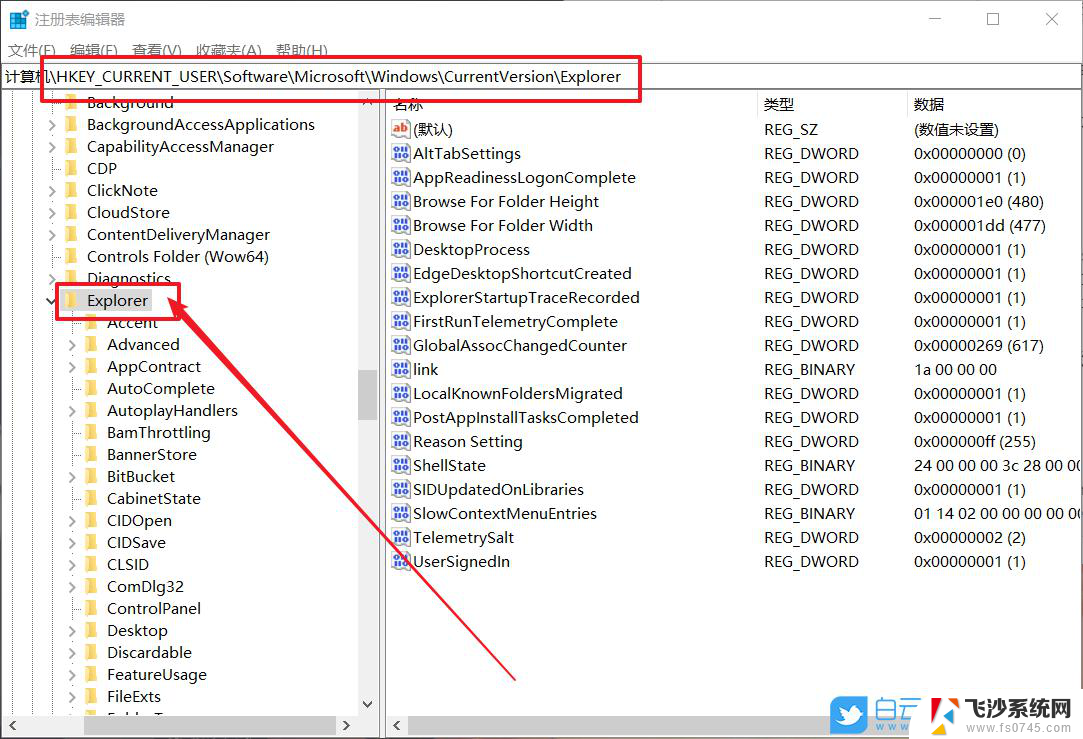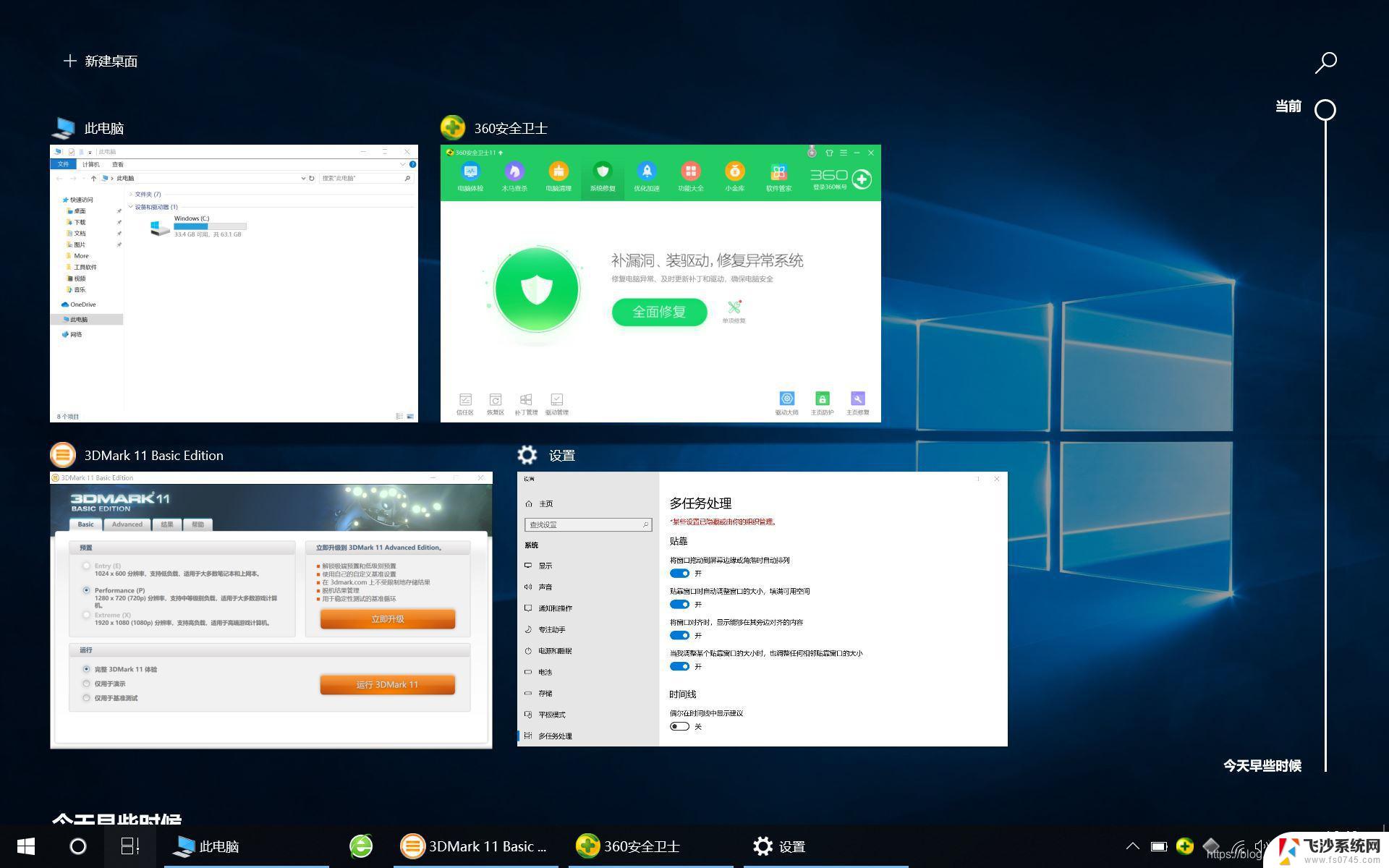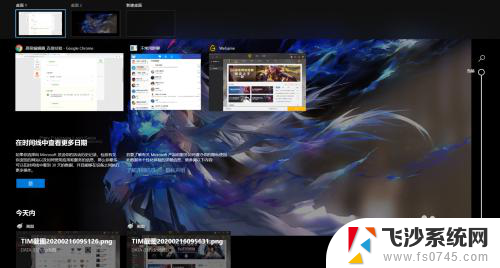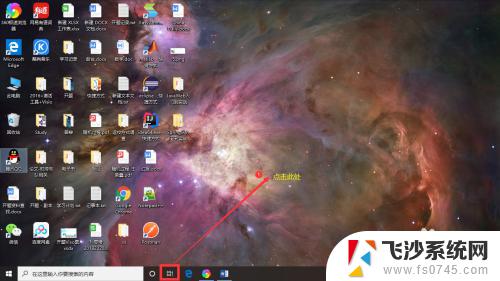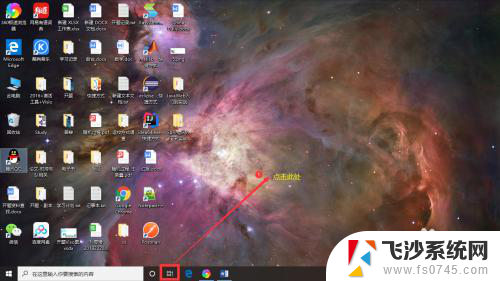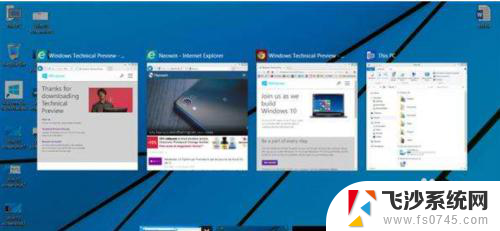win10桌面转换 win10两个桌面切换的快捷键
在使用Windows 10操作系统的时候,我们经常会遇到需要切换桌面的情况,而为了提高工作效率和方便操作,Windows 10为用户提供了快捷键来实现桌面之间的快速切换。这些快捷键可以让我们在不打开任务视图的情况下,轻松地在不同的桌面之间进行切换。无论是为了同时处理多个任务,还是为了将工作和娱乐分开,这些快捷键都能够帮助我们更加灵活地使用电脑。接下来让我们一起来了解一下Win10桌面转换以及Win10两个桌面切换的快捷键吧。
步骤如下:
1.我们新建桌面有两种方法,第一种方法就是按“开始+tab”这个组合就可以呼出我们新建桌面的界面。我们直接点击新建桌面就可以建立一个桌面2了
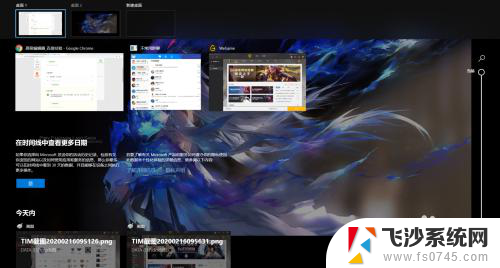
2.如果大家伙觉得上种方法不快捷,不是很方便的话呢。这里有个组合键是“开始+ctrl+d”的三键组合,可以直接新建一个桌面,直接跳到一个新桌面

3.那么我们这些桌面之间的切换大家可以按“开始+tab”呼出新建桌面的界面自行改动,也可以按“开始+ctrl+左右方向键”的组合按顺序左右调换桌面
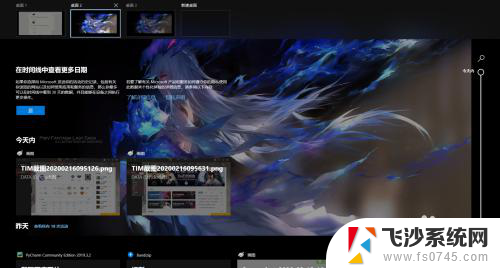
4.如果我们觉得桌面有点多想关闭几个,这里按下“开始+tab”进入界面自行删除即可,或者可以按“开始+ctrl+f4”关闭当前桌面
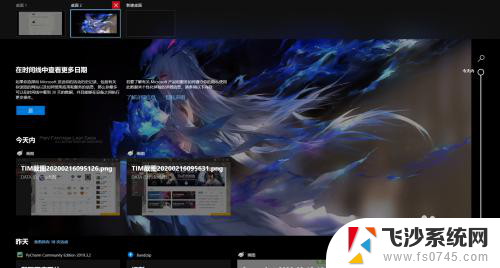
以上就是关于win10桌面转换的全部内容,如果您遇到相同情况,可以尝试按照以上方法解决: