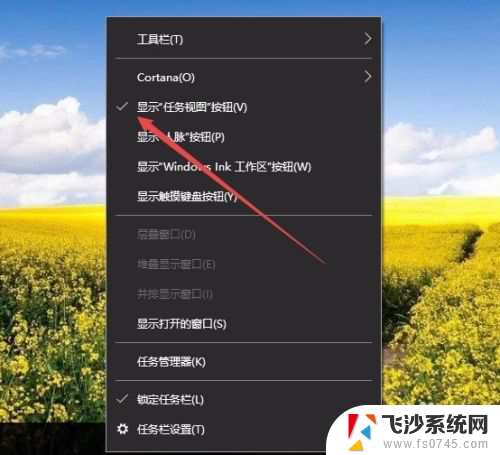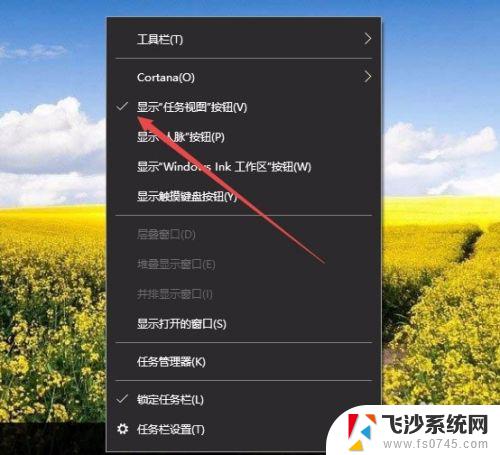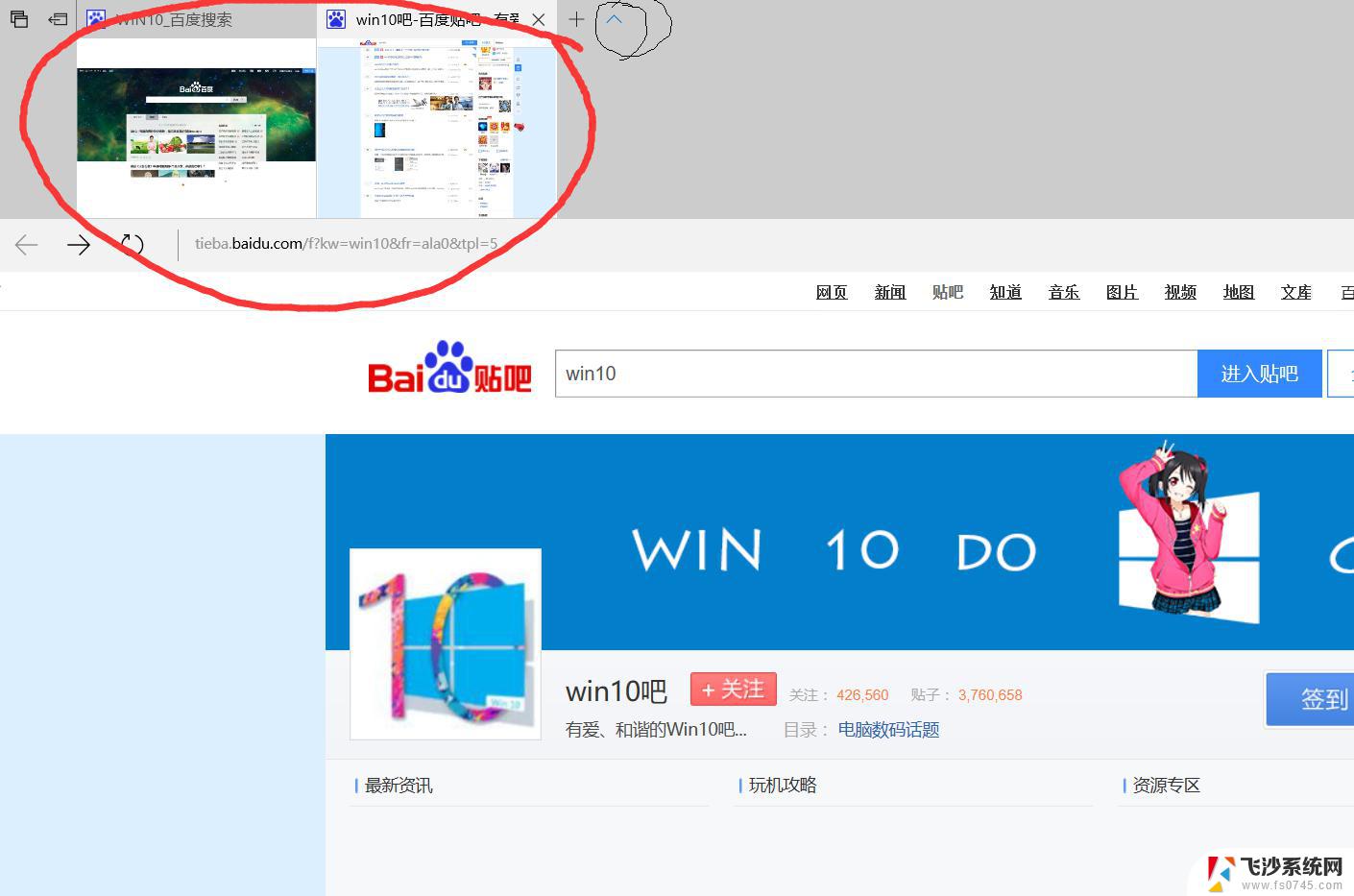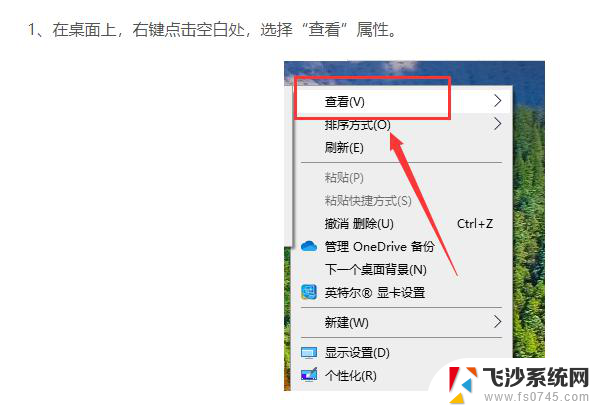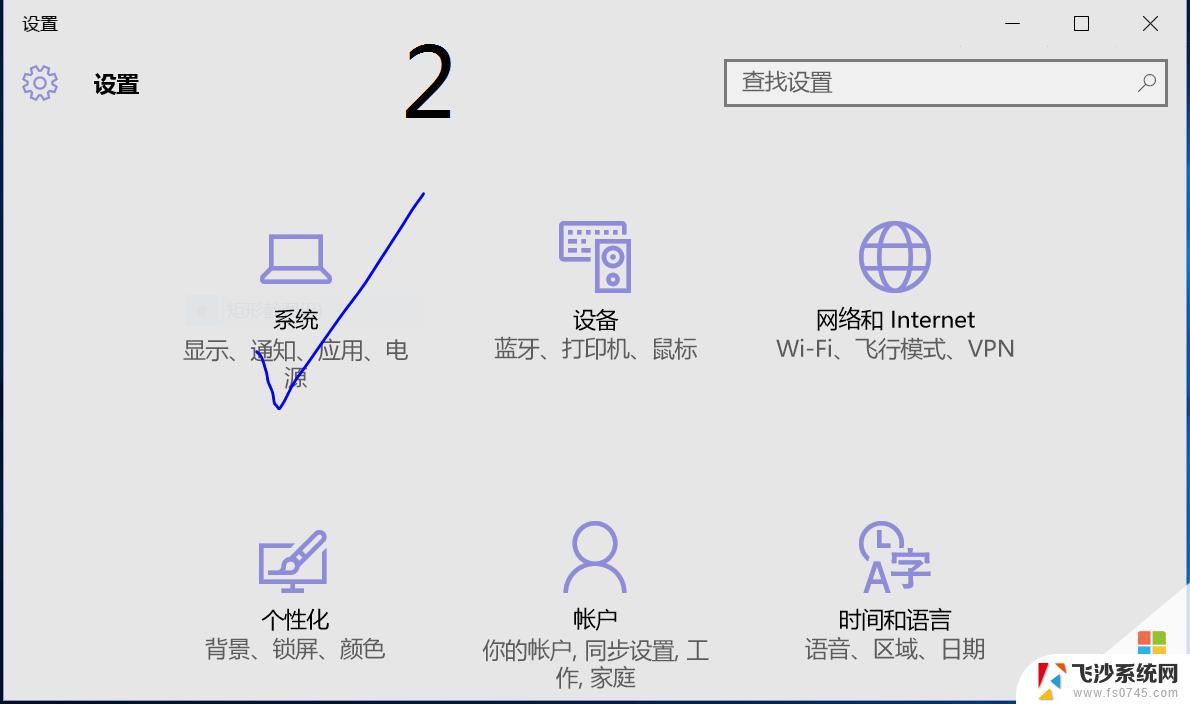win 10 多桌面 WIN10怎么设置多个电脑桌面
更新时间:2024-08-26 10:44:43作者:xtang
在日常工作和生活中,我们经常需要同时处理多个任务或者项目,这时候如果只有一个桌面可能会显得有些拥挤和混乱,幸运的是Windows 10系统提供了多桌面功能,让用户可以轻松地切换不同的桌面,提高工作效率和整理工作空间。如何在Windows 10系统中设置多个电脑桌面呢?接下来我们就来详细介绍一下。
操作方法:
1.右键桌面下面的任务栏空白处,选择“显示任务视图按钮”,如下图所示
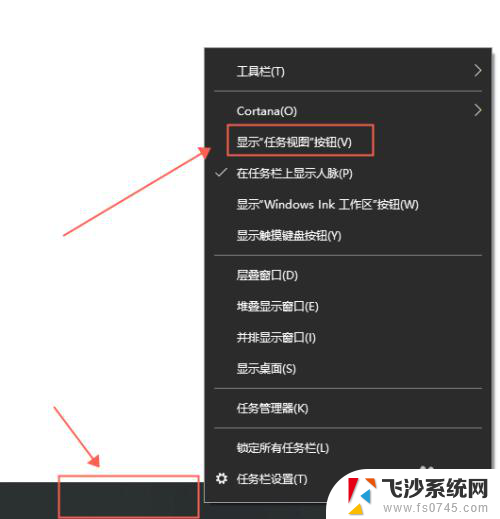
2.在左下角任务栏的WINDOWS键旁边会多出一个“任务视图”图标,点击它。如下图所示
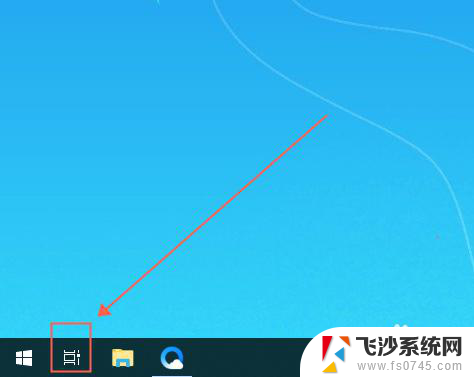
3.在任务视图的左上角,点击“+新建桌面”,如下图所示
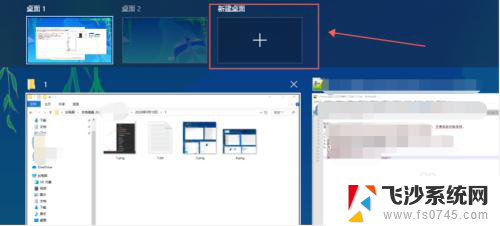
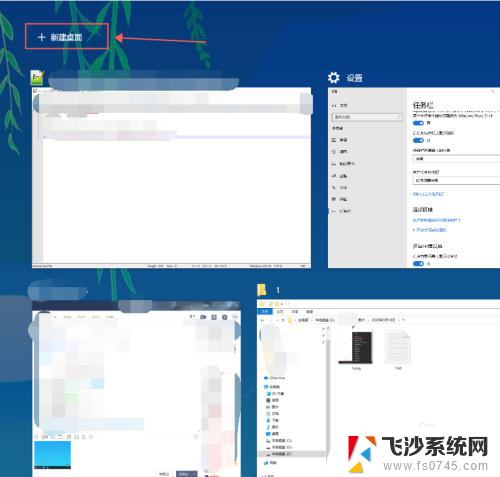
4.新建好桌面之后,就可以通过第2步和第3步的步骤来选择不同的桌面了。如下图所示
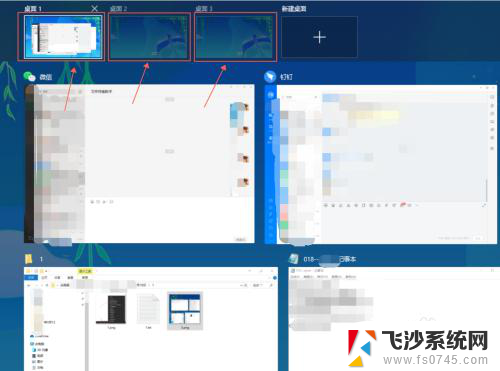
5.为了更快的切换使用桌面,使用快捷键更佳
创建一个新的桌面:Win+Ctrl+D
关闭桌面:Win+Ctrl+F4
快速切换桌面:Win+Ctrl+← 或 Win+Ctrl+→
以上就是win 10 多桌面的全部内容,如果遇到这种情况,你可以按照以上步骤解决,非常简单快速。