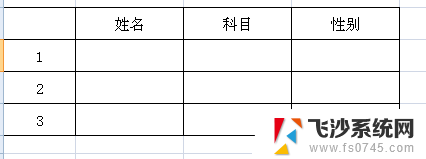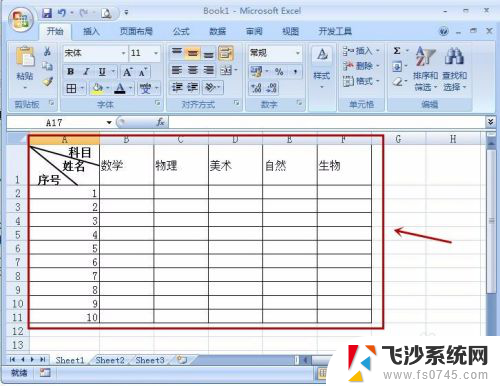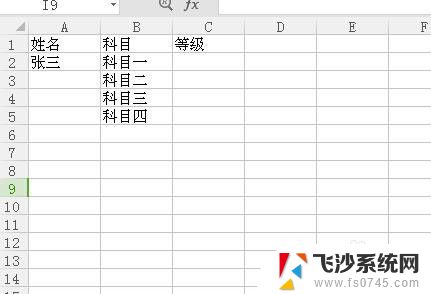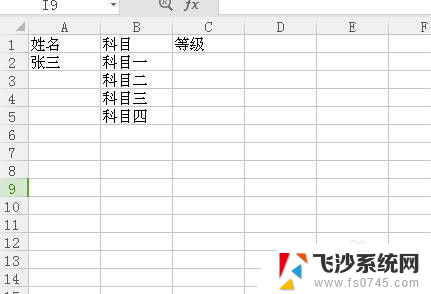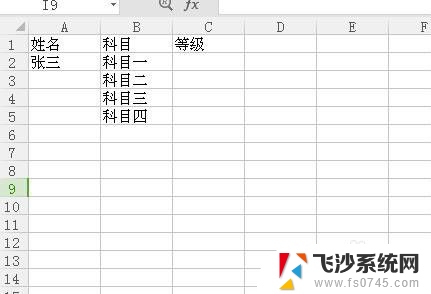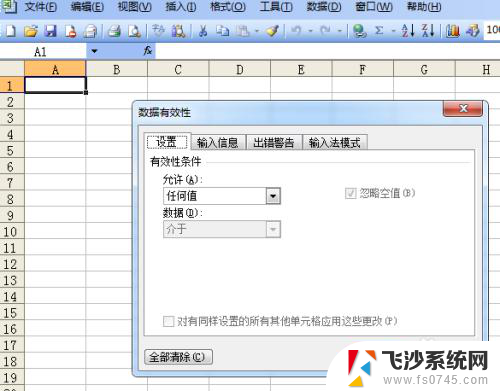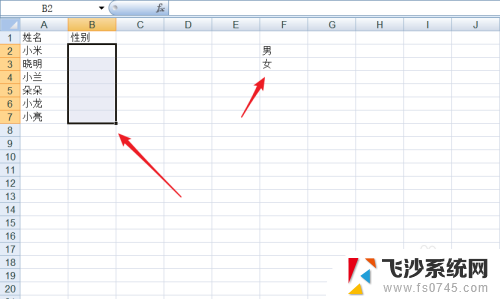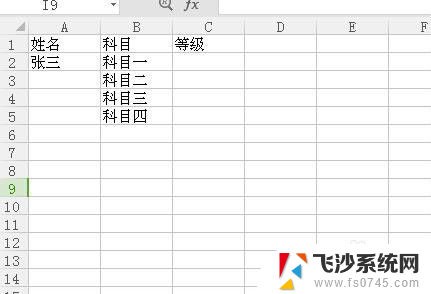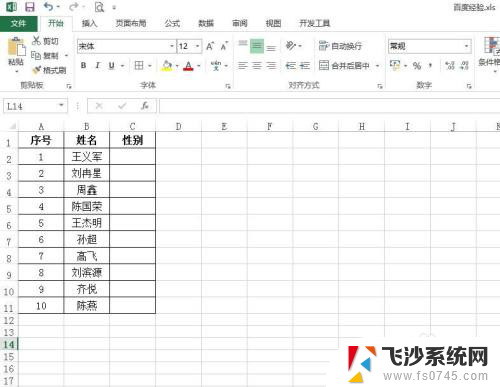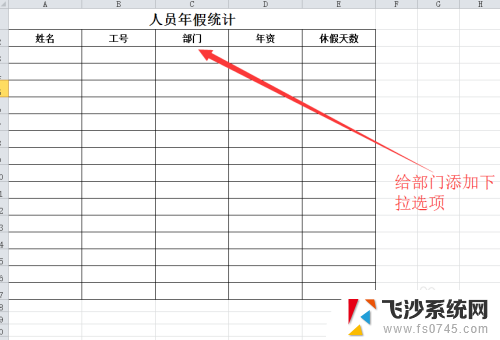excel怎么设置可选项 Excel电子表格下拉菜单可选项设置步骤
Excel电子表格是一款功能强大的办公软件,它不仅可以处理大量的数据,还可以进行各种复杂的计算和数据分析,在使用Excel时,我们经常会遇到需要设置可选项的情况,这样可以方便我们在填写表格时选择合适的内容,提高工作效率。如何在Excel中设置可选项呢?下面将介绍一下Excel电子表格下拉菜单可选项的设置步骤。
具体步骤:
1.如下图,需设计一个表格。项目包括姓名(张三、李四、王五)、科目(语文、数学、英语)、性别(男、女、其他)的可下拉菜单。
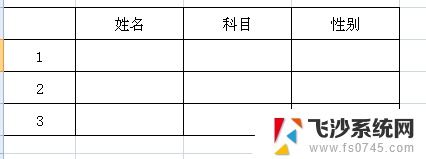
2.首先将表格框架做出来,再在表格外区域输入姓名、科目和性别,最好每个项目输一列。
选中姓名下的所有待输入的单元格,以此选择excel菜单栏中的“数据”-“数据有效性”-“数据有效性”。

3.在弹出的对话框中下拉选择“序列”,点击“来源”旁边的按钮,如图。
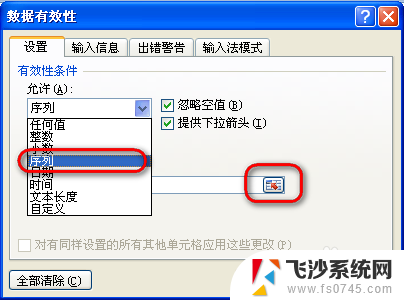
4.如图,在出现的界面中选择张三、李四、王五三个单元格(即选择名字的原始数据)。确定后在关闭小的对话框,如图。
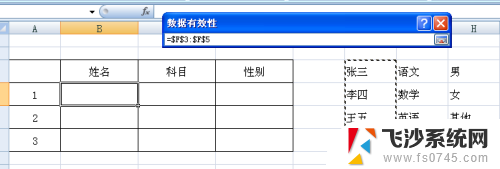
5.回到“数据有效性”对话框,单击确定。
这是继续回到姓名底下的单元格,会发现每个单元格旁边都多出一个倒三角按钮。单击后会出现下拉菜单,里面就是姓名的数据源。如图。
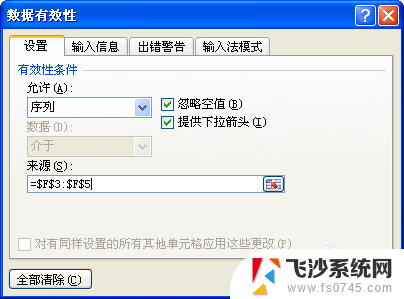
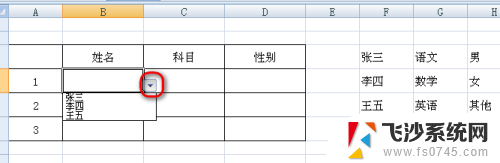
6.同样对科目和性别相同操作,完成后可以将事先写的三列数据隐藏。至此所有操作完成。
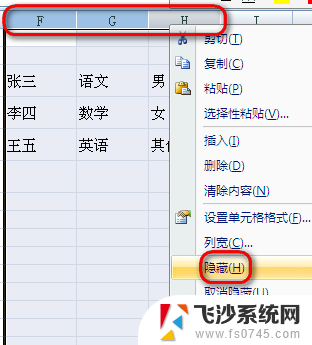
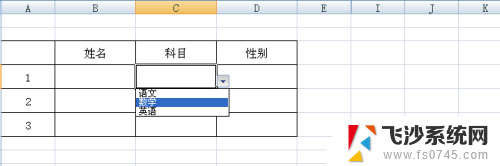
以上就是如何在Excel中设置可选项的全部内容,如果遇到这种情况,你可以按照以上步骤解决,非常简单快速,一步到位。