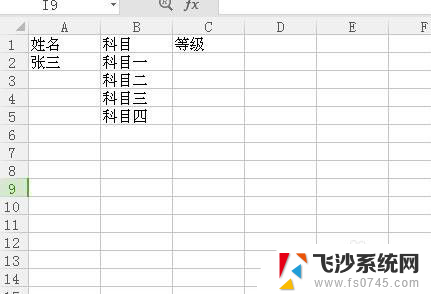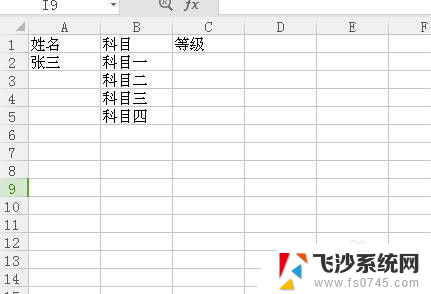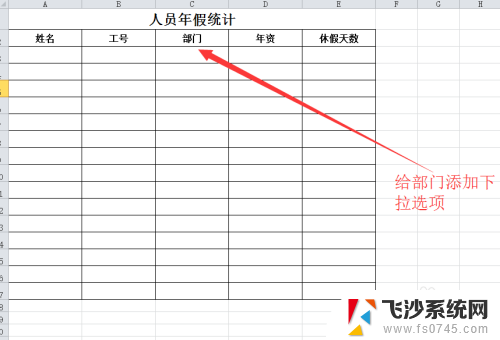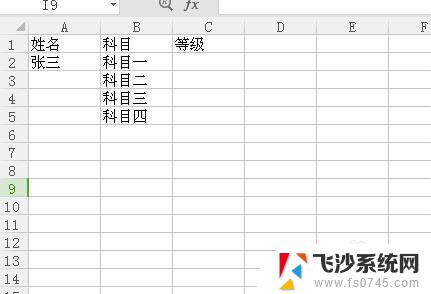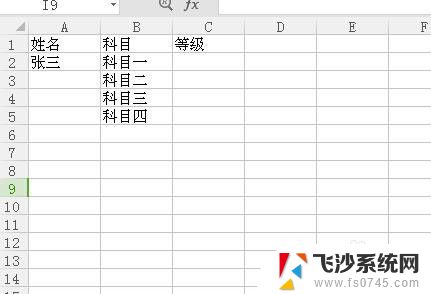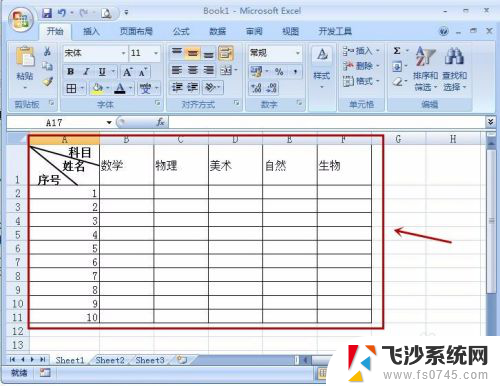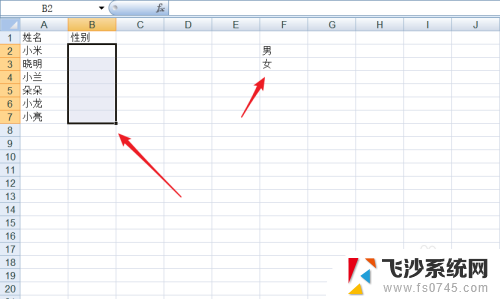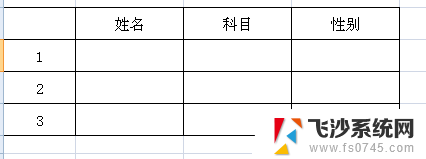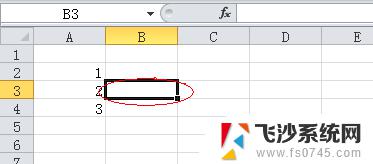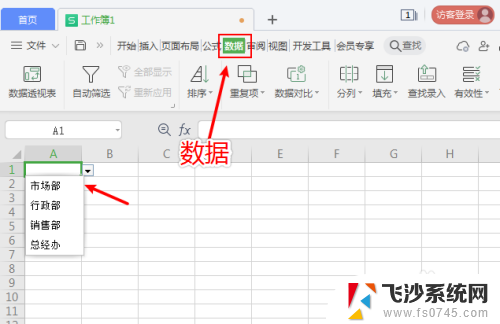excel表格增加下拉选项 Excel怎样实现下拉选项
Excel是一款功能强大的电子表格软件,被广泛应用于数据分析、统计、财务管理等领域,其中下拉选项是Excel提供的一项非常实用的功能,能够大大提高数据输入的效率和准确性。通过设置下拉选项,我们可以预先定义一组选项,使用户在输入数据时只需选择而不必手动键入,避免了输入错误和重复劳动。在Excel中如何实现下拉选项呢?本文将介绍几种实现下拉选项的方法,帮助读者更好地掌握这一功能。
具体步骤:
1.目标
我们新建一个人员年假统计表,在部门列添加公司的部门供选择。公司的部门可以说是一个长期不会变动的值,所以可以用下拉菜单来做处理。
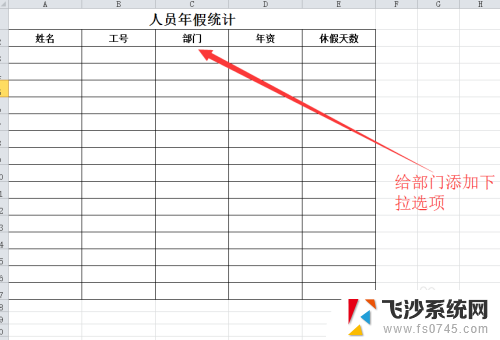
2.我们把公司的部门明细用一个列先存下来,供后面使用。这里要注意,一个单元格存储一个名称。
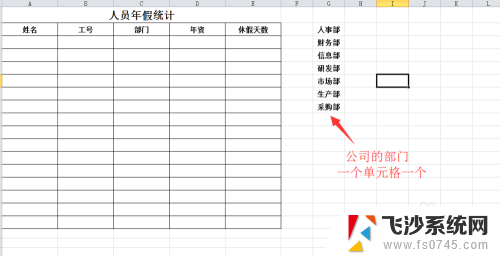
3.选中表格中部门列的其中一个单元格,一般选择第一个单元格进行格式设置。选中单元格后点击菜单栏中的数据,找到数据有效性点击展开。
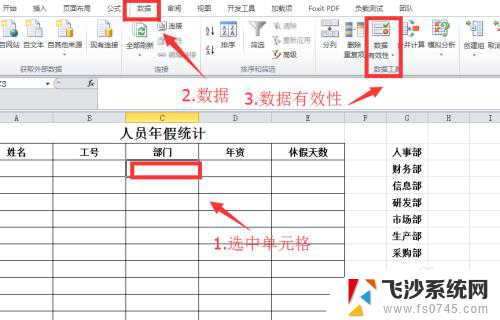
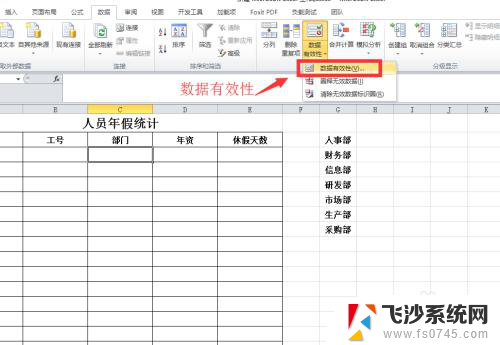
4.在弹出的数据有效性中,点击允许下拉菜单,点击选择其中的序列。
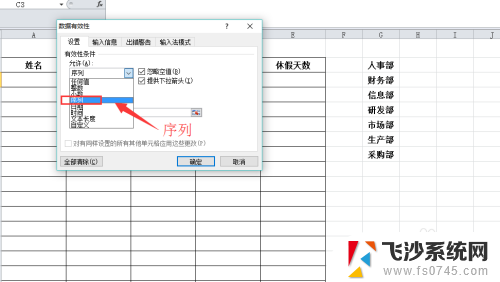
5.点击来源图标,选择我们前面添加的部门信息列,选择完成后点击确定即可。
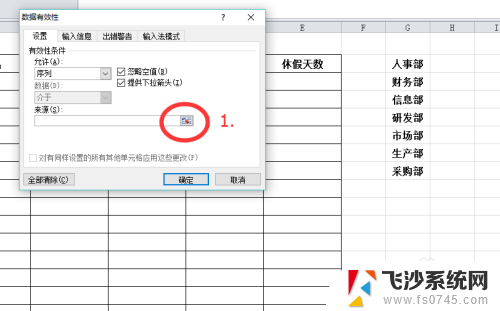
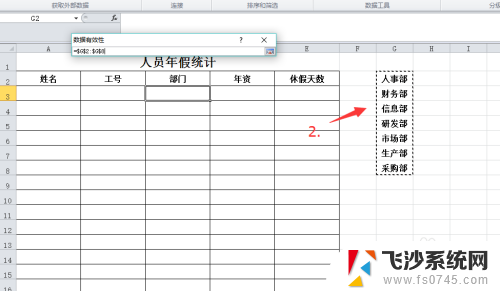
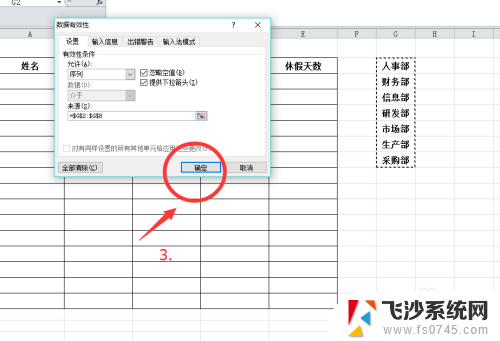
6.把鼠标放到设置好的单元格右下角往下拖,让整列的单元格都可以实现下拉选择。

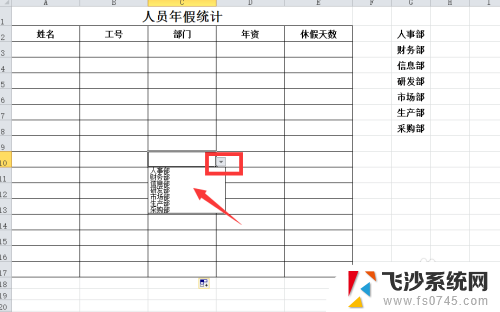
7.隐藏我们的基础数据栏,让表格变得整洁美观,整个操作完成。
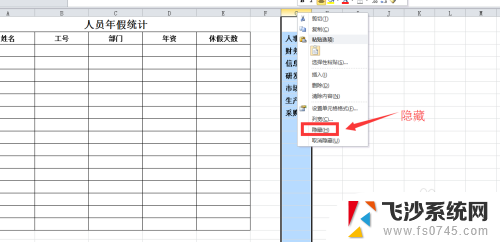
以上就是关于如何在Excel表格中增加下拉选项的全部内容,如果您遇到了相同的情况,您可以按照以上方法来解决。