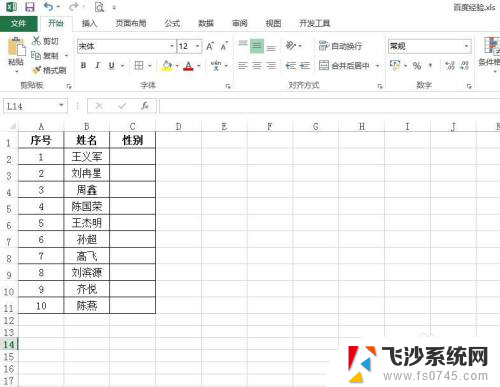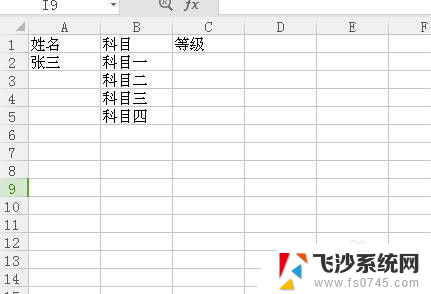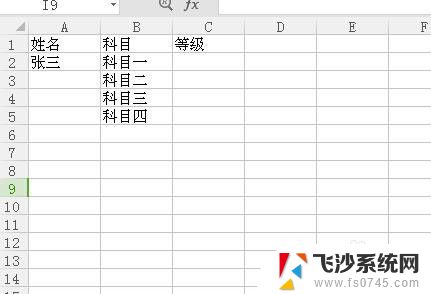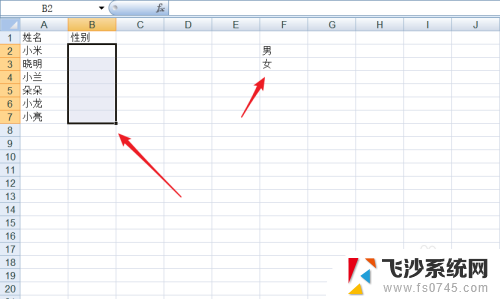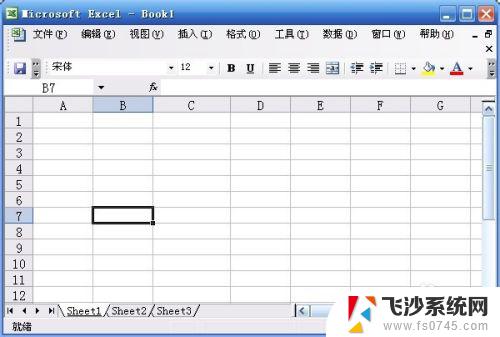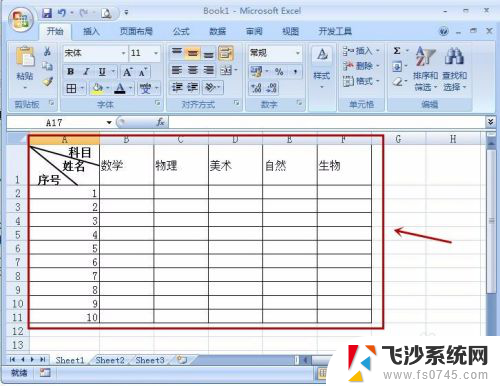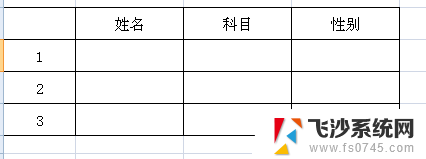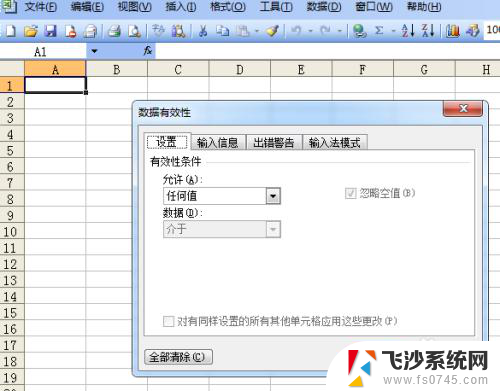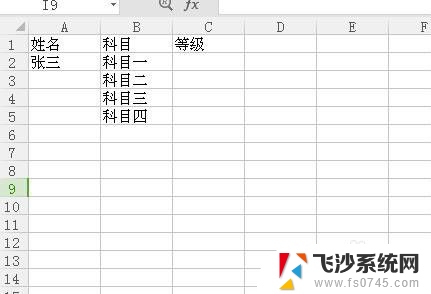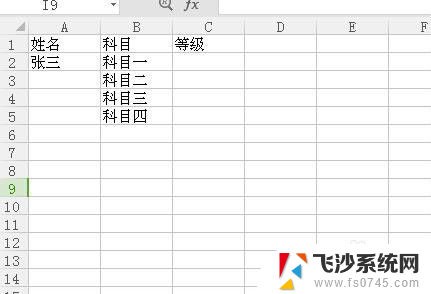excel如何设置选择项 Excel表格中如何设置下拉选择项
更新时间:2023-12-17 14:45:22作者:xtliu
Excel是一款功能强大的电子表格软件,广泛应用于数据的整理、计算和分析,在Excel中,我们经常需要设置下拉选择项,以便在输入数据时能够快速、准确地选择合适的选项。通过设置下拉选择项,我们可以限制输入范围,避免数据的错误和混乱。如何在Excel表格中设置下拉选择项呢?本文将介绍具体的设置方法,帮助大家高效地利用Excel进行数据处理和管理。
操作方法:
1.第一步:打开一个需要设置选择项的excel表格。
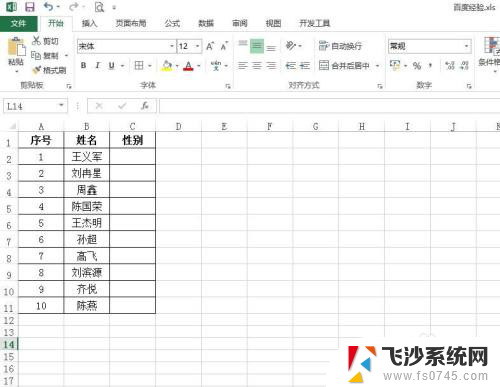
2.第二步:选中要设置选择项的单元格,选择“数据”菜单中的“数据验证”。
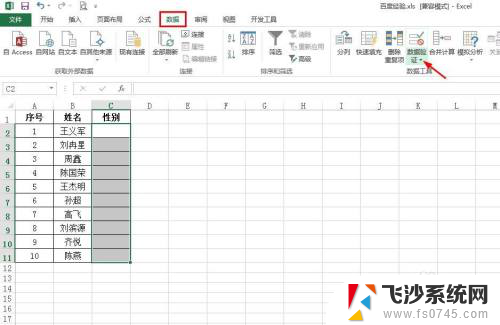
3.第三步:在“数据验证”下拉菜单中,选择“数据验证”。
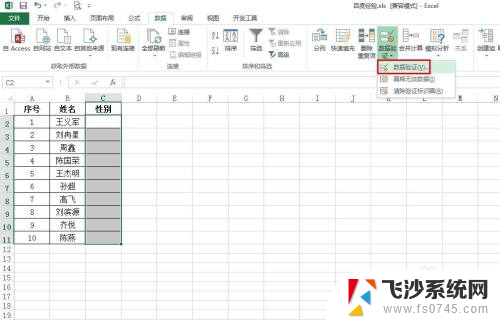
4.第四步:如下图所示,弹出“数据验证”对话框。
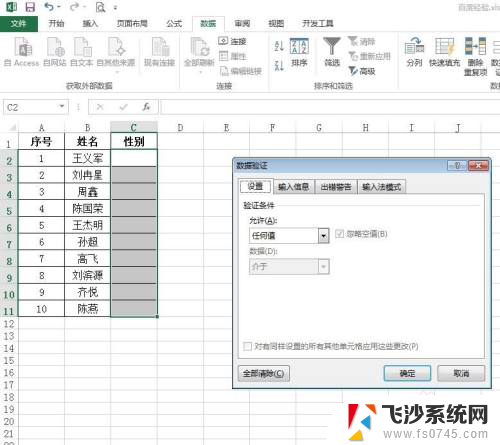
5.第五步:在“设置”标签页中,选择“序列”。来源处输入“男,女”,单击“确定”按钮。(注:男女之间用英文逗号)
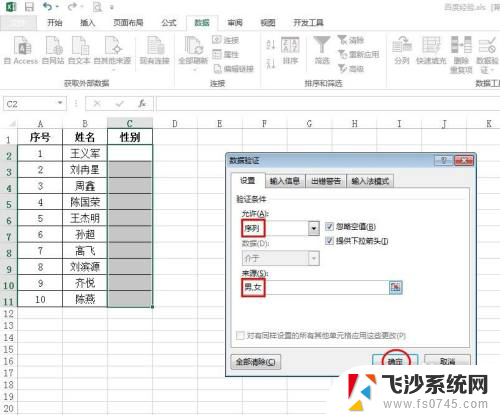
6.第六步:如下图所示,我们单击下拉菜单按钮,就可以选择选项了。
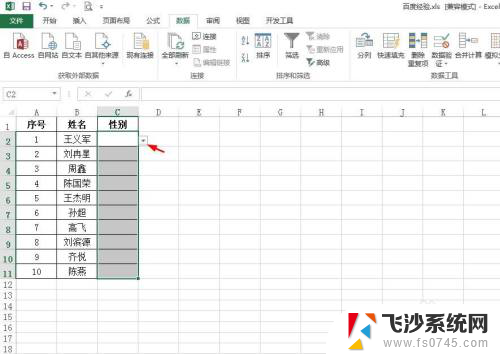
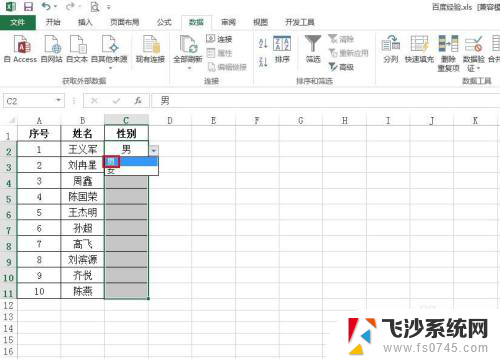
7.第七步:按照上面的方法,下面的单元格根据需要选择即可。
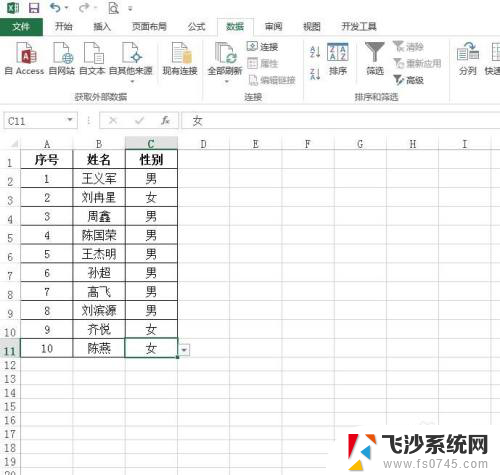
以上就是如何在Excel中设置选择项的全部内容,如果您有需要,可以按照这些步骤进行操作,希望对大家有所帮助。