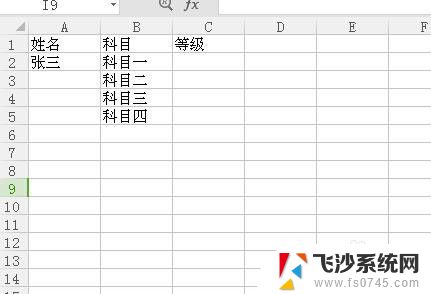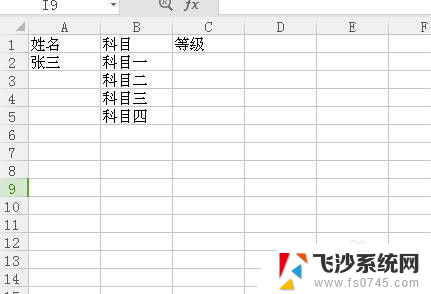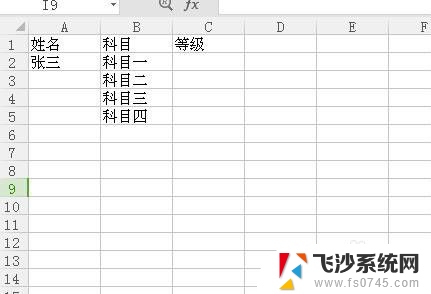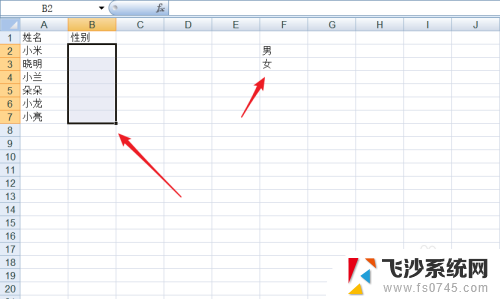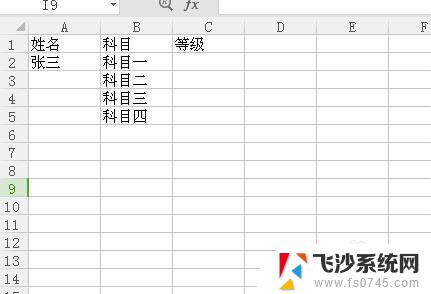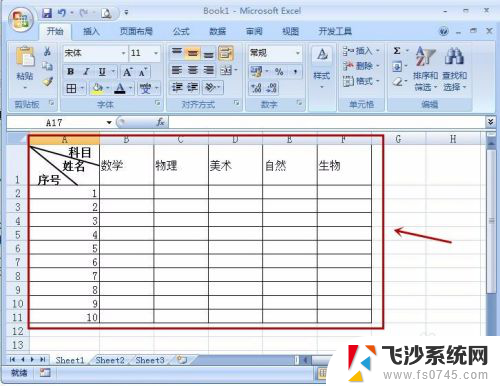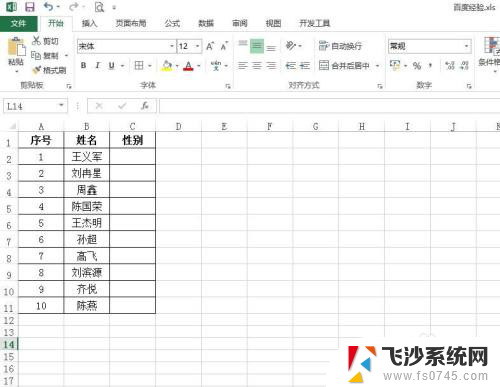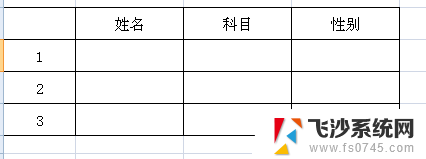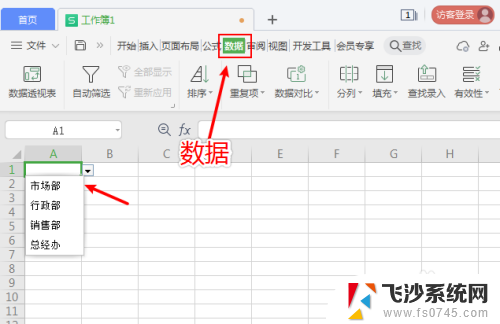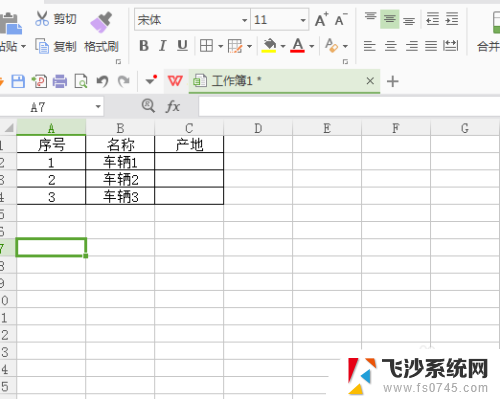excell表格怎么设置选项 Excel表格下拉选项设置方法
更新时间:2024-06-24 12:57:06作者:xtyang
在Excel表格中,设置下拉选项是非常常见的操作,它可以帮助我们在填写数据时更加方便和准确,通过简单的操作,我们可以在Excel中创建一个下拉菜单,让用户只能从指定的选项中进行选择,避免了输入错误和重复的情况。在这篇文章中我们将介绍如何在Excel表格中设置下拉选项,让你轻松掌握这个实用的技巧。
具体方法:
1.打开excel表格,找到我们需要设置下拉选项的数据。今天我们要设置下拉选项的是等级这一列。如下图。
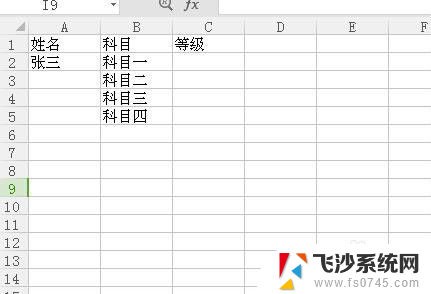
2.找到一出空白列,输入所要填写的四个等级,如图。
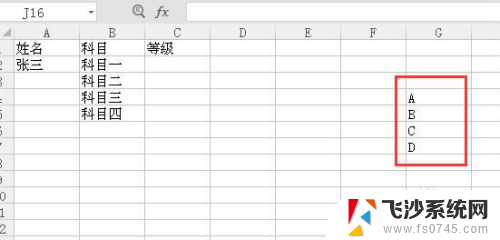
3.选中需要设置下拉选项的等级这一列,在菜单中选择数据,找到有效性。
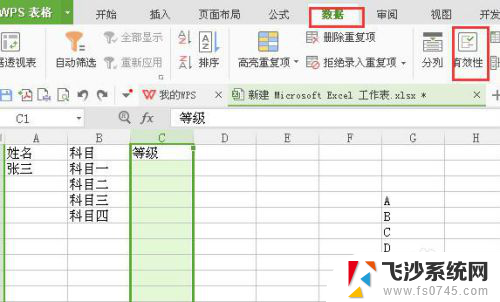
4.点击有效性,选择。序列,来源选择第二步输入的四个等级的区域,如图所示。
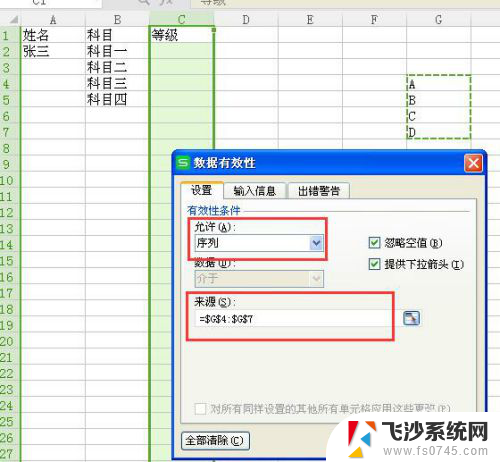
5.点击确定后,我们回到等级这一列。在科目一后面点击单元格后,如下图所示,我们可以直接选择等级。
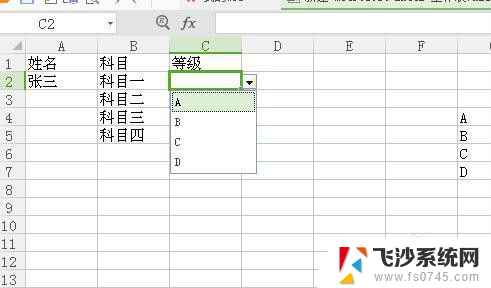
6.在第二步输入的四个等级,不能删除。但是显示在表格中又不好看,所以要把这一类隐藏起来。这样一个下来表格就做好了。
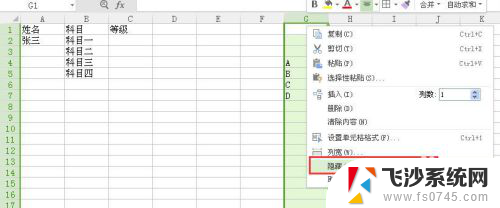
以上是如何设置选项的完整excell表格教程,对于不熟悉的用户,可以按照小编的方法进行操作,希望对大家有所帮助。