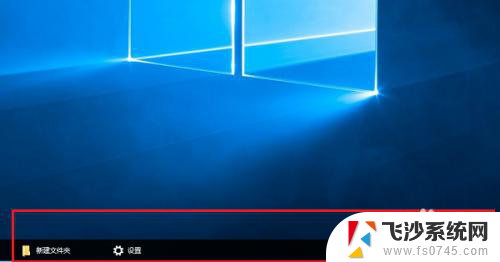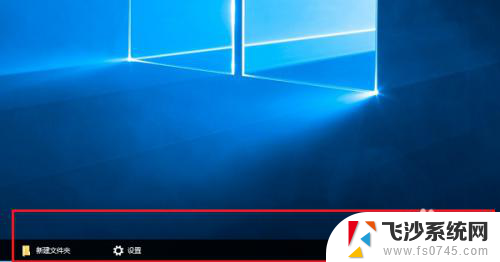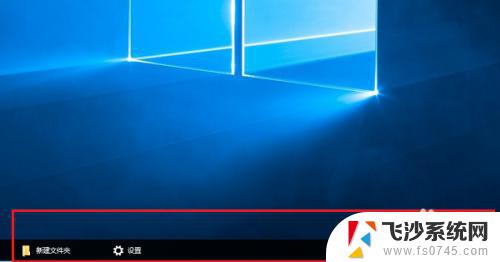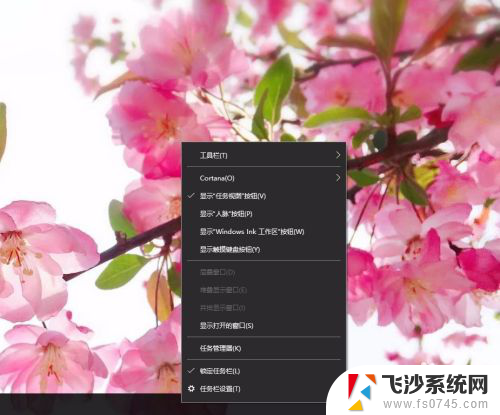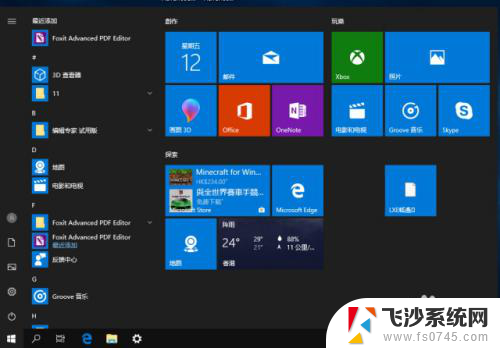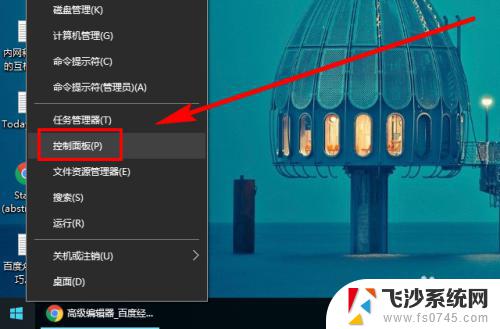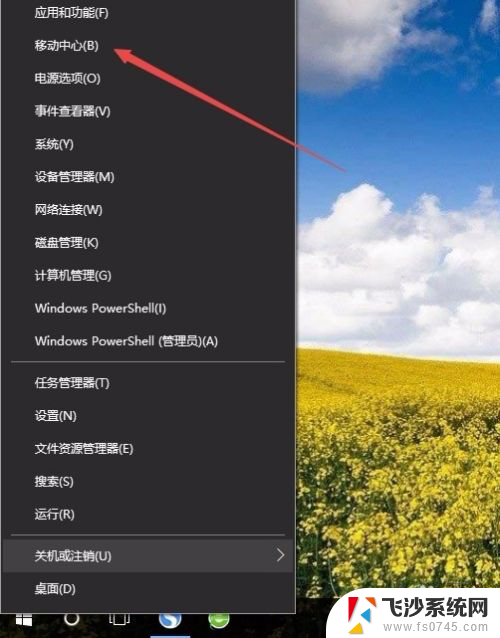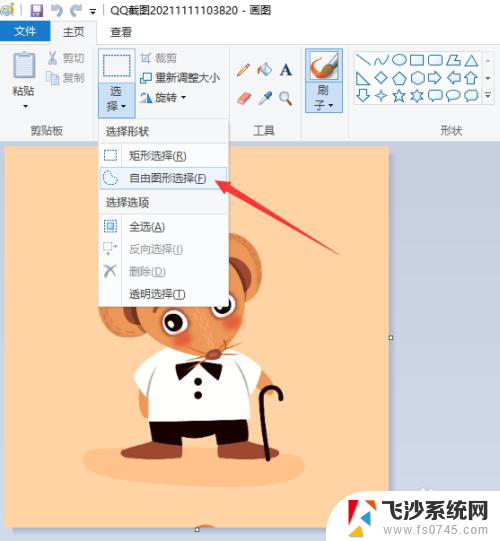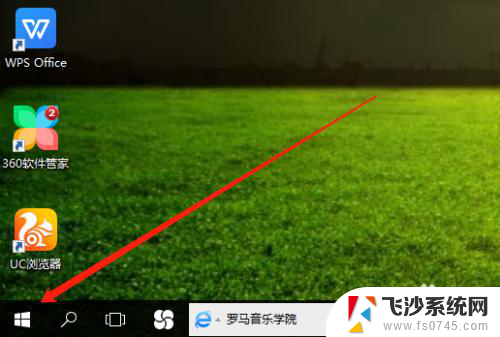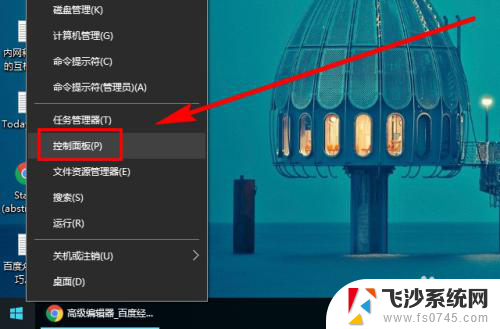win10透明度调节 win10系统任务栏透明度调整步骤
Win10系统的任务栏透明度调节功能让用户可以个性化定制自己的电脑桌面,让整个界面更加清爽、美观,通过简单的调整步骤,用户可以轻松地改变任务栏的透明度,让其更符合个人喜好和需求。接下来我们就来详细介绍一下Win10系统任务栏透明度调整的步骤。
具体步骤:
1.打开电脑,鼠标移动到任务栏,然后鼠标右键任务栏,在窗口找到“任务栏设置”并且点开;
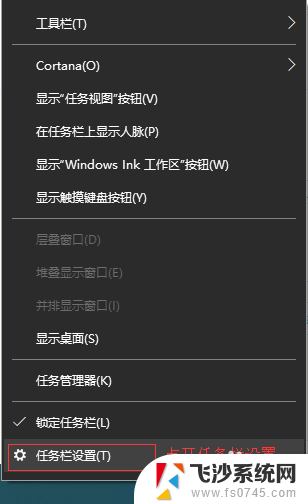
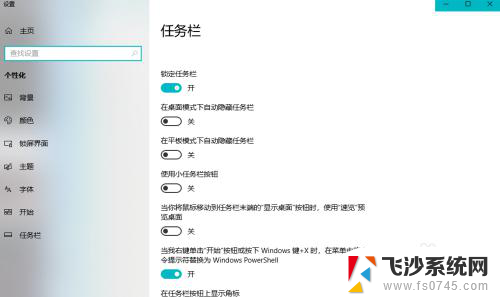
2.点开“任务栏设置”窗口后,找到“颜色”选项。点开,在“颜色”设置界面可以设置大家所喜欢的得任务栏颜色,大家可以选择Windows颜色也可以自定义颜色,选好颜色后找到下面的“透明效果”,打开透明效果;
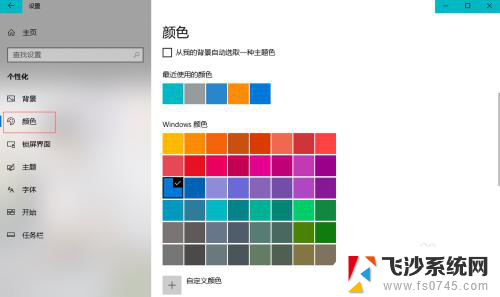
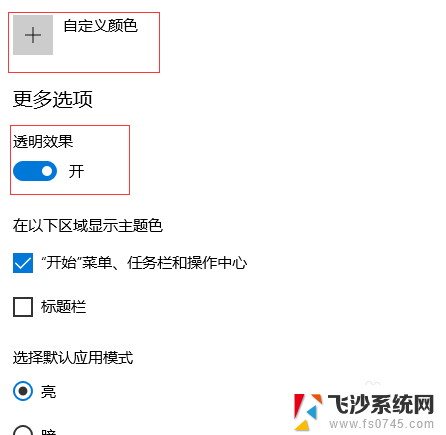
3.按Win+R打开运行窗口,在运行窗口里面打开后面输入“ regedit ”点击“确定”或者键盘回车键Enter打开注册表编辑器;
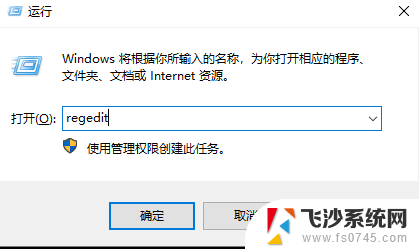
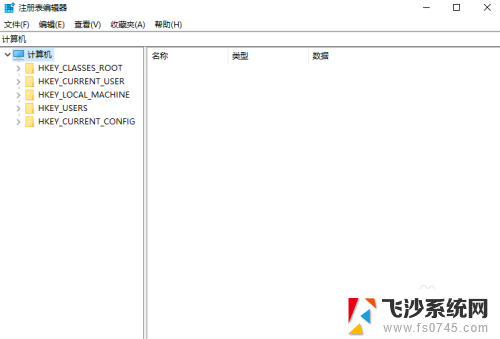
4.打开“注册表编译器”窗口在文件下面输入栏输入HKEY_LOCAL_MACHINE\SOFTWARE\Microsoft\Windows\CurrentVersion\Explorer\Advanced,输入后就直接打开地址了
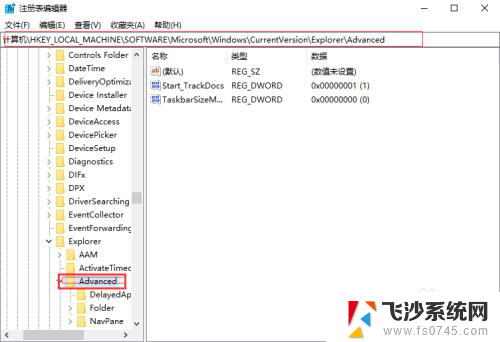
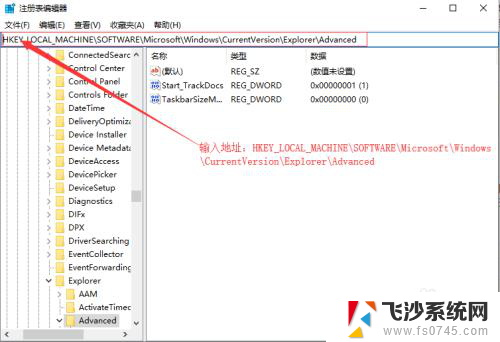
5.在右侧新建一个DWORD(32位)值,命名为UseOLEDTaskbarTransparency
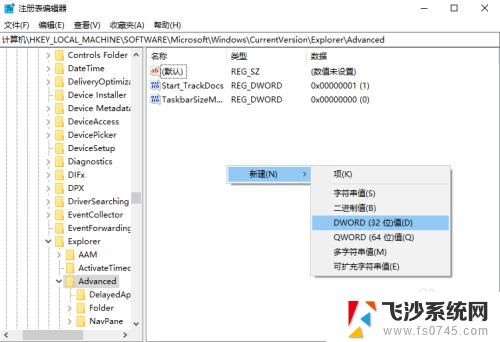
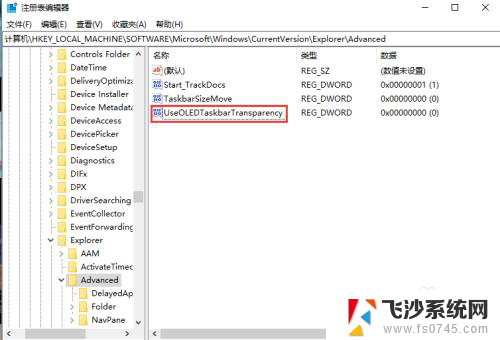
6.双击UseOLEDTaskbarTransparency,将数值数据设置为1到9的数值。这里就设置为“1”了,并点击确定退出,然后重启电脑后就可以看到透明度变化了
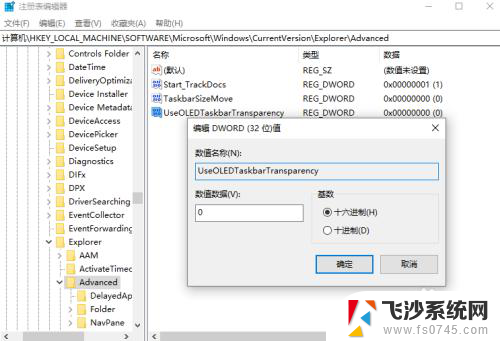
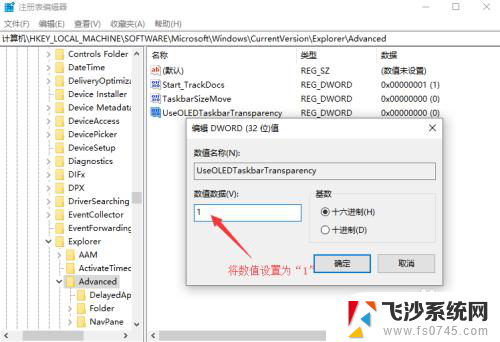
以上就是win10透明度调节的全部内容,如果遇到这种情况,你可以按照以上步骤解决,非常简单快速。