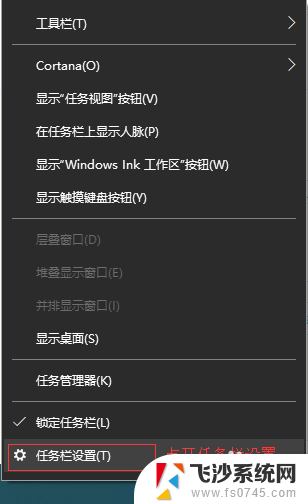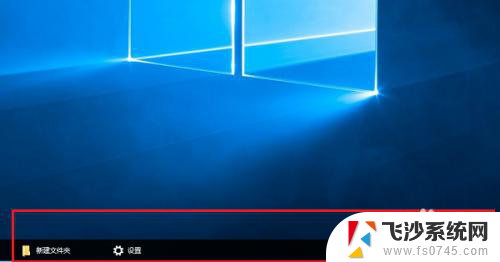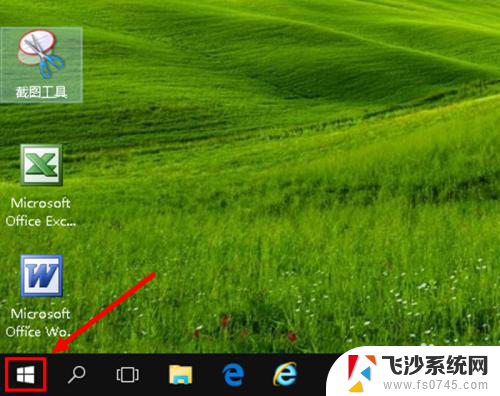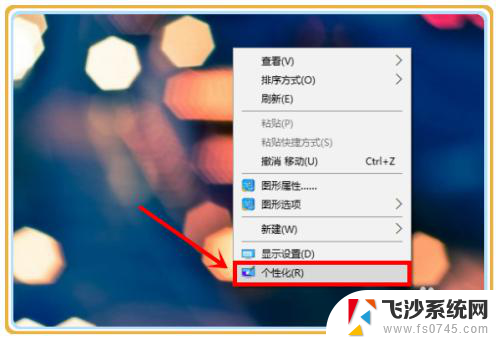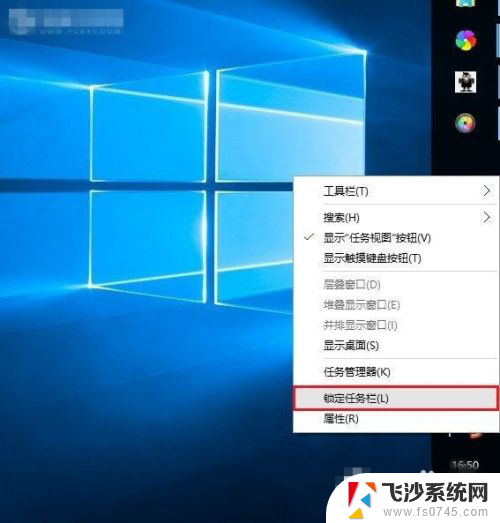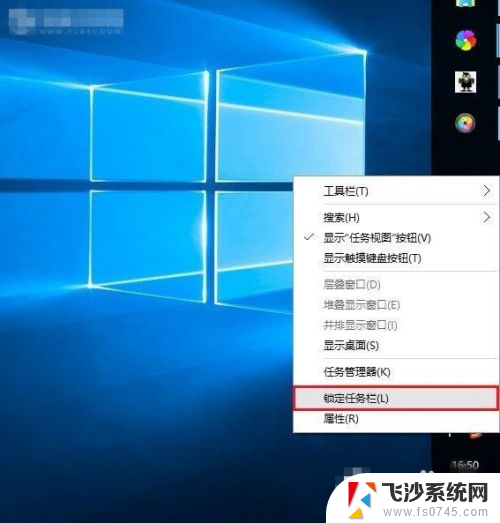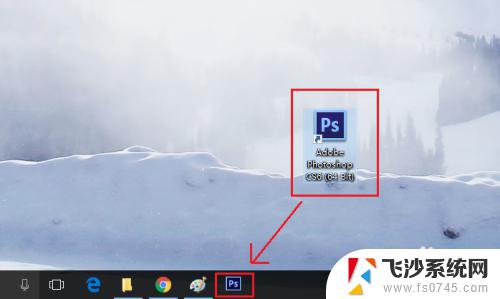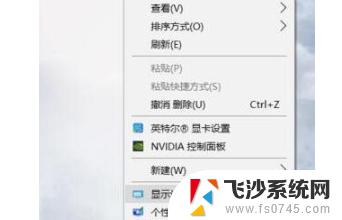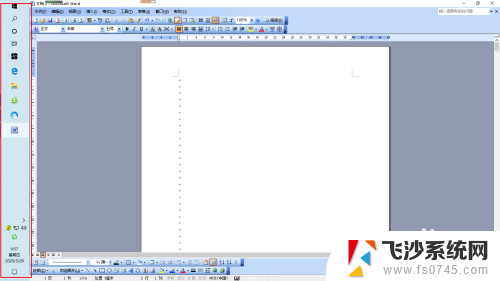任务栏宽度怎么调整 win10任务栏宽度调节步骤
更新时间:2024-07-13 09:48:08作者:xtyang
Win10任务栏的宽度调节是一项让用户个性化操作界面的重要功能,在日常使用电脑时,任务栏的宽度直接影响着我们对各类应用程序的快速访问和操作。了解如何调整任务栏的宽度对于提高工作效率和舒适度至关重要。下面将介绍Win10任务栏宽度调节的步骤,帮助您轻松实现个性化的界面布局。
具体步骤:
1.将鼠标移动到任务栏上,点击鼠标右键。
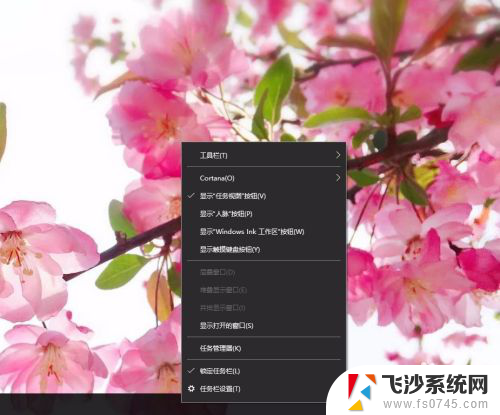
2.选择其中的“锁定任务栏”,即取消度任务栏的锁定。
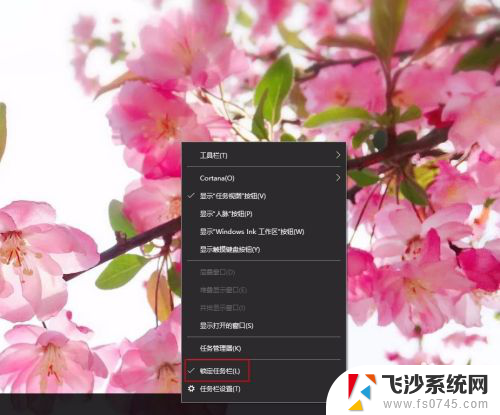
3.取消任务栏的锁定后,将鼠标移到任务栏和桌面之间的位置,这时鼠标会变成双箭头的样式。

4.这时候按住鼠标左键,将任务栏拖动到自己想要的宽度即可。

5.在没固定任务栏的时候我们可以随时对其宽度进行调节。

6.调节好后我们再用刚才同样的方法将任务栏锁定好就可以了。注意调节任务栏宽度的时候,桌面上的图标位置也会随之改变。所以调节后需要重新排列一下桌面图标。
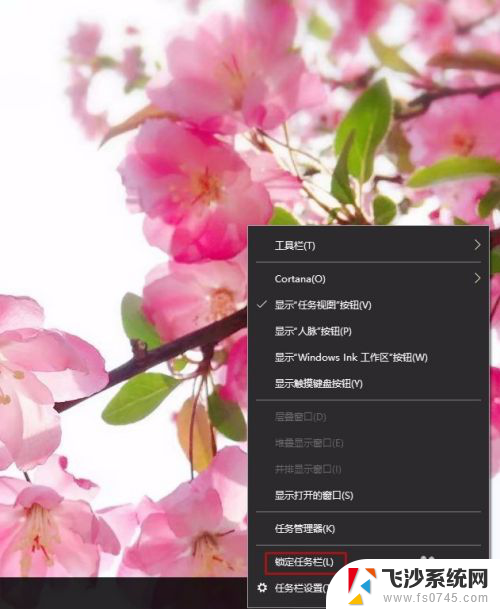
以上就是调整任务栏宽度的全部内容,如果你也遇到同样的情况,请参照小编的方法进行处理,希望对你有所帮助。