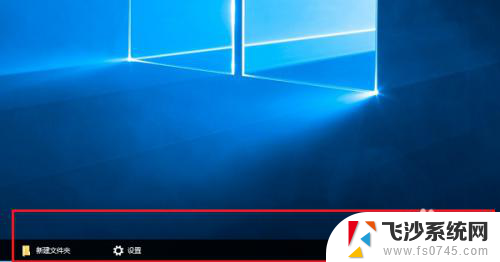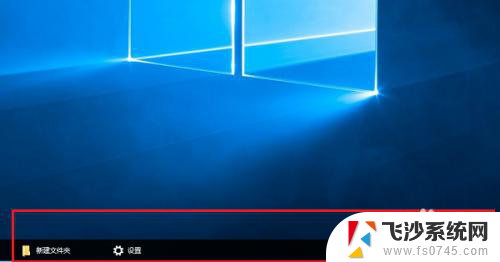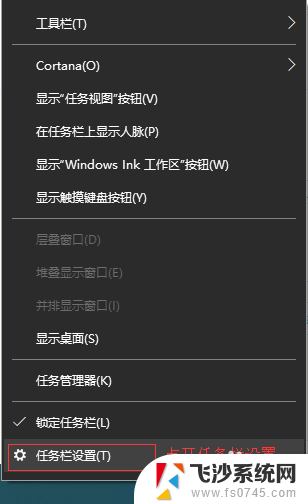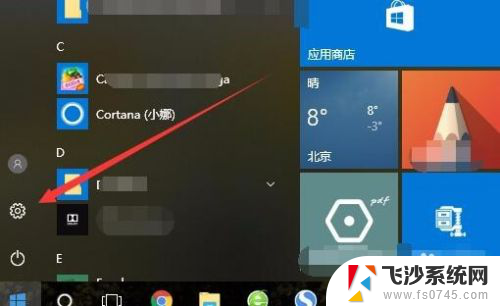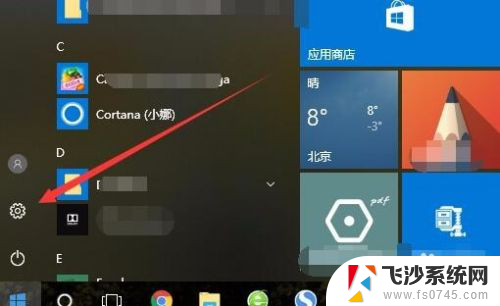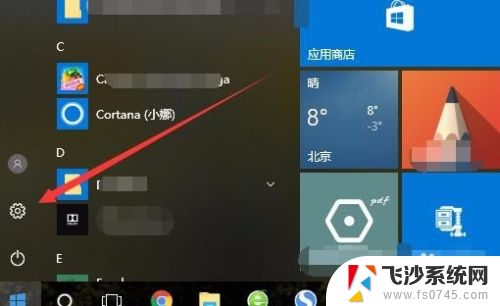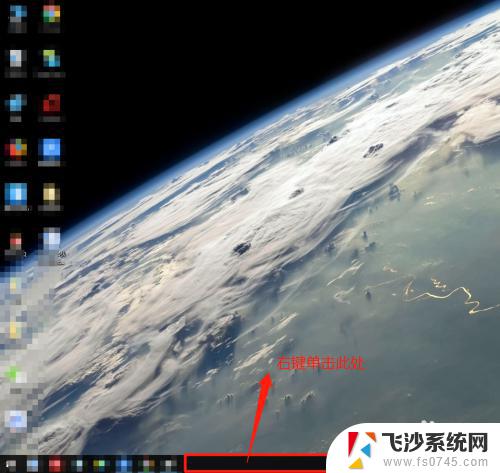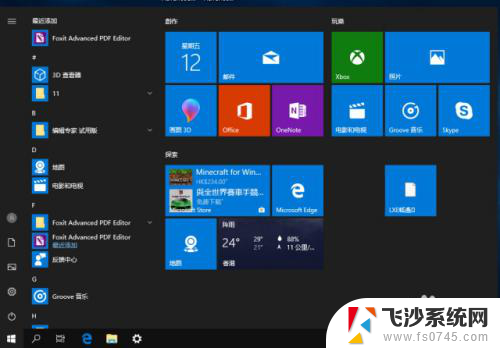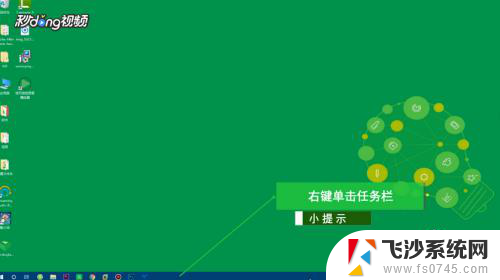win10如何设置透明任务栏 win10任务栏透明设置方法
更新时间:2023-09-18 16:58:40作者:xtyang
win10如何设置透明任务栏,Win10系统是微软最新推出的操作系统,它拥有许多令人激动的特性,其中之一就是透明任务栏,透明任务栏能够让我们的桌面看起来更加干净、整洁,同时也提供了更好的视觉体验。如何在Win10系统中设置透明任务栏呢?本文将为大家介绍一种简单而有效的方法,让您轻松实现任务栏的透明效果。无论您是新手还是有一定计算机经验的用户,都可以通过以下步骤来设置您理想的透明度。
具体步骤:
1.第一步打开win10系统,可以看到默认的任务栏颜色是黑色,如下图所示:
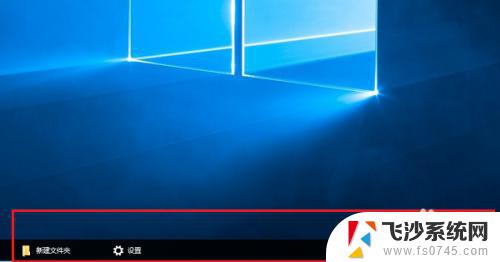
2.第二步下面我们来更改任务栏颜色为透明色,鼠标右键空白处。点击个性化,如下图所示:
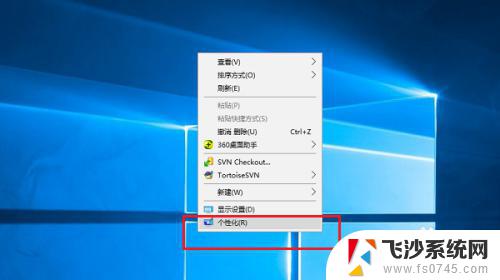
3.第三步进去之后,点击颜色,如下图所示:
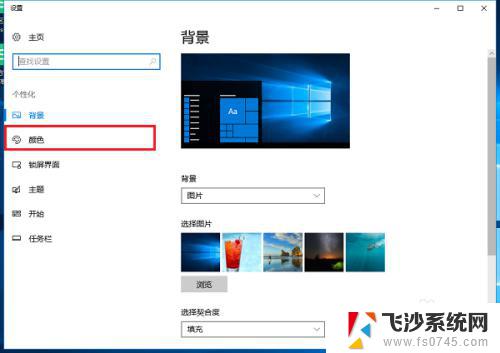
4.第四步进去个性化颜色界面,首先开启透明效果,如下图所示:
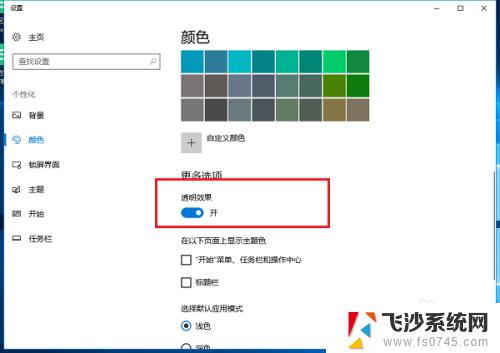
5.第五步开启透明效果之后,勾选显示开始菜单、任务栏和、操作中心。如下图所示:
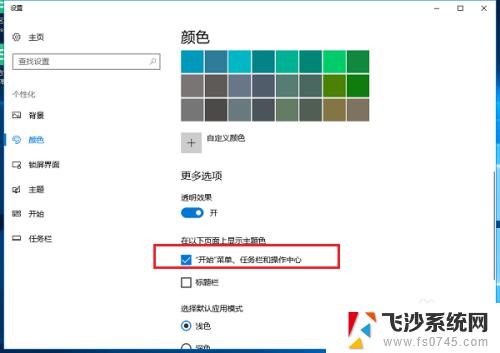
6.第六步返回win10系统桌面,可以看到已经成功设置任务栏为透明色了。如下图所示:

以上是如何设置Win10透明任务栏的所有内容,如果您不理解,请按照本文提供的步骤操作,希望能对您有所帮助。