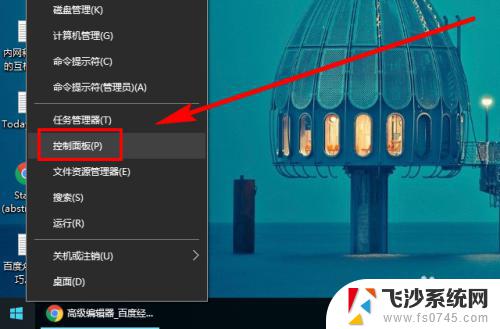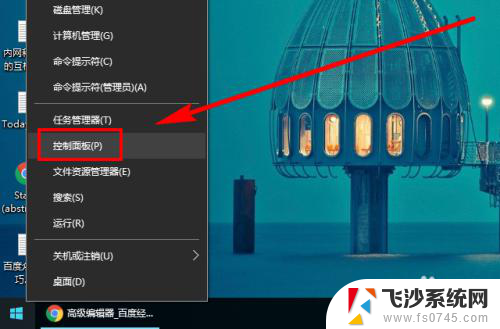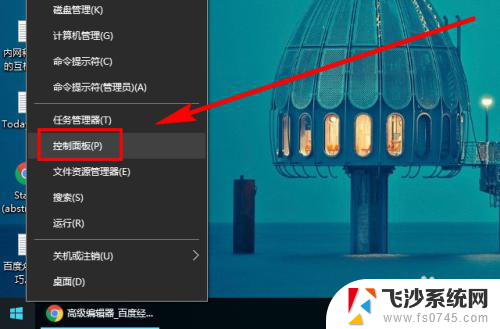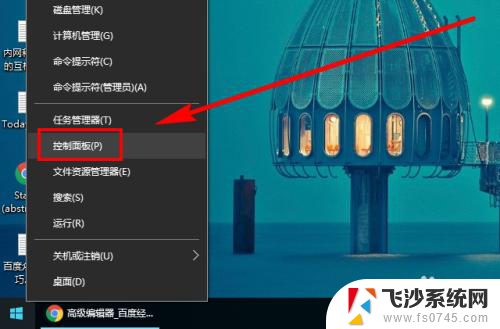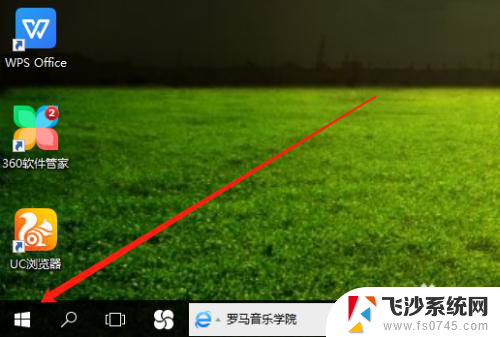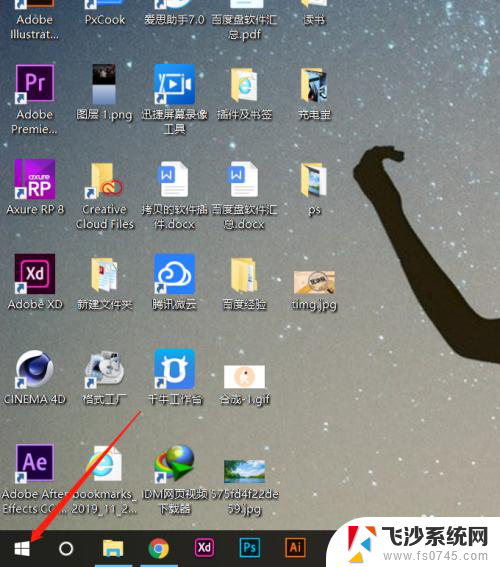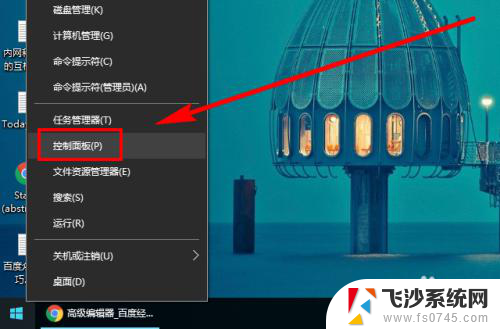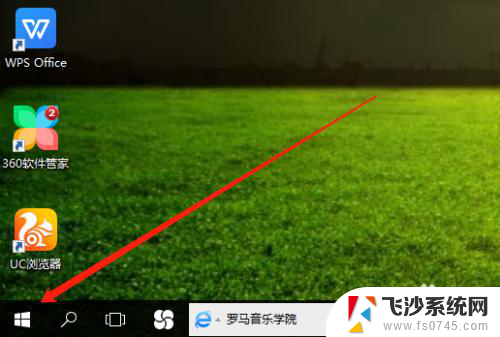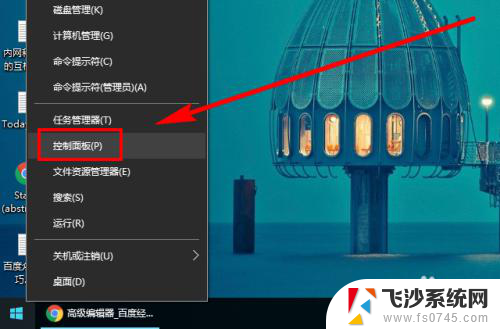win10系统亮度调节快捷键 Win10系统如何调整屏幕亮度快捷键
更新时间:2023-12-18 15:55:17作者:xtyang
Win10系统作为目前广泛使用的操作系统之一,其功能多样化且操作简便,其中一项常用的功能是调节屏幕亮度,在日常使用电脑的过程中,我们经常会遇到需要调整屏幕亮度的情况,尤其是在不同的环境光线下。为了方便用户快速进行亮度调节,Win10系统提供了一组便捷的快捷键。通过这些快捷键,用户可以轻松地调整屏幕亮度,以便更好地适应不同的使用场景。在本文中我们将详细介绍Win10系统中如何使用这些快捷键来调整屏幕亮度,为用户提供更加舒适的使用体验。
步骤如下:
1.右键单击桌面左下角的【开始】按钮,点击【控制面板】。步骤截图如下所示:
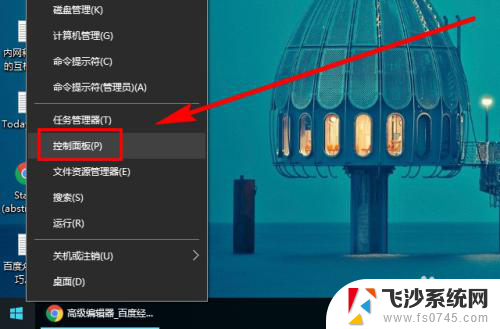
2.在右上角位置,把【控制面板】中的【查看方式】选择为【小图标】。步骤截图如下所示:
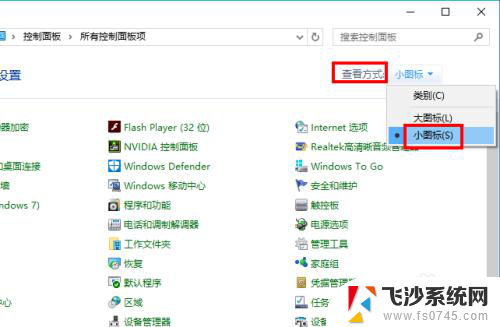
3.下拉功能列表,找到并点击【显示】功能,步骤截图如下所示:
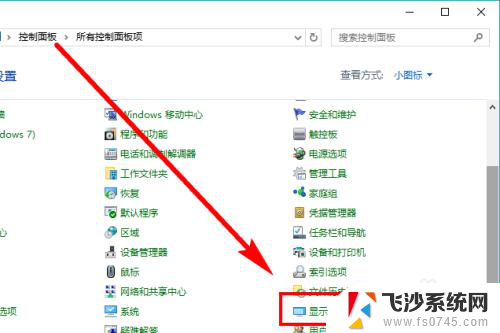
4.在左侧的导航列表中,点击【调整亮度】,步骤截图如下所示:

5.左右滑动滑块即可调节屏幕亮度,向左变暗。向右变亮,步骤截图如下所示:
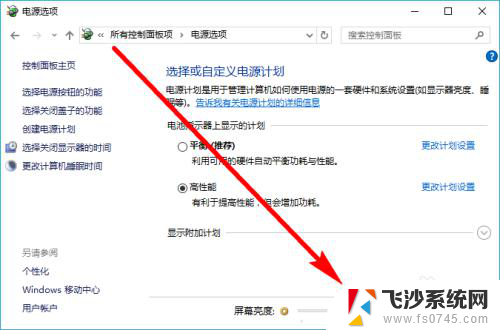
以上是win10系统亮度调节快捷键的全部内容,如果您遇到这种情况,请按照本文所述的方法进行解决,希望这篇文章能对您有所帮助。