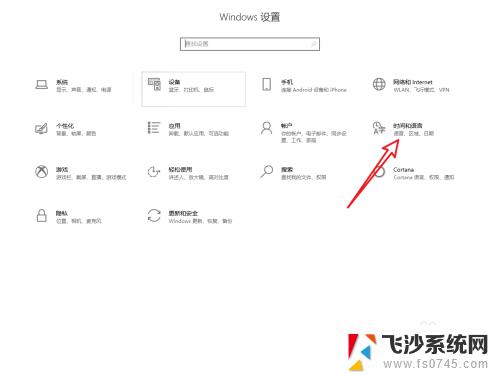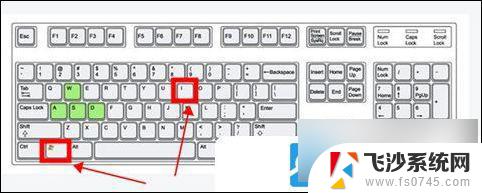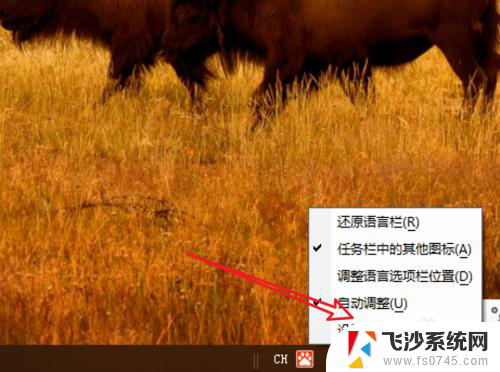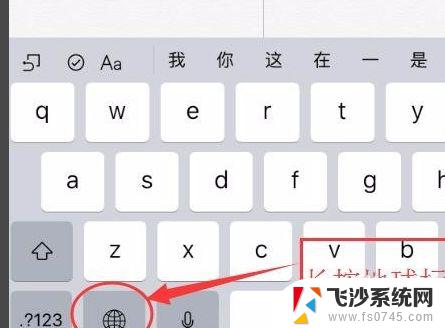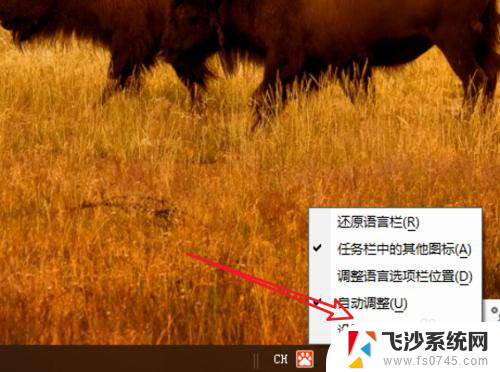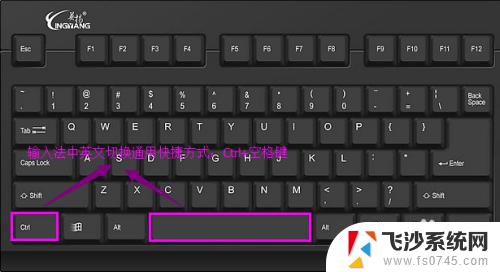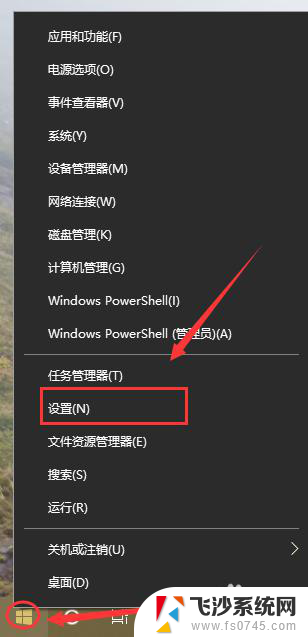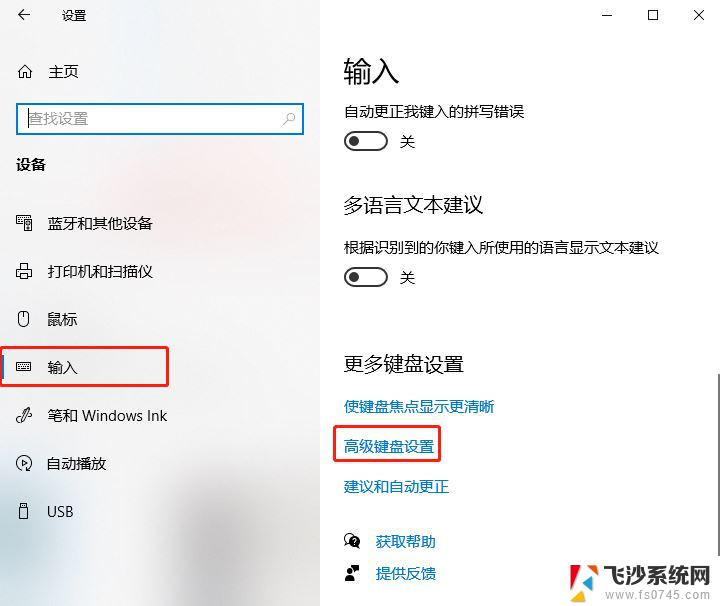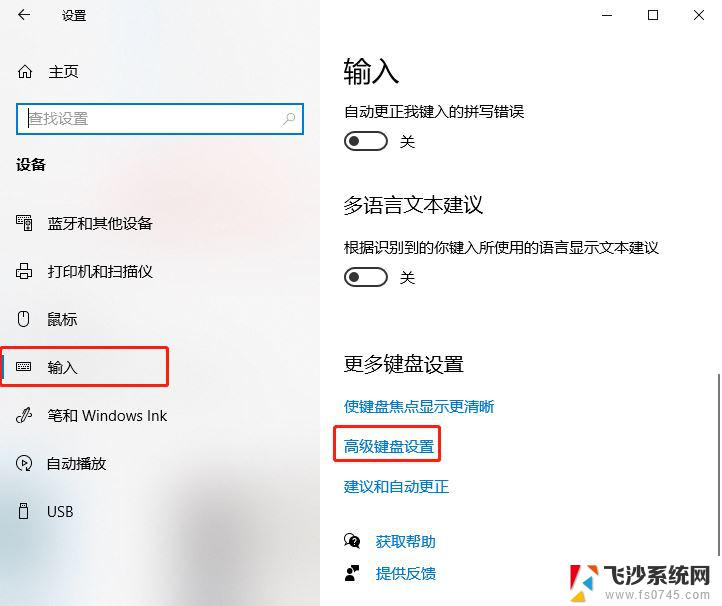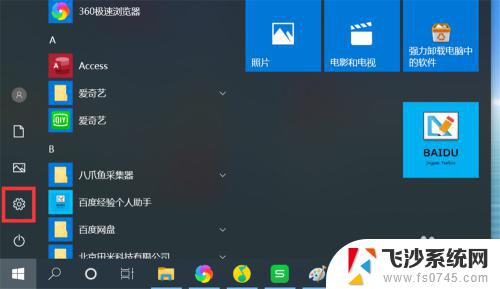win10输入法不能切换 Win10切换输入法不灵怎么办
更新时间:2025-03-25 09:11:29作者:xtang
Win10输入法不能切换,让人感到头疼不已,在日常使用电脑的过程中,经常需要切换输入法以便进行不同语言的输入,但是如果Win10切换输入法不灵敏的话,就会给用户带来不便。该如何解决这个问题呢?接下来我们将探讨一些可行的解决方案。
具体步骤:
1.首先我们进入到系统之中,打开开始菜单中的设置面板。选择进入到语言选项中。
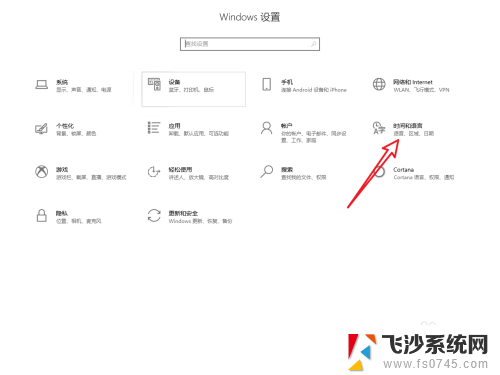
2.然后在左侧的标签栏里点击语言标签。
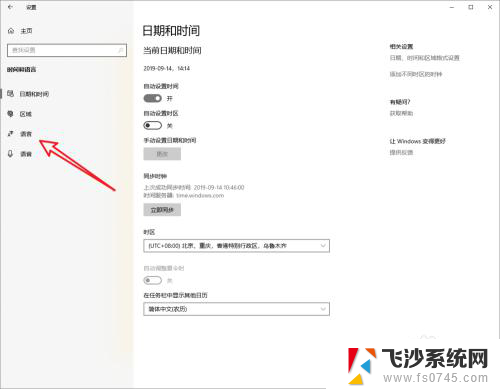
3.在右侧的其他设置中选择键盘设置。
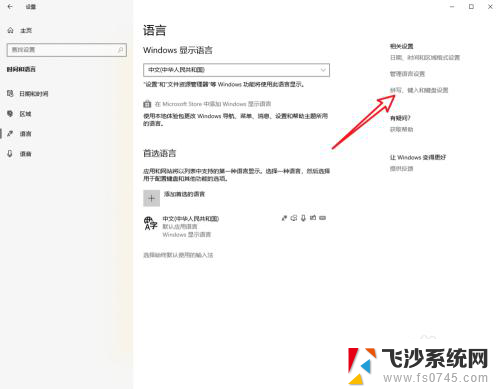
4.接着我们下拉页面,找到高级键盘设置选项。点击进入。
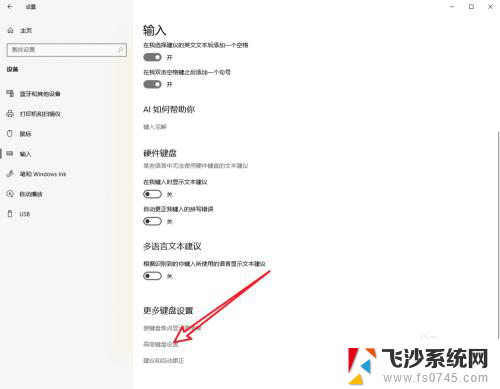
5.找到输入语言热键设置,点击一下。
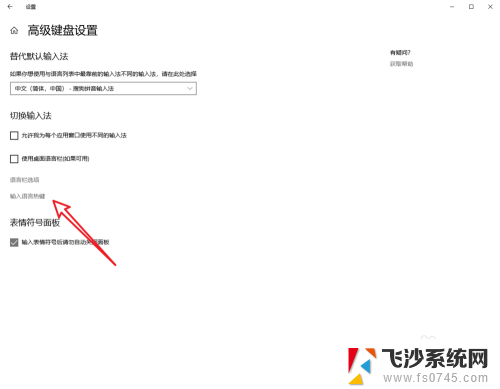
6.记住图中箭头所指的快捷键,或者修改这个操作的快捷键。保存之后就可以用快捷键切换输入法了。
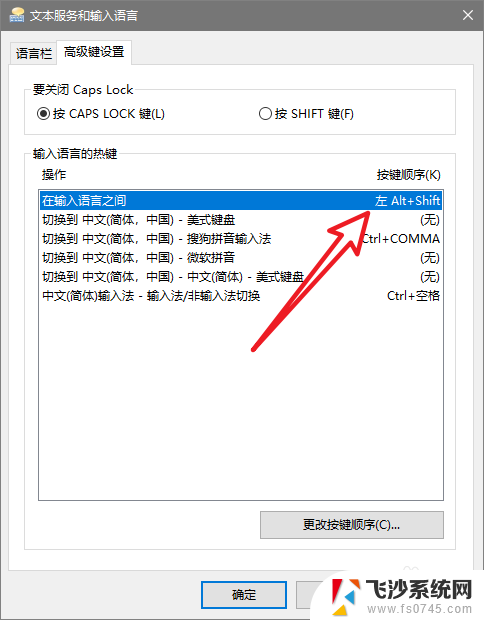
7.总结:
1.进入系统后打开设置面板,选择语言设置选项。
2.在语言设置中进入到高级键盘设置中。
3.进入输入法热键面板,查看或者修改热键确定保存。
4.使用热键切换输入法即可。
以上就是win10输入法不能切换的全部内容,如果有遇到这种情况,那么你就可以根据小编的操作来进行解决,非常的简单快速,一步到位。