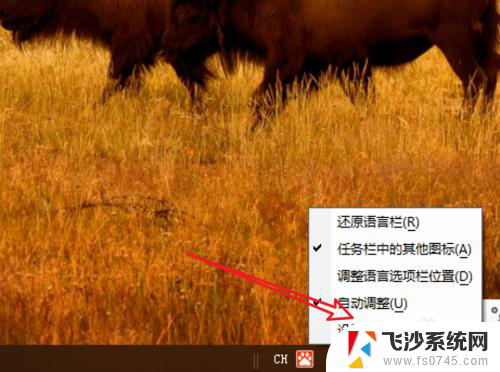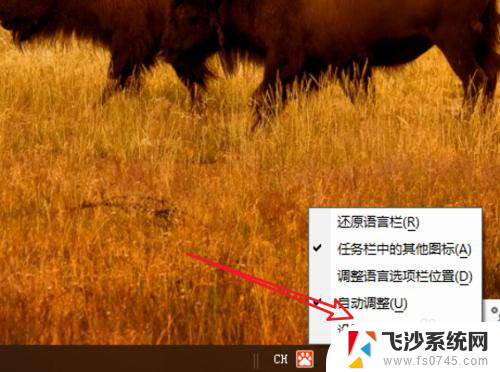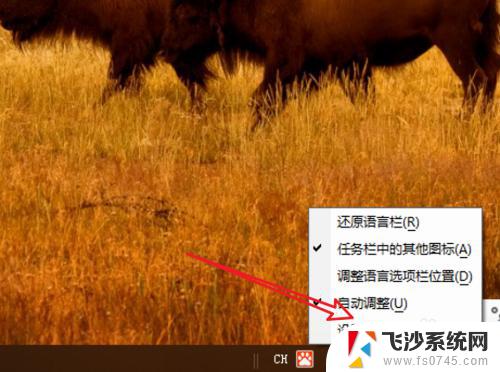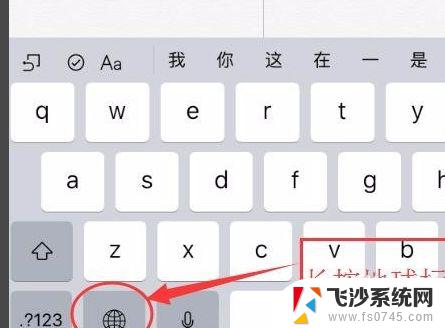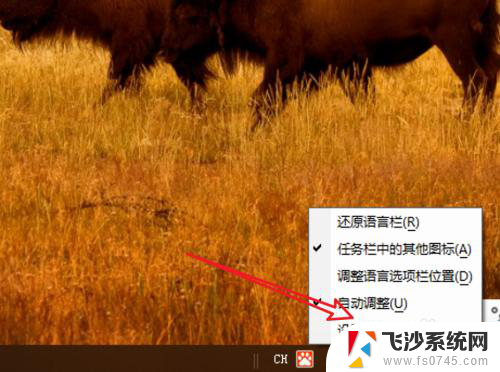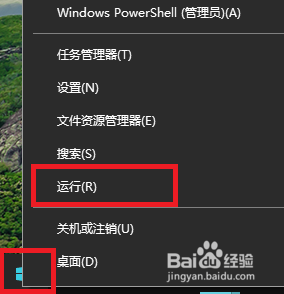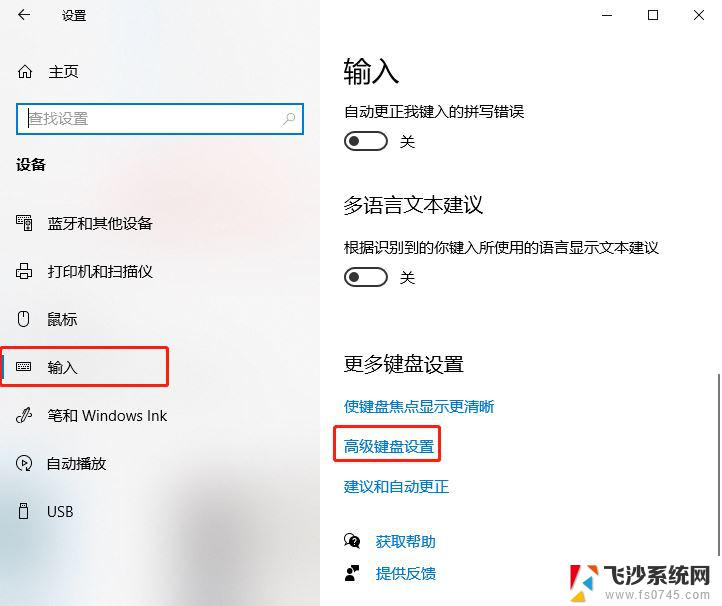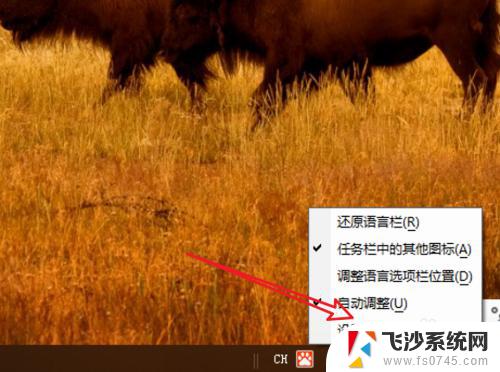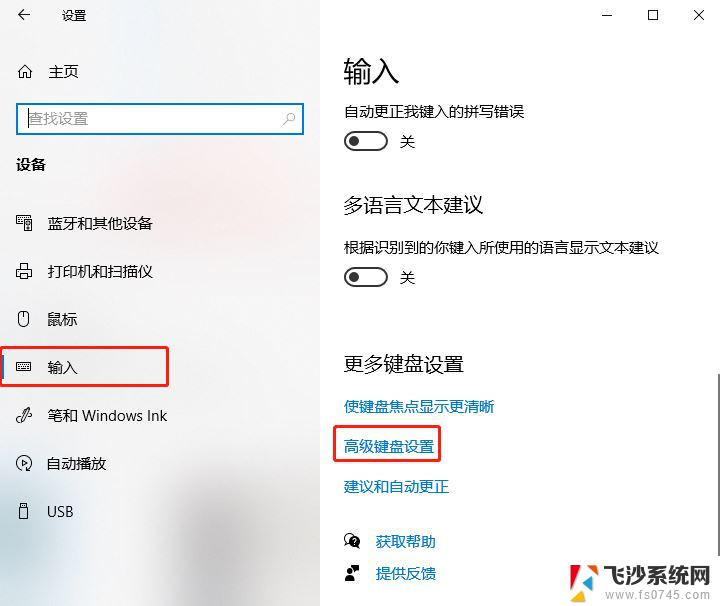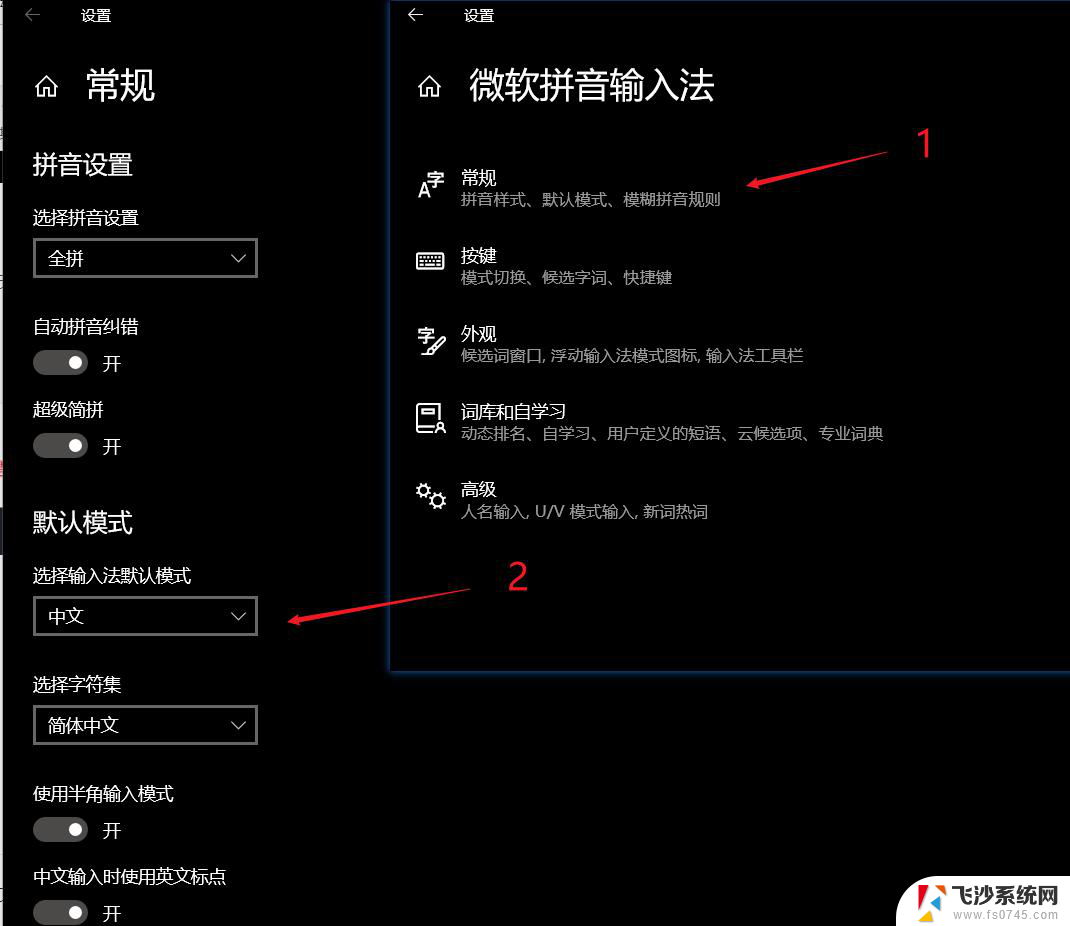win10怎么更改输入法切换快捷键 Windows10输入法切换快捷键修改方法
更新时间:2023-10-26 14:07:44作者:xtang
win10怎么更改输入法切换快捷键,在使用Windows 10操作系统时,输入法的切换是我们经常需要进行的操作之一,有些用户可能对系统默认的输入法切换快捷键不太满意,希望能够自定义个性化的快捷键。幸运的是Windows 10提供了修改输入法切换快捷键的方法,让我们能够根据自己的使用习惯进行个性化设置。接下来我们将介绍如何在Windows 10中修改输入法切换快捷键,让您的操作更加便捷高效。
步骤如下:
1.点击“开始”—“设置”,打开Windows设置。
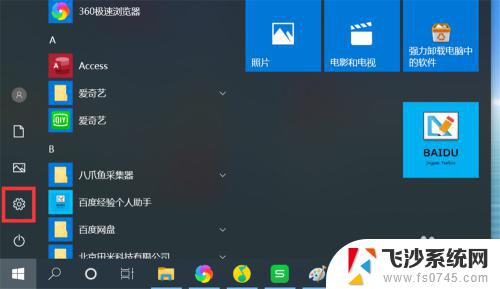
2.点击“时间和语言”,打开时间和语言界面。
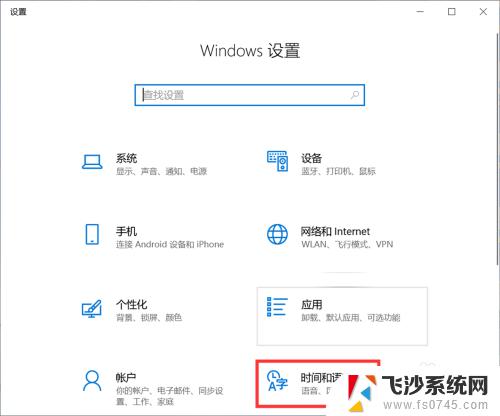
3.点击“语言”—“选择始终默认使用的输入法”,打开高级键盘设置。
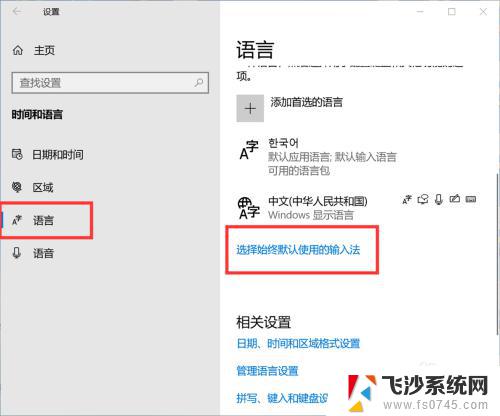
4.点击“输入语言热键”,打开高级键设置界面。
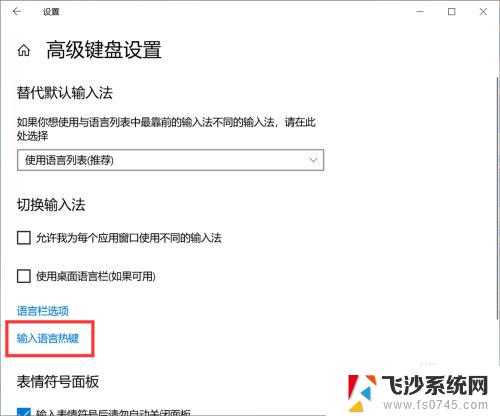
5.在操作列表中选择“在输入语言之间”,点击“更改按键顺序”。打开更改按键顺序界面。
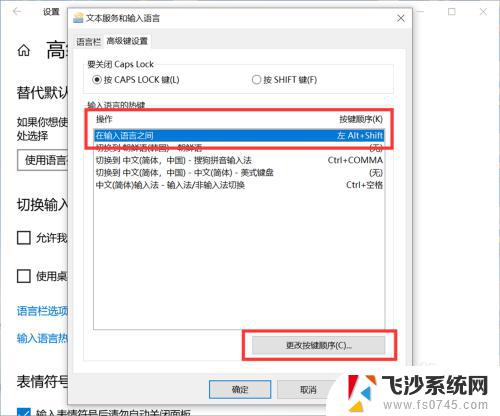
6.重新选择输入法切换快捷键,点击“确定”,即可更改输入法切换快捷键。
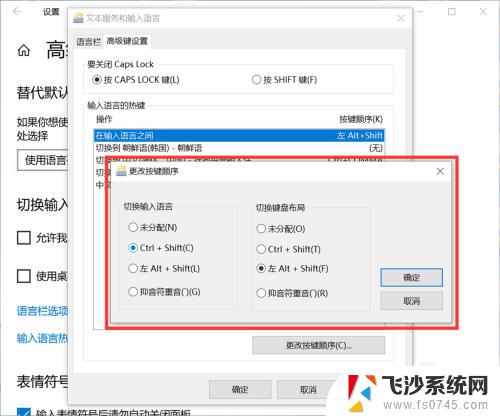
以上是如何更改Win10输入法切换快捷键的全部内容,如果还有不理解的用户,可以按照小编的方法进行操作,希望本文能帮助到大家。