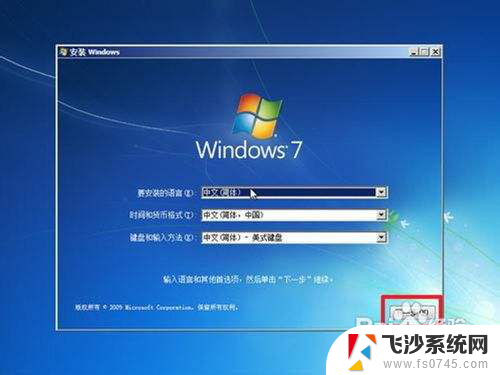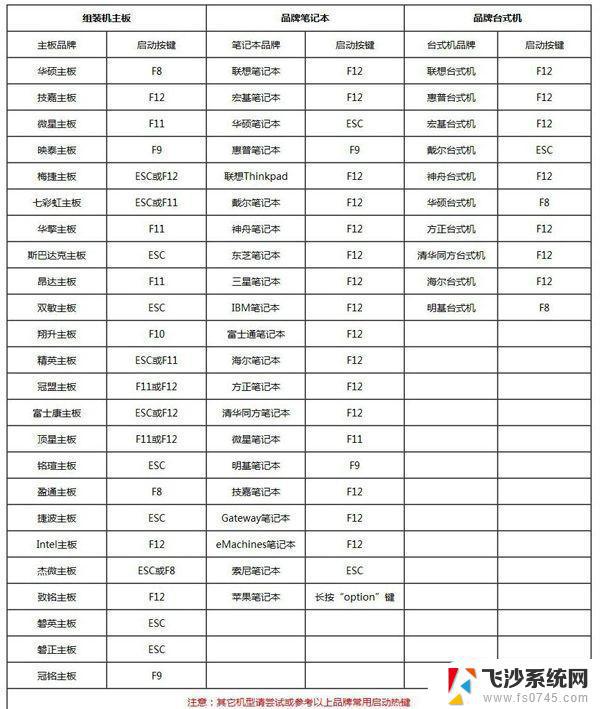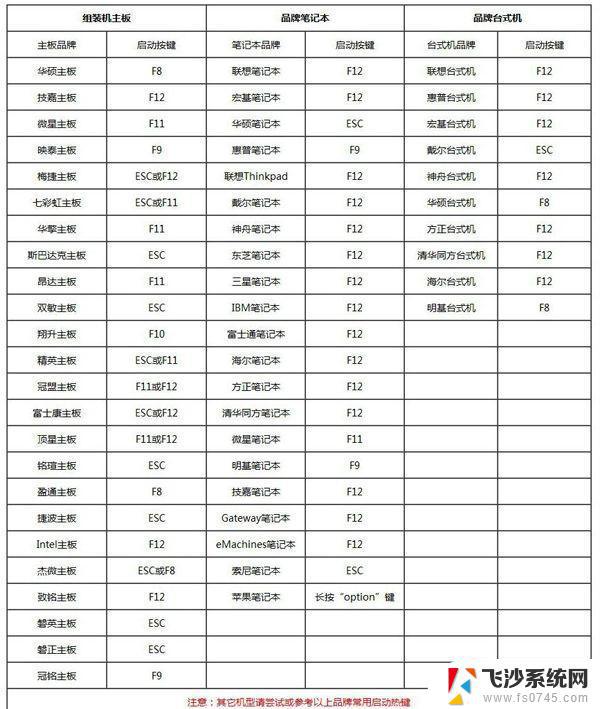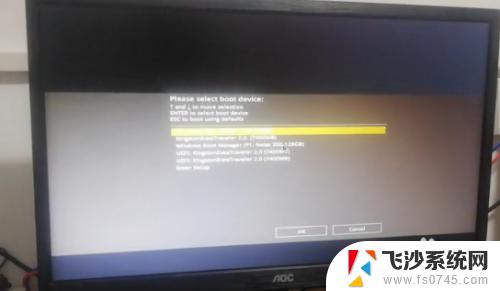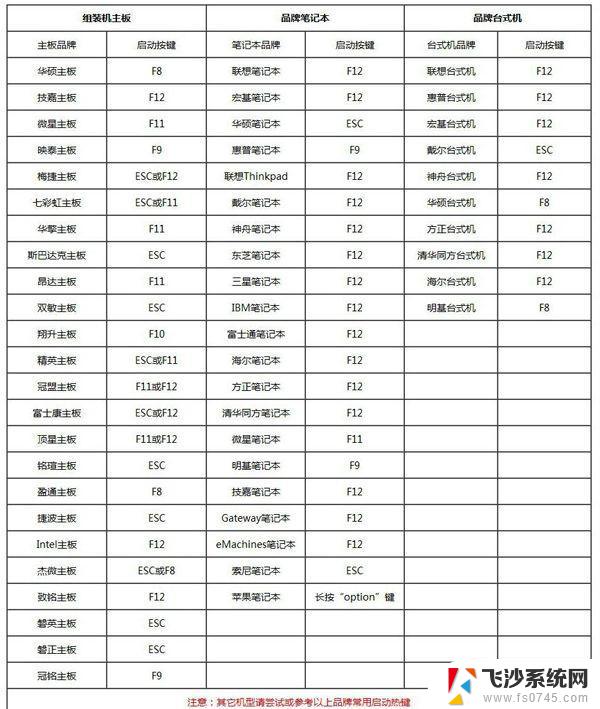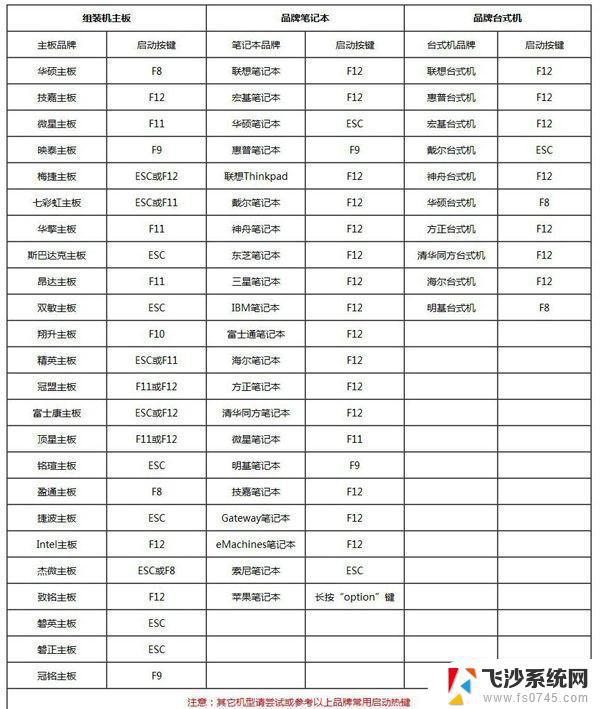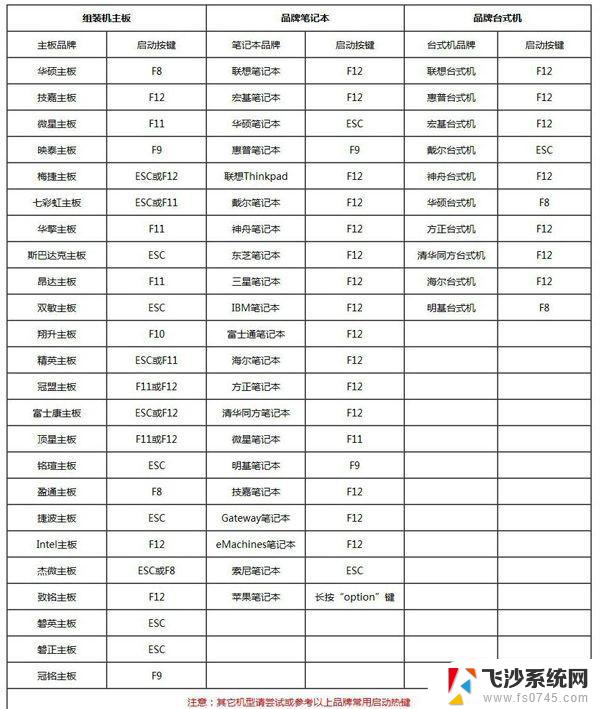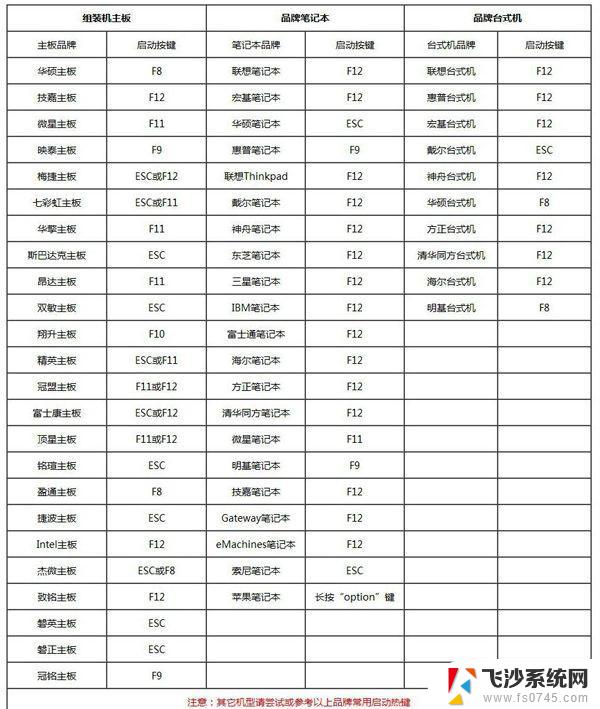怎么重装系统电脑 win7系统如何重装步骤
重装电脑系统是一种常见的操作,可以帮助我们解决一些系统问题或者提高电脑的运行速度,在重装win7系统之前,我们需要备份好重要的文件和数据,以免丢失。接下来我们需要准备一个win7系统安装盘或者U盘,插入电脑并重启电脑。在启动过程中,按照提示进入BIOS界面,设置启动顺序为光盘或U盘。然后按照系统安装向导的提示,选择安装或者重装系统的选项,最后跟随提示完成系统的安装即可。重装系统虽然可能会花费一些时间,但是可以让电脑更加稳定和流畅的运行。
方法如下:
1.选择安装语言格式,弹出如图的对话框。无需改动,直接点击“下一步”。
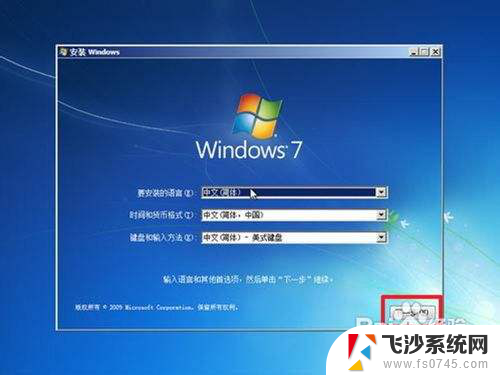
2.准备安装。如图,点击“现在安装”。

3.安装程序启动,稍等片刻。

4.许可协议。勾选“我接受许可条款”复选框,点击“下一步”。
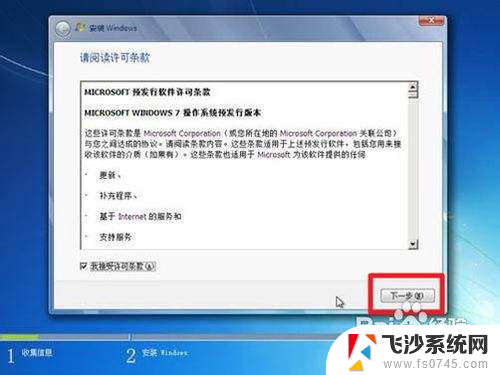
5.选择安装类型。如果是系统崩溃重装系统,请点击“自定义(高级)”;如果想从XP、Vista升级为Win7,请点击“升级”。
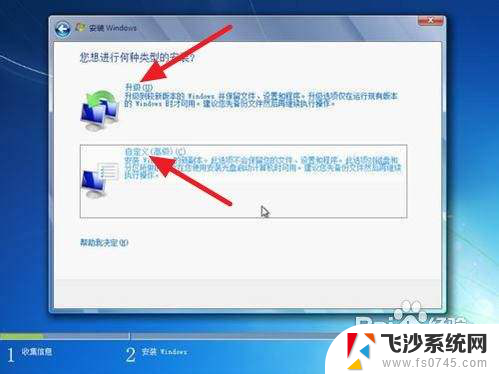
6.选择安装盘。这里磁盘没有分区。如果你的磁盘已经分区,请点击幻灯片左下角按钮跳过;如果没有分区,则继续。
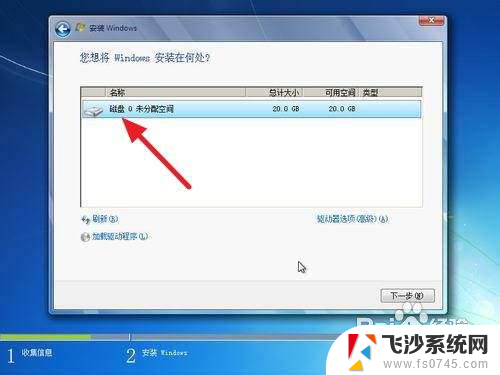
7.点击“高级”,出现如下界面。可以利用这些功能进行分区。
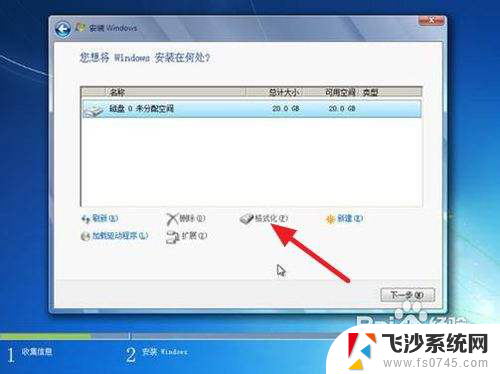
8.开始安装。点击“下一步”,出现如下界面。这时就开始了安装,整个过程大约需要10~20分钟(这取决于你的C盘大小及计算机配置)。
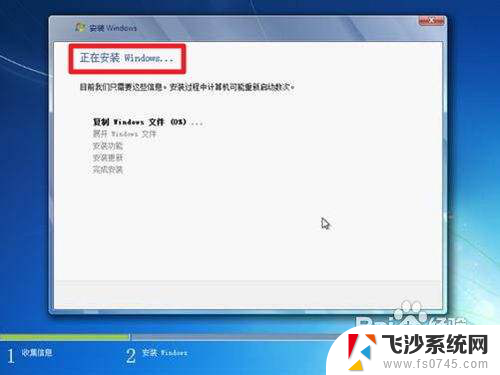
9.安装完成,启动系统服务。

10.安装完成,即将重新启动。
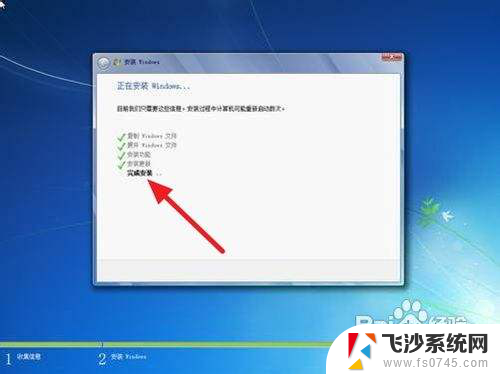
11.重新启动。

12.重新启动之后,即可看到win7的启动画面。别着急,安装还没完成哦!

13.安装程序检查系统配置、性能,这个过程会持续10分钟。

14.输入个人信息。
15.为自己的电脑设置密码。
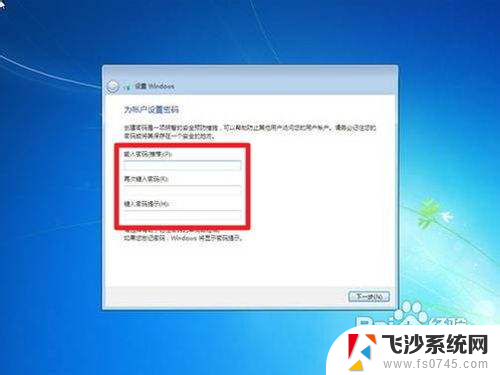
16.输入产品密钥并激活。具体情况请看注释1。
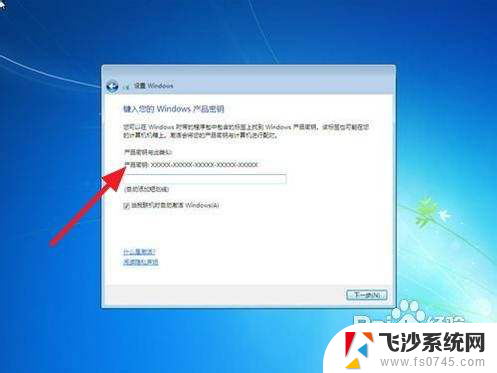
17.询问是否开启自动更新。建议选“以后询问我”,详细情况看注释2。
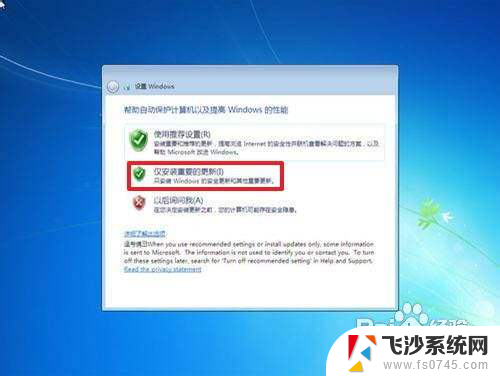
18.调整日期、时间。建议不要调整。

19.配置网络。请根据网络的实际安全性选择。如果安装时计算机未联网,则不会出现此对话框。
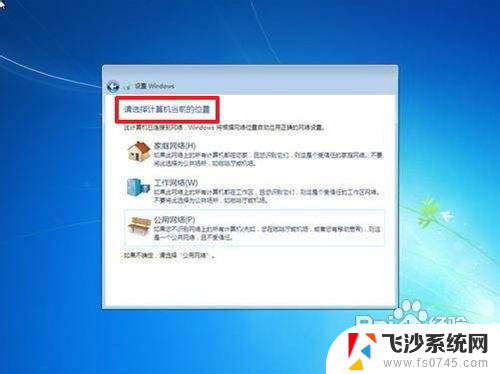 20
20Win7正在根据您的设置配置系统,这个过程会持续5分钟
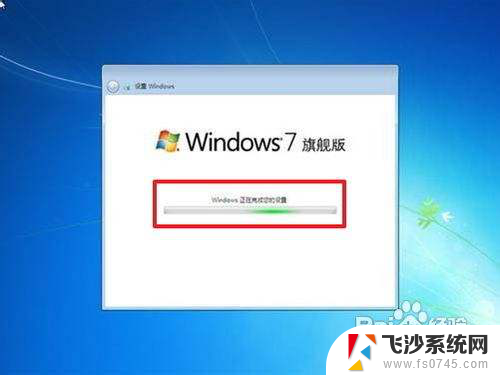
2.1.然后,就可以享受到win7带给你的无限体验啦!

以上就是怎么重装系统电脑的全部内容,有遇到相同问题的用户可参考本文中介绍的步骤来进行修复,希望能够对大家有所帮助。