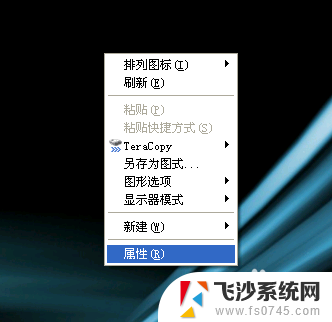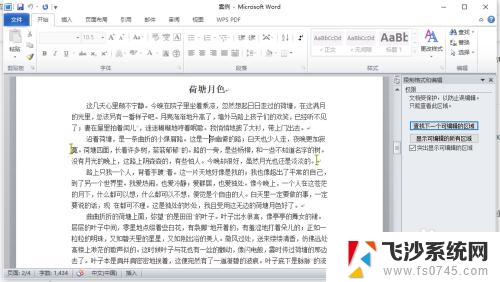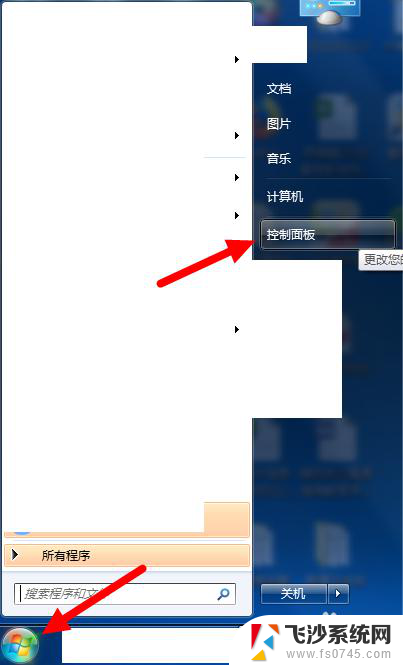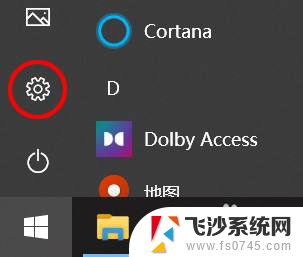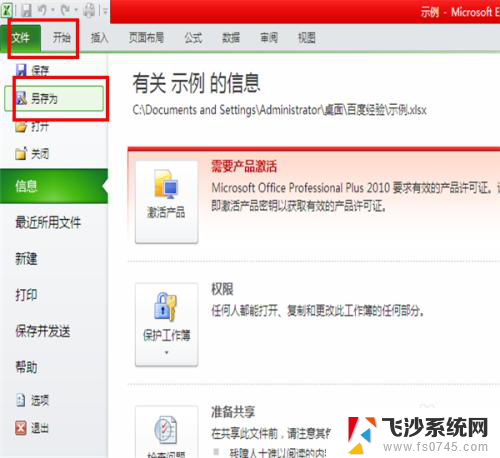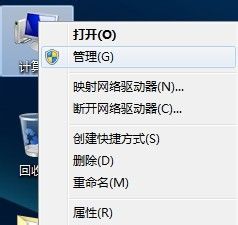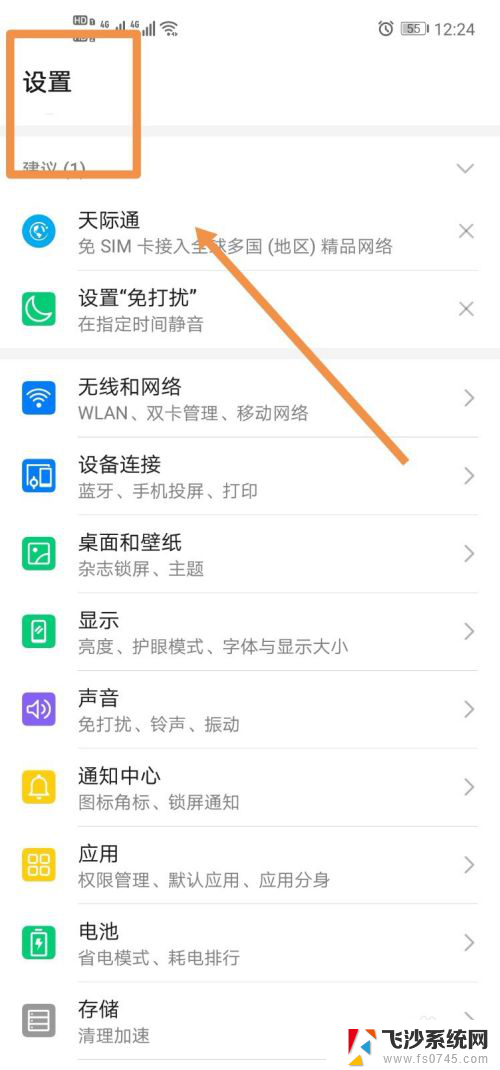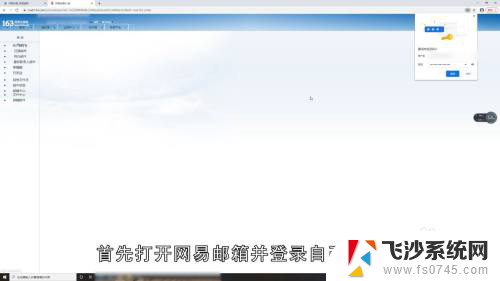电脑如何取消待机状态 电脑如何取消待机模式
电脑作为现代人们日常生活中不可或缺的工具,待机模式的存在无疑给我们的使用带来了很大的便利,有时候我们可能会遇到一些意外情况,需要迅速取消电脑的待机状态。如何正确地取消电脑待机模式呢?在本文中我们将为大家介绍几种简单有效的方法,帮助您轻松解决这一问题。无论您是对计算机小白还是有一定使用经验的用户,相信本文都能为您提供实用的技巧和方法,让您的电脑使用更加顺畅和高效。让我们一起来了解电脑如何取消待机模式吧!
具体方法:
1.我们先回到桌面,然后随便右键单击空白的地方。就会出现选项供我们选择,我们选择“属性”按钮。
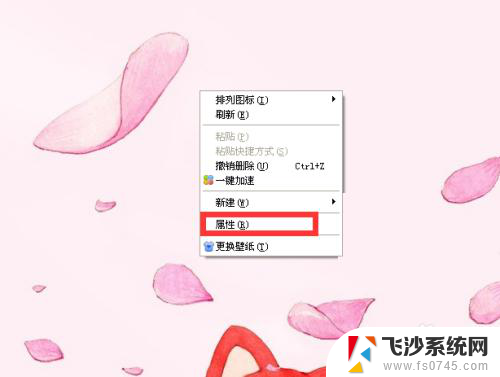
2.然后会弹出一个对话框让我们设置,在对话框的上方有一个“屏幕保护程序”选项,单击该按钮。
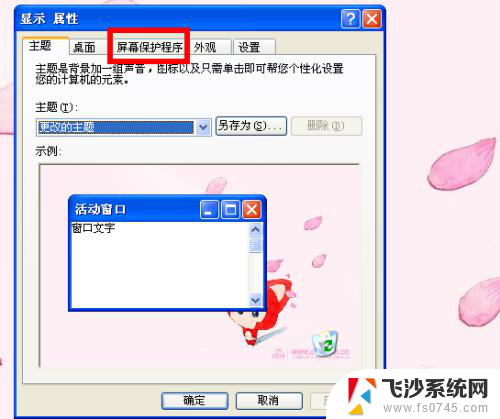
3.单击之后会出现如下图所示,在面板的右下角有一个“电源”按钮,选择该按钮。
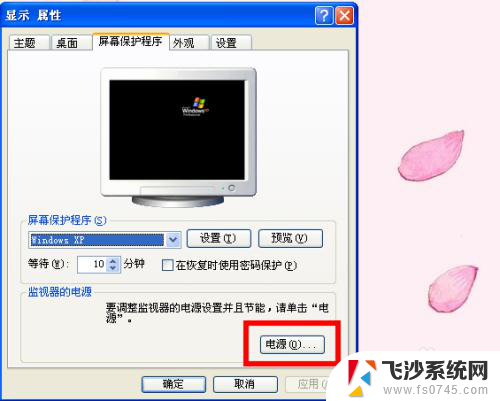
4.选择好之后就会进入到设置待机的控制面板,在对话框面板底部有一个“系统待机”选项。此时我们单击该选项后方的第二个设置框,也就是显示“5分钟之后”选项。
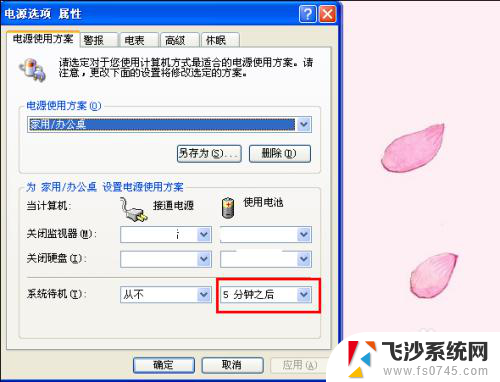
5.单击之后会下拉一个选项,在下拉的选项里我们可以看到设置待机的手机段有很多。但是此时我们要设置的是“从不待机”,所以此刻我们单击“从不”选项。
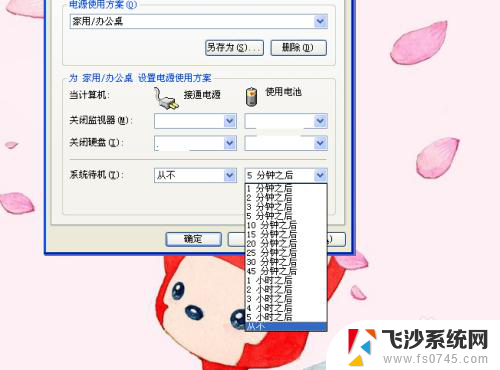
6.单击“从不”选项后会回到如图面板,此时我们可以看到在“系统待机”后方的两个选项框都是显示“从不”。此时我们单击“确定”按钮即可成功取消待机功能。
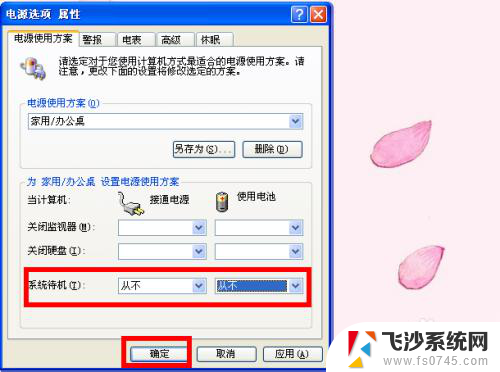
以上就是电脑如何取消待机状态的全部内容,如果您遇到这种情况,您可以按照以上方法进行解决,希望这些方法能帮助到大家。