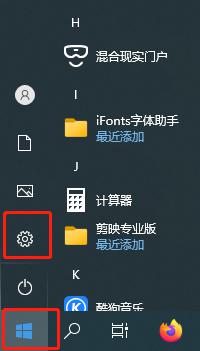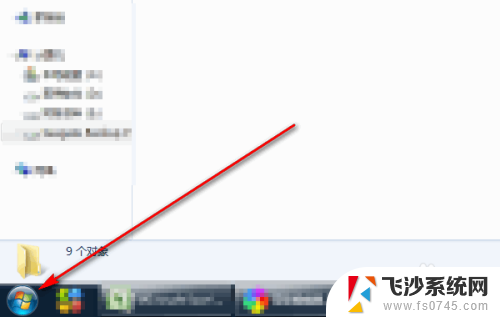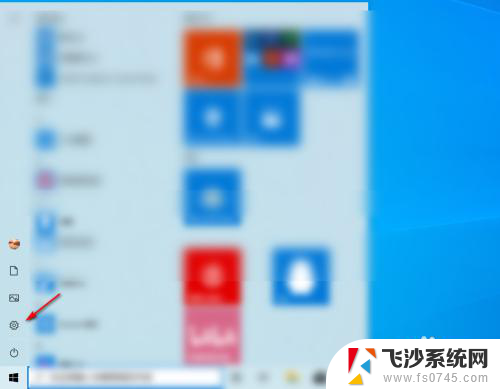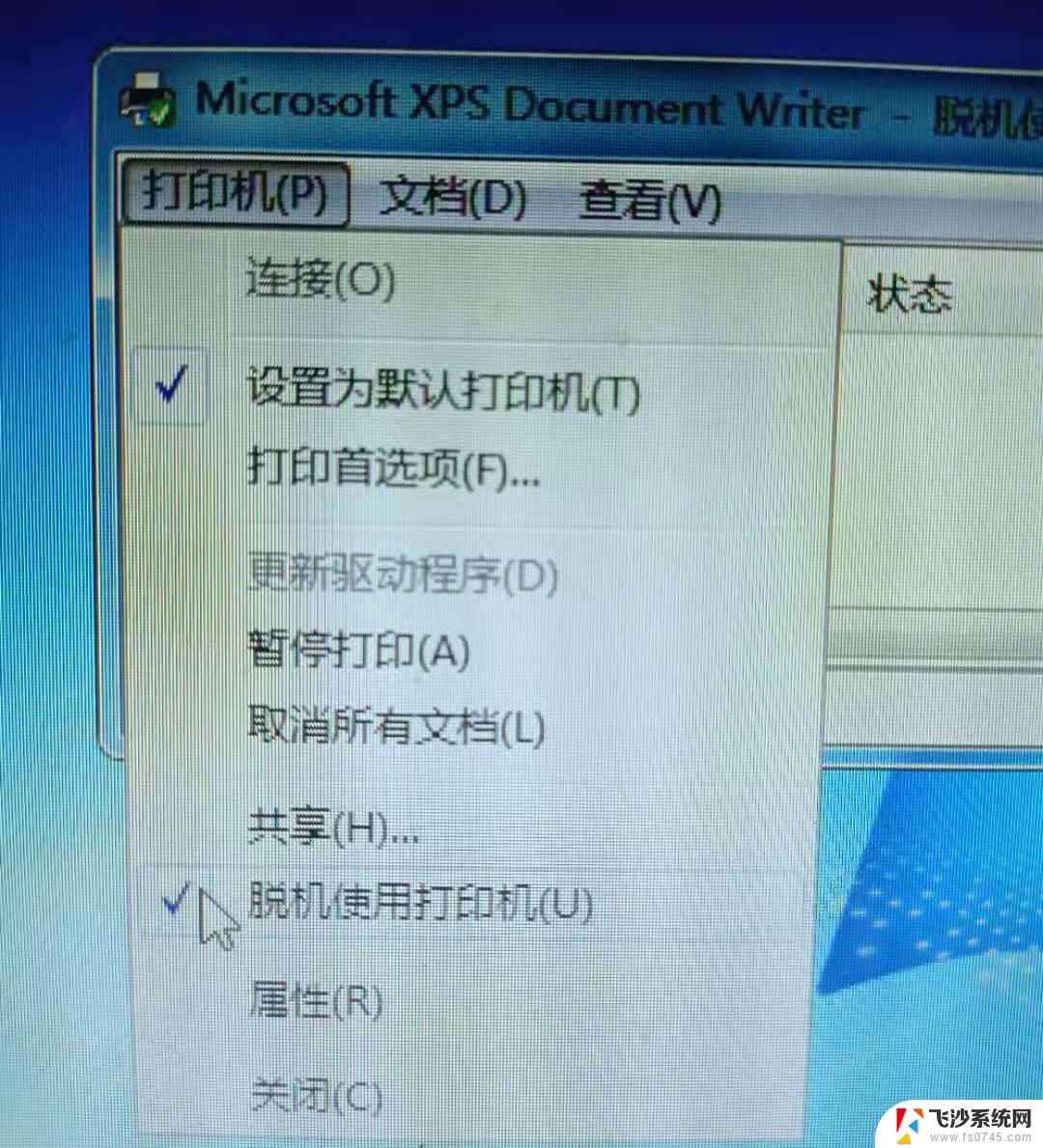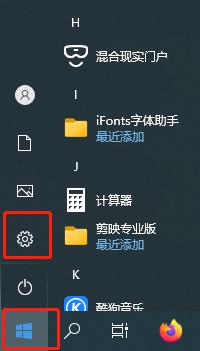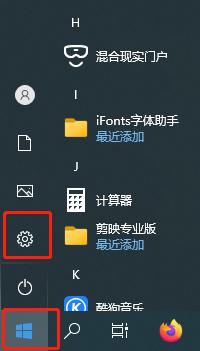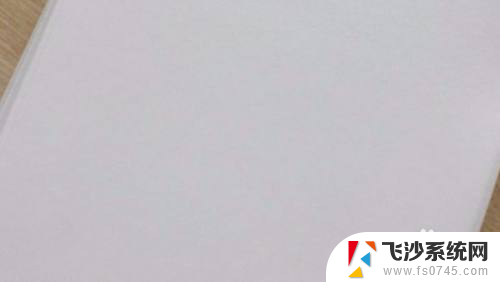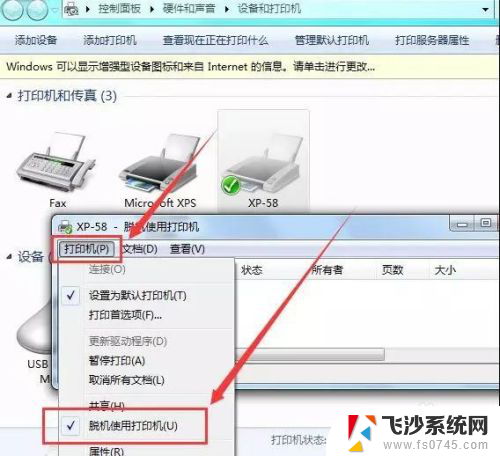电脑上打印机显示暂停 怎么解除 打印机如何取消暂停状态
当我们在使用电脑上的打印机时,有时候会遇到打印机显示暂停的情况,这种情况常常让我们感到困惑,不知道该如何解除打印机的暂停状态。解除打印机的暂停状态并不是一件复杂的事情。在本文中我们将探讨一些简单的方法来解除打印机的暂停状态,以确保我们能够顺利地打印我们所需要的文件。
具体方法:
1.首先点开电脑左下角的开始按钮,再从菜单中点开控制面板选项。如图。
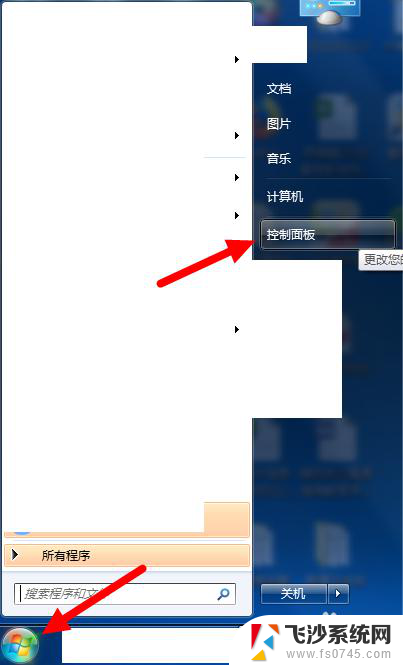
2.在控制面板页面找到并打开“硬件和声音”下面的“查看设备和打印机”选择项,如图。
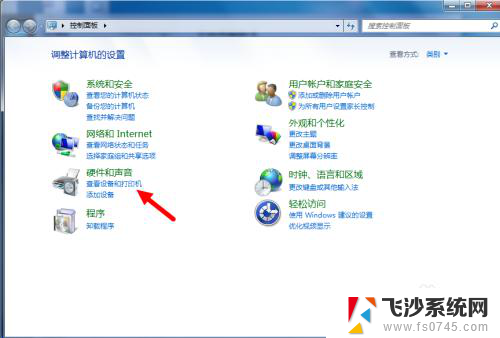
3.从设备和打印机页面可以查看我们的电脑现在连接的打印机,就是那个打对勾的。
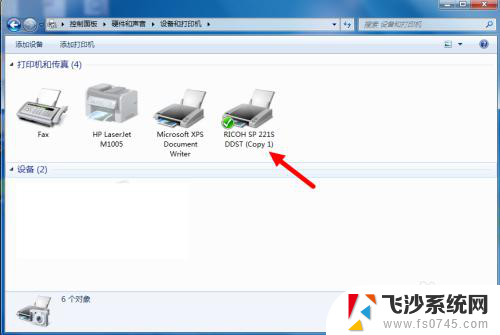
4.右击这个打印机图标,将鼠标悬念在“查看现在正在打印什么”这一条目上。如图。
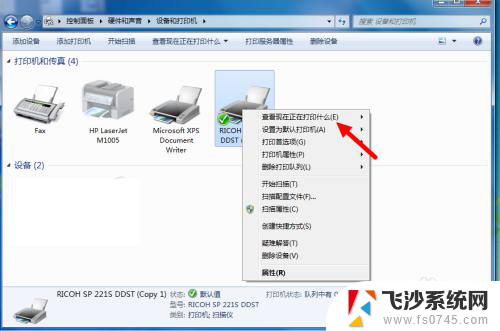
5.从展开的子菜单中选择现在使用的打印机进行点击,如图。
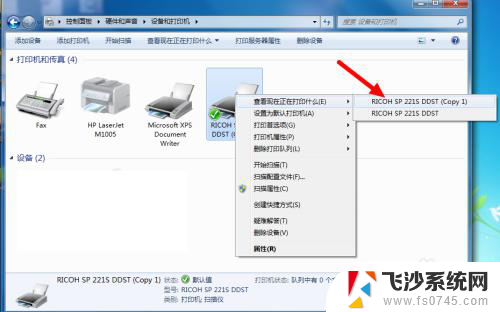
6.然后从弹出的打印机状态窗口中点击左上角的“打印机”按钮。可以看到下拉菜单中有一项是“暂停打印”。我们将它前面的对勾点掉就可以了。
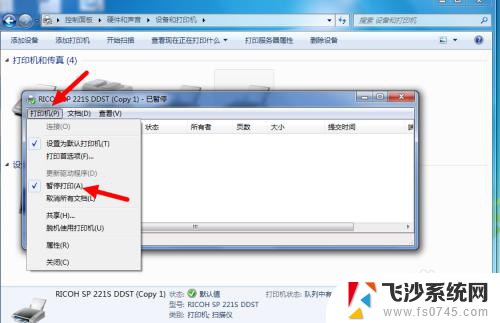
7.“暂停打印”前面的对勾取消,如图。然后把窗口依次关闭。你再试一下打印机大概就没问题了。
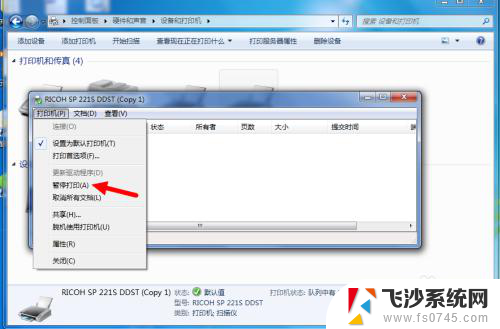
以上就是电脑上打印机显示暂停的解除方法,请根据以上步骤进行操作,希望对大家有所帮助。