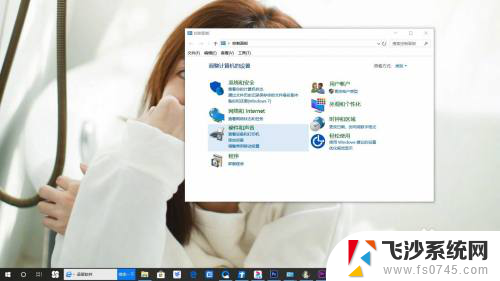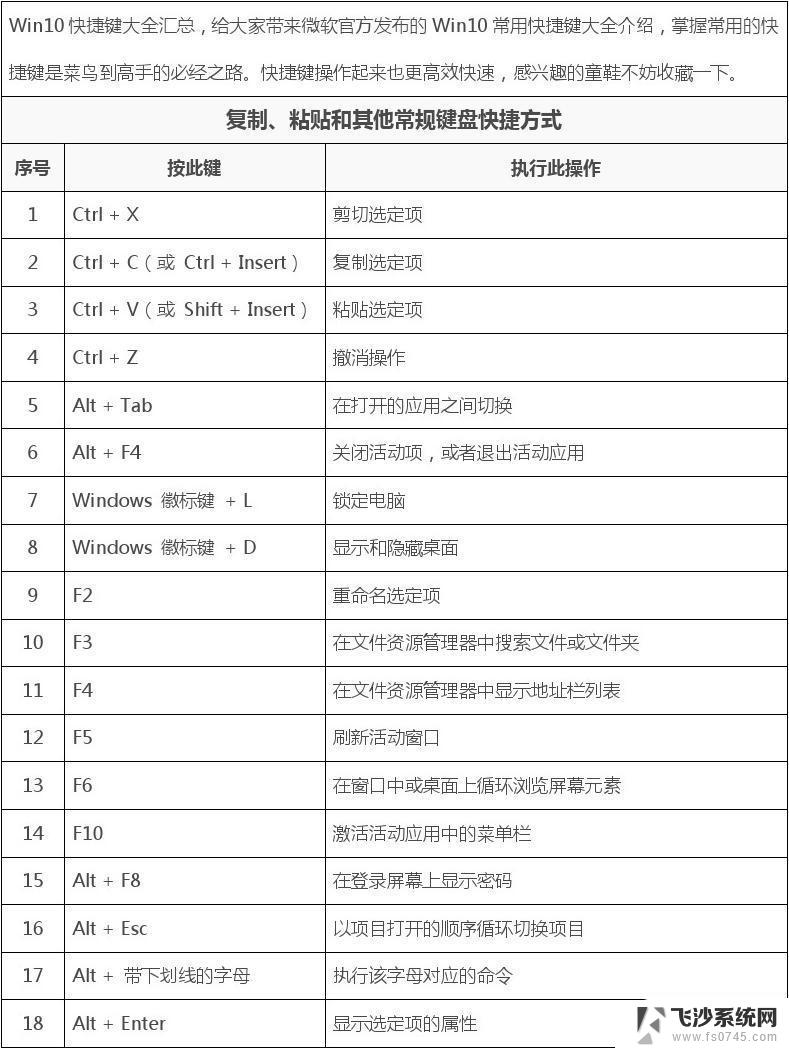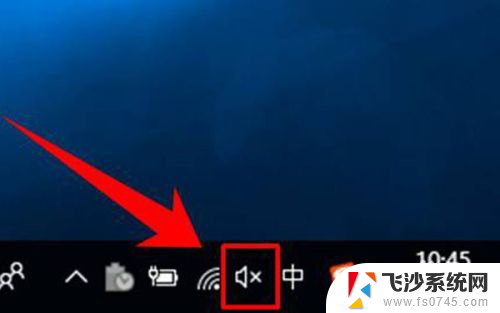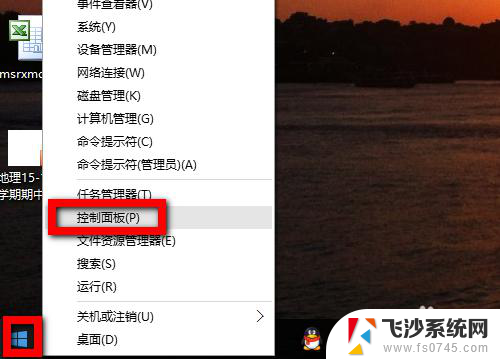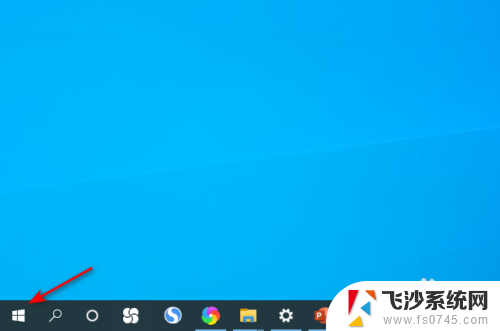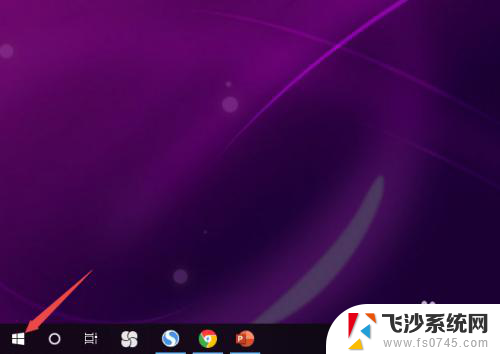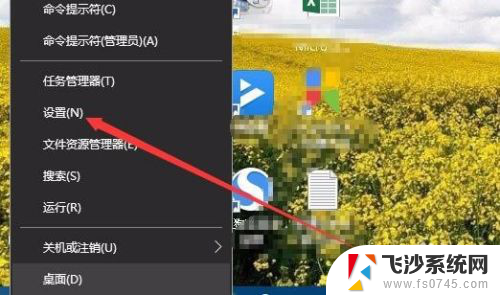音箱音质怎么调 Win10扬声器音质调整步骤
更新时间:2024-04-16 08:44:35作者:xtang
音箱音质对于我们的音乐享受至关重要,而Win10系统的扬声器音质调整步骤也是关键之一,在日常使用电脑听歌、看电影时,我们都希望能够得到清晰、逼真的音质体验。了解如何调整Win10系统的扬声器音质至关重要。通过简单的步骤和设置,我们可以轻松提升音箱音质,让音乐更加动听,影视更加震撼。接下来让我们一起来探讨Win10系统中如何调整扬声器音质,让我们的听觉享受更上一层楼。
具体步骤:
1.右键单击右下角的小喇叭,如下图所示
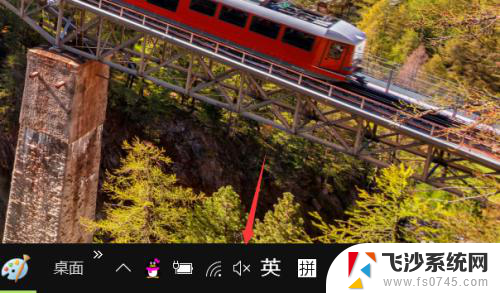
2.电机i打开声音设置,如下图所示
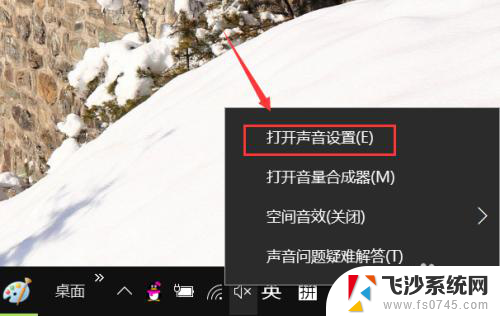
3.点击输入设备下面的设备属性,如下图所示
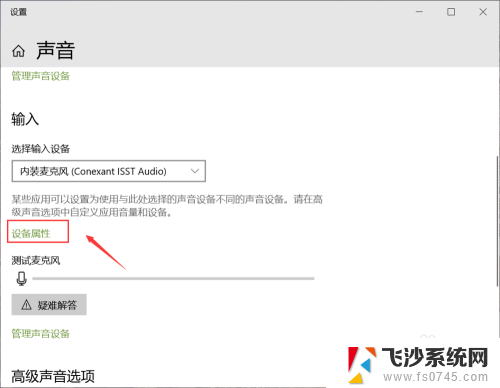
4.点击此节目的其他设备属性,如下图所示
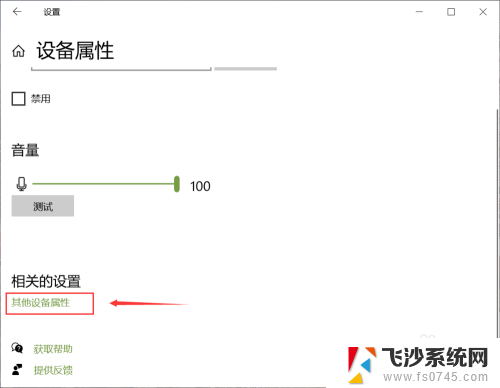
5.设备面板点击高级选项,如下图所示
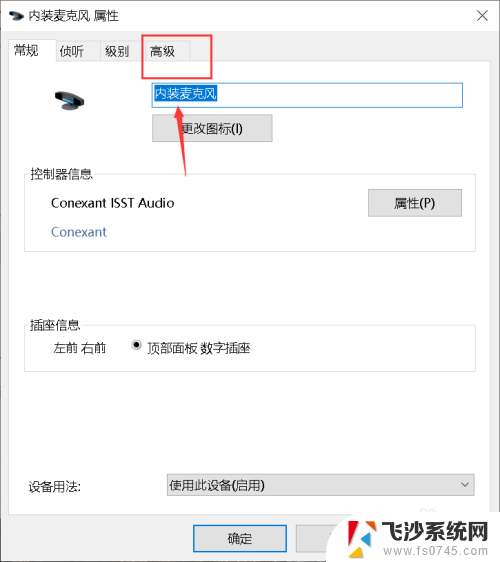
6.点击默认模式后面的下拉箭头,如下图所示
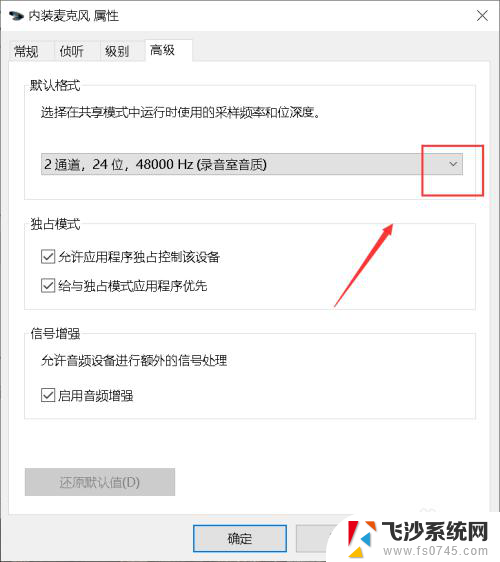
7.音质越高,频率可以调整的越高,设置好后点击确定,如下图所示
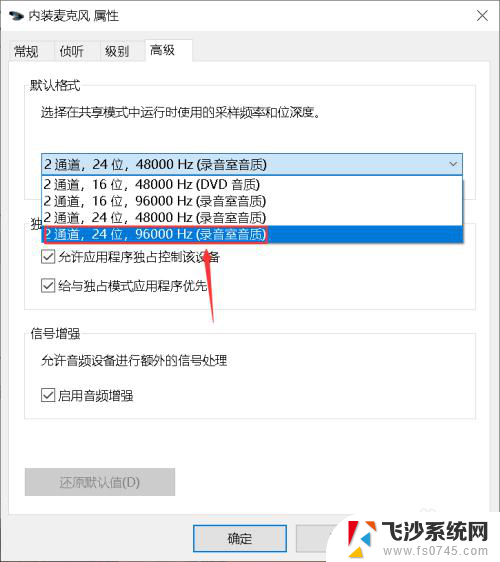
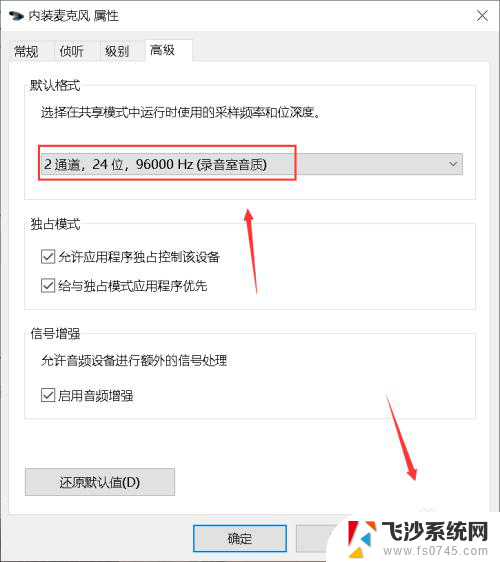
8.系统提示当前设置使用中,强制修改会暂停。点击确定按钮即可生效,如下图所示
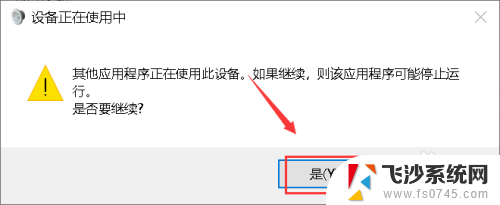
以上就是音箱音质怎么调的全部内容,如果有不明白的用户可以按照小编的方法进行操作,希望能够对大家有所帮助。