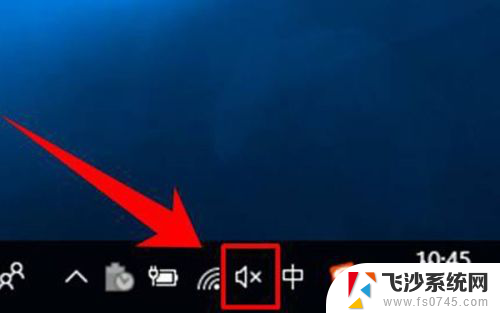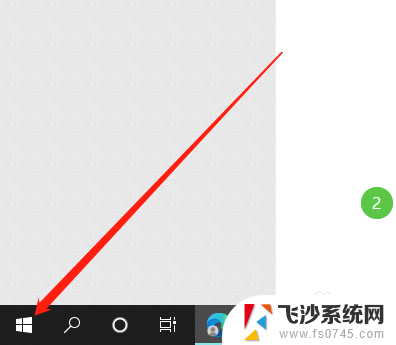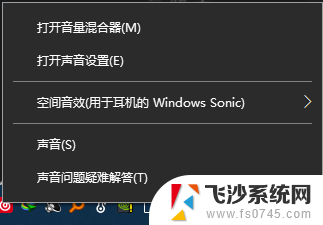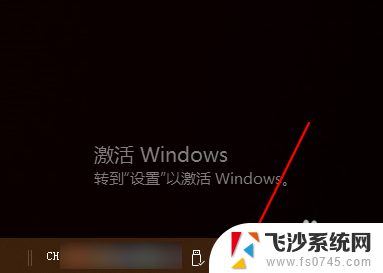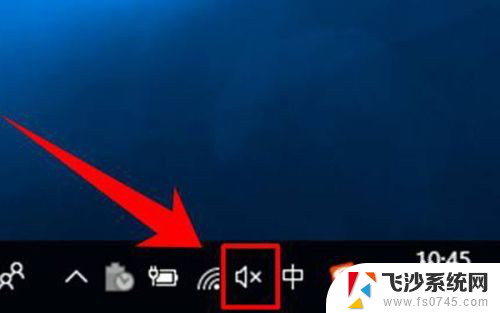电脑怎么调节耳机音量 Win10耳机音量调大的步骤
更新时间:2024-03-28 15:02:14作者:xtliu
在使用电脑时,很多人会遇到耳机音量过小的问题,在Win10操作系统中,调节耳机音量并不复杂,只需要简单的几个步骤即可完成。点击电脑右下角的音量图标,然后选择声音设置。接着找到输入和输出选项,点击设备属性。在弹出的窗口中,可以调节耳机的音量大小,根据个人需求进行调整。通过这些简单的操作,就可以轻松调节耳机音量,让听歌、看视频等体验更加舒适。
方法如下:
1.首先我们打开电脑右下角的喇叭图标。

2.在展开的图形中,拖动滑块调节声音的大小,向右是调大。
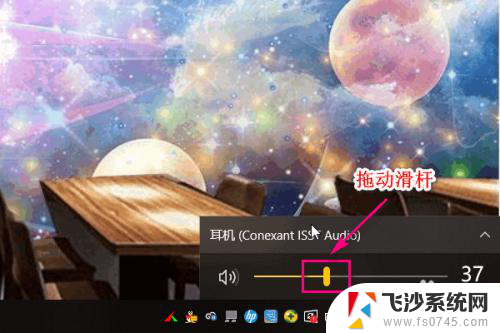
3.另外我们还可以通过音频的方式调节耳机音量的大小,首选打开控制面板。

4.点击硬件和声音。
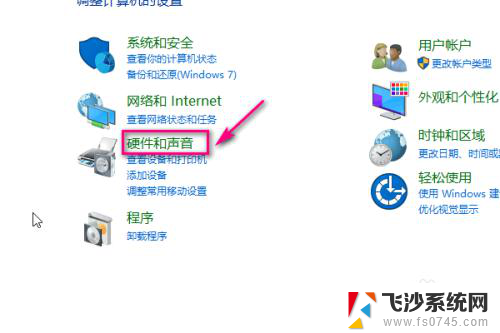
5.在打开的界面中点击管理音频设备。
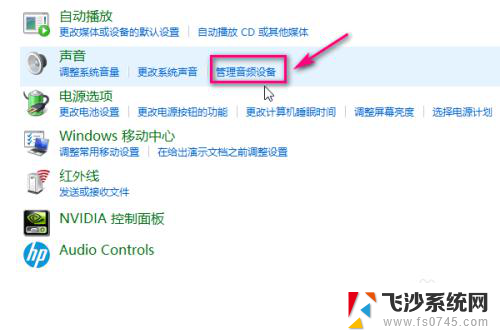
6.在音频界面,选中耳机。
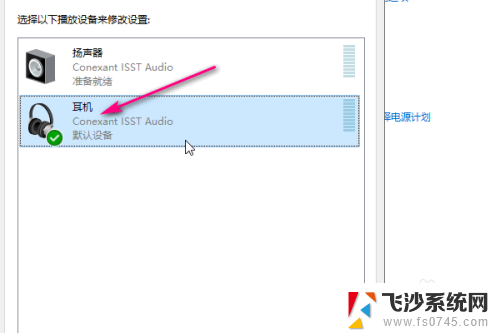
7.然后点击右下角的属性。
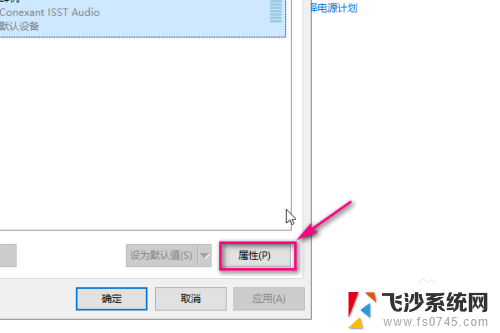
8.在属性菜单中点击级别。
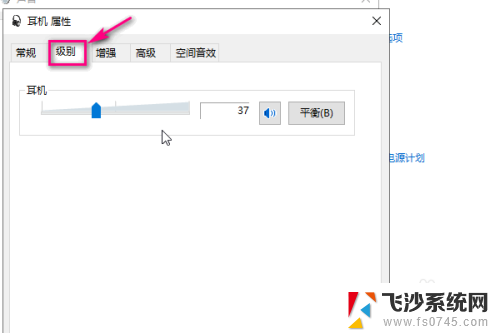
9.通过滑动滑块来调节耳机音量的大小,向右是调大,最后点击确定即可。
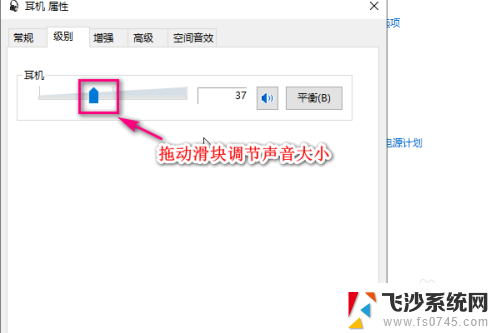
以上就是电脑如何调节耳机音量的全部内容,如果您需要,您可以按照这些步骤进行操作,希望对大家有所帮助。