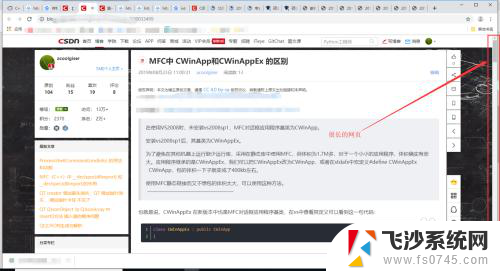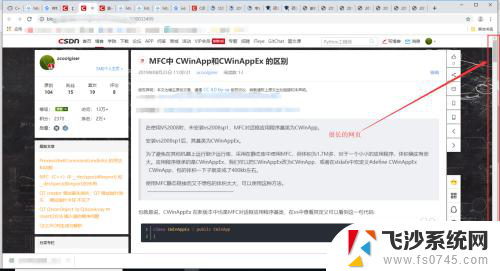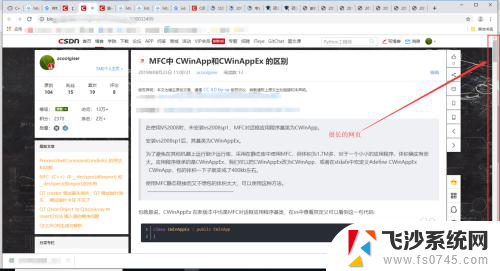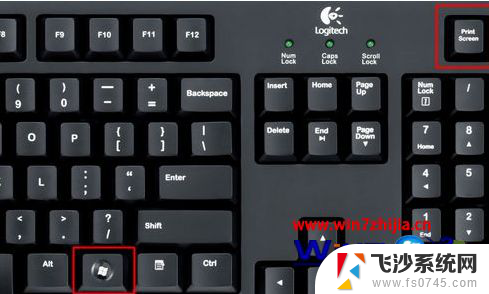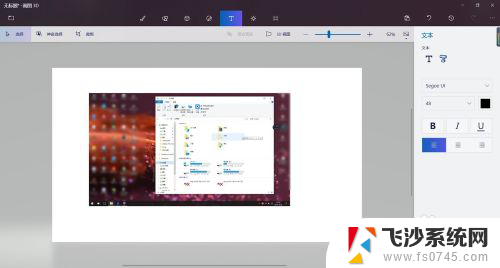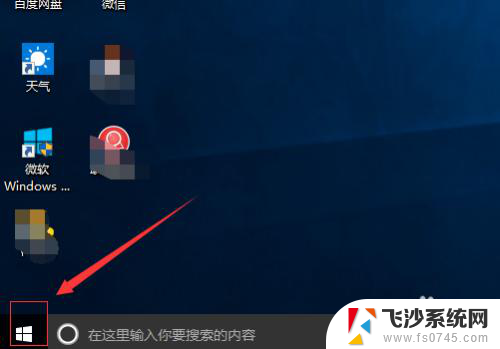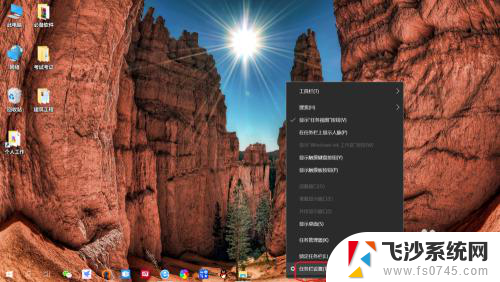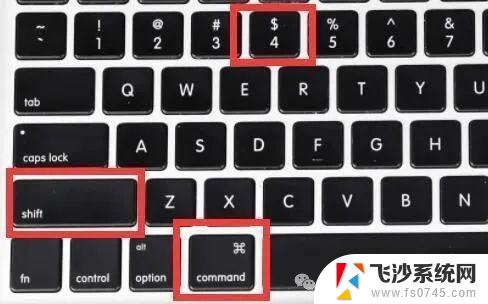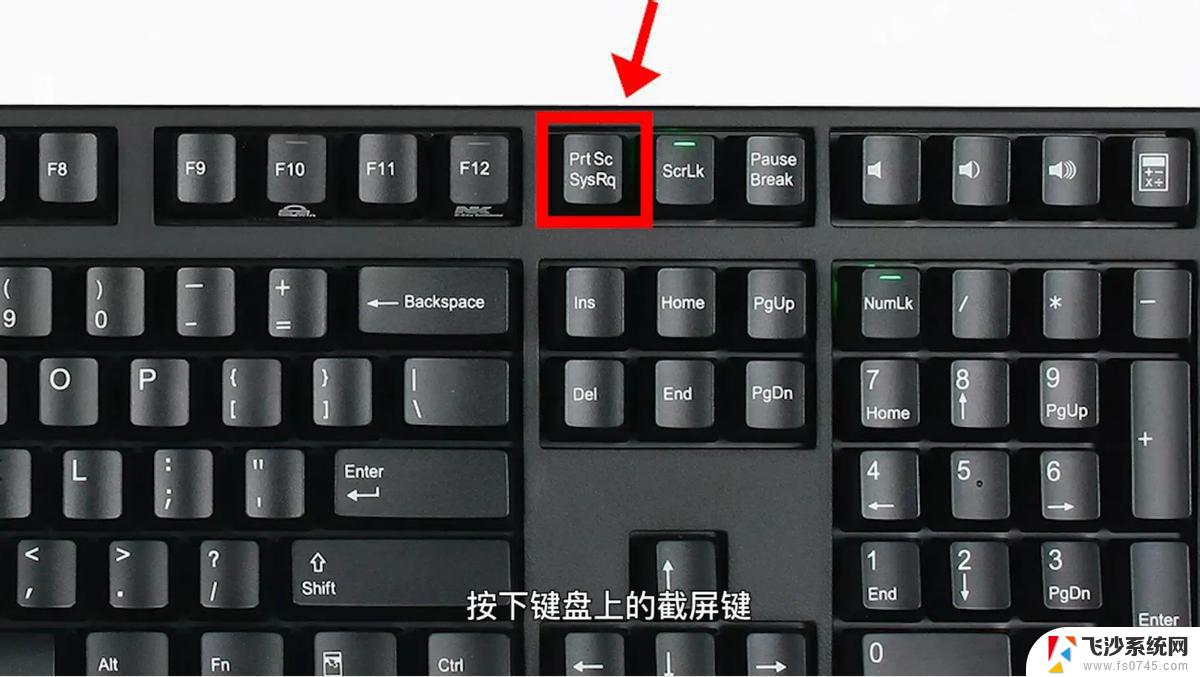电脑网页截屏怎么截长图 win10电脑怎么用浏览器截取长图
随着互联网的普及和发展,人们在使用电脑浏览网页时经常需要截取长图来保存或分享,在win10系统中,使用浏览器截取长图可以通过多种方式实现,其中最常用的方法是利用电脑自带的截屏工具或者安装第三方插件来实现。本文将介绍如何在win10电脑上使用浏览器截取长图的方法和步骤,让您轻松掌握这一技巧。
方法如下:
1.首先比如我在电脑上面打开了一个网页,如图所示。这个网页的页面很长,需要翻页、屏幕往下滚动才能看完。这时候,如果想要截长图,请按下下面的步骤来操作:
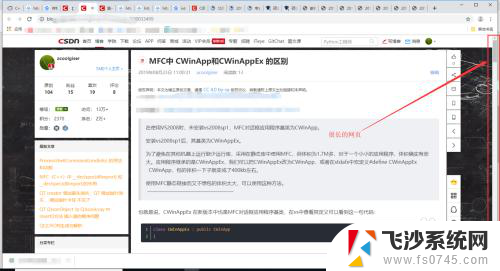
2.复制这个网页链接,用Microsoft Edge 浏览器打开,如果你的电脑是win10系统,会自带安装Microsoft Edge 浏览器。
用Microsoft Edge 浏览器打开后,如图所示。先点击右上角的小按钮。
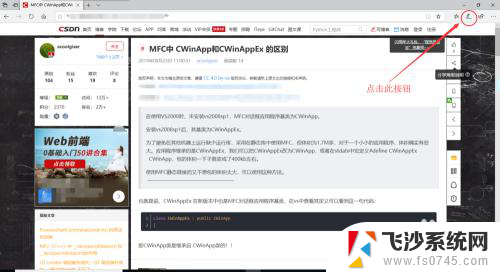
3.再继续点击浏览器右上角的“编辑”小按钮,如图所示;
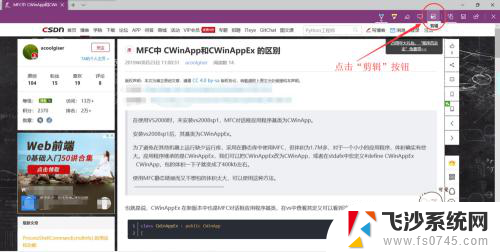
4.然后,浏览器的屏幕中间出现了提示:“拖动以复制区域”,如图所示;
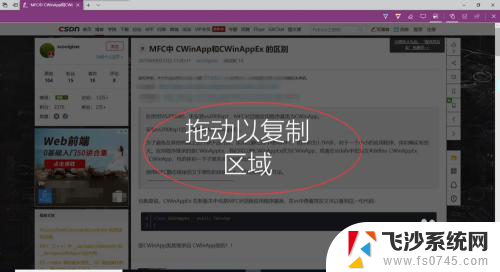
5.此时,点击鼠标左键。画一个截图区域,并且按住鼠标不放,往下翻页拖动即可,如图所示。
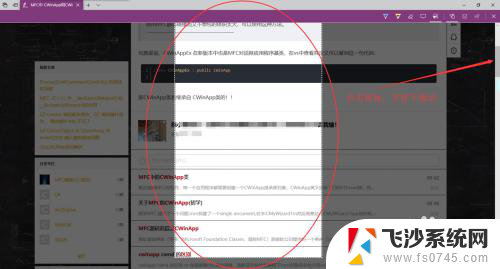
6.截完图以后会出现“已复制”的提示,如图所示。表示截图成功。
然后去别的地方粘贴,即可看到所截取的长图了。(粘贴的快捷键:Ctrl+V)
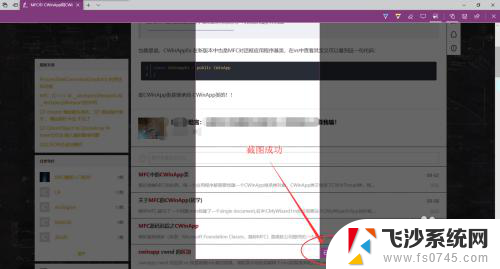
以上就是电脑网页截屏怎么截长图的全部内容,如果您不清楚,可以根据小编的方法来操作,希望这对大家有所帮助。