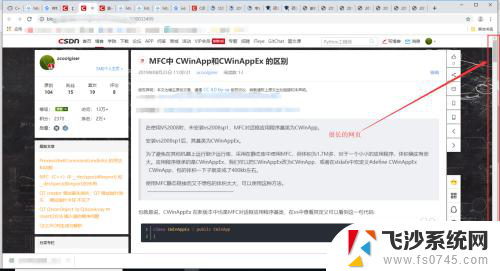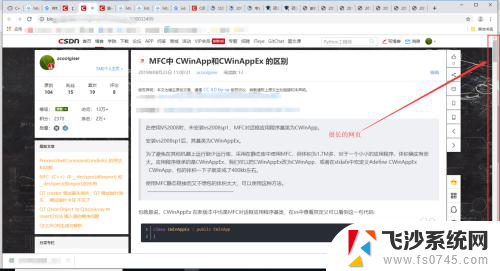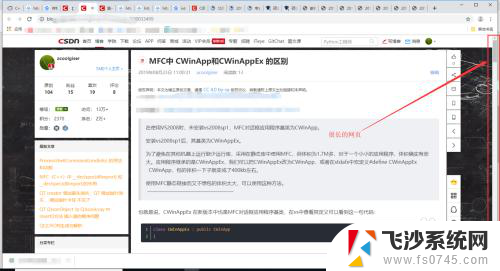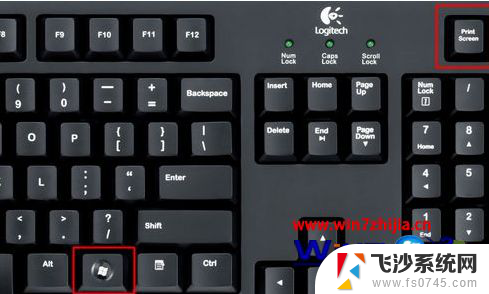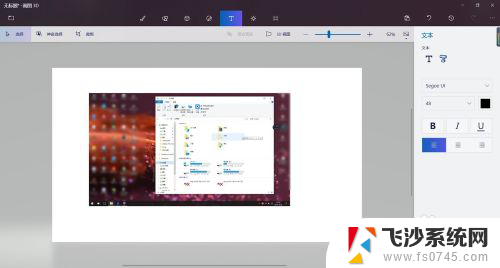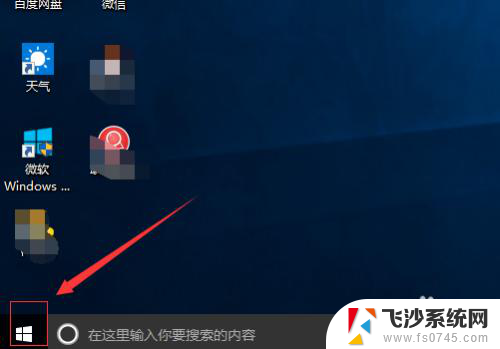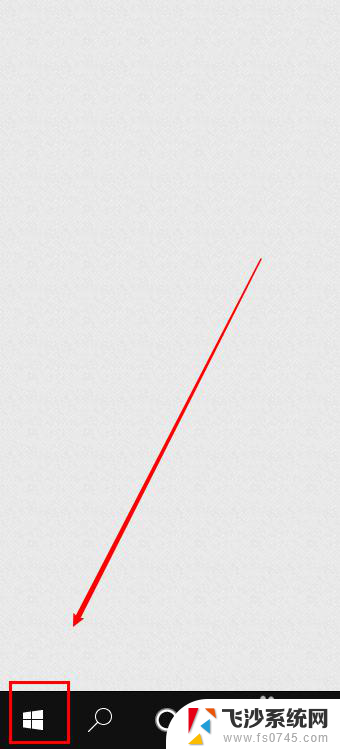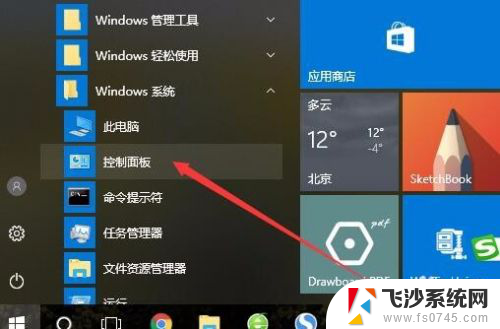网页怎么长截图 win10电脑浏览器怎么截取长图
随着互联网的快速发展,人们对于网页截图的需求也越来越高,在Win10电脑浏览器中,如何截取长图成为了许多用户关注的问题。事实上截取长图并不难,只需掌握一些简单的技巧即可轻松完成。本文将为大家介绍Win10电脑浏览器如何截取长图的方法,以满足广大用户对于网页截图的需求。无论是需要保存整个网页内容,还是想截取某个特定部分,都能在Win10电脑浏览器中轻松实现。接下来就让我们一起来探索这个有趣而实用的技巧吧!
具体步骤:
1.首先比如我在电脑上面打开了一个网页,如图所示。这个网页的页面很长,需要翻页、屏幕往下滚动才能看完。这时候,如果想要截长图,请按下下面的步骤来操作:
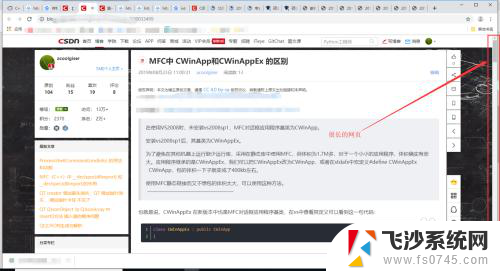
2.复制这个网页链接,用Microsoft Edge 浏览器打开,如果你的电脑是win10系统,会自带安装Microsoft Edge 浏览器。
用Microsoft Edge 浏览器打开后,如图所示。先点击右上角的小按钮。
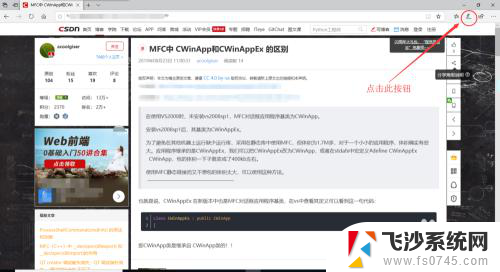
3.再继续点击浏览器右上角的“编辑”小按钮,如图所示;
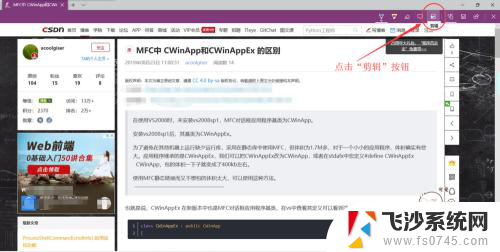
4.然后,浏览器的屏幕中间出现了提示:“拖动以复制区域”,如图所示;
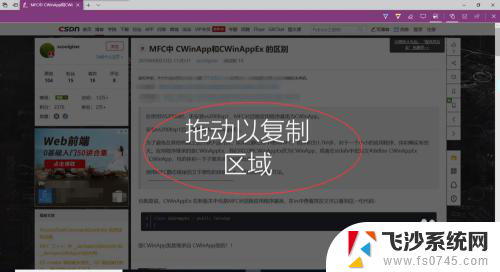
5.此时,点击鼠标左键。画一个截图区域,并且按住鼠标不放,往下翻页拖动即可,如图所示。
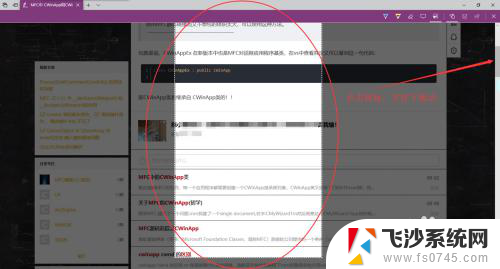
6.截完图以后会出现“已复制”的提示,如图所示。表示截图成功。
然后去别的地方粘贴,即可看到所截取的长图了。(粘贴的快捷键:Ctrl+V)
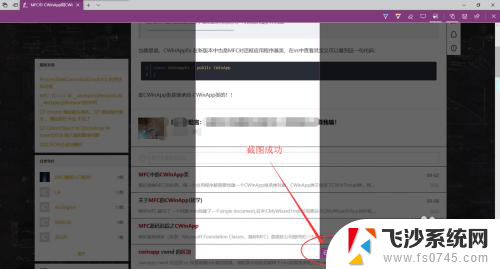
以上就是如何进行网页截图的全部内容,如果有不清楚的用户可以参考以上小编的步骤进行操作,希望能对大家有所帮助。