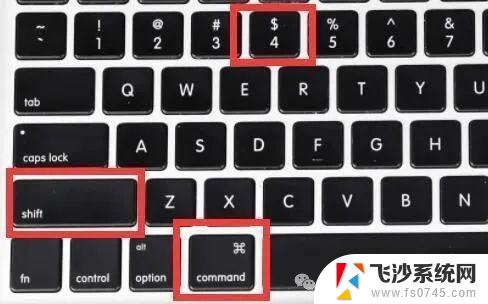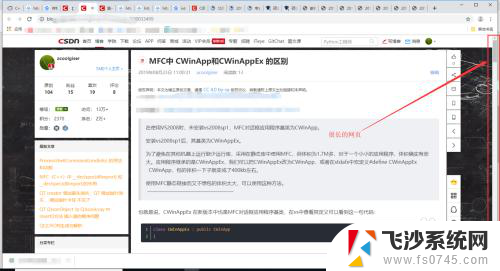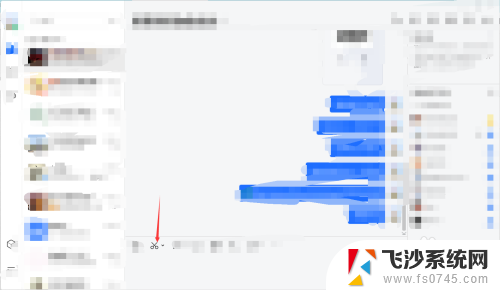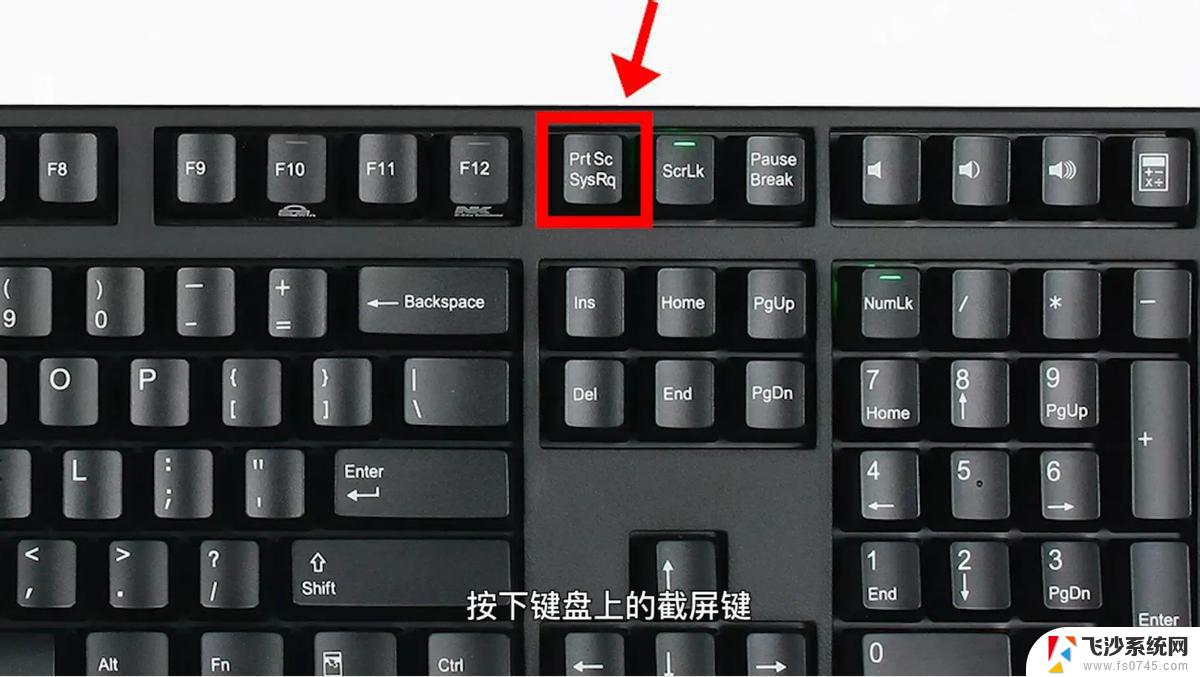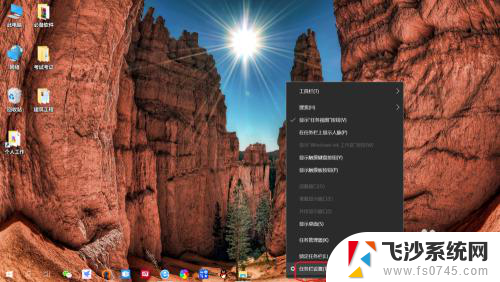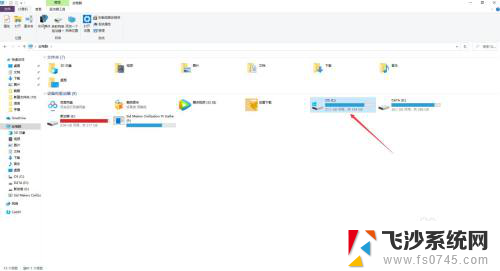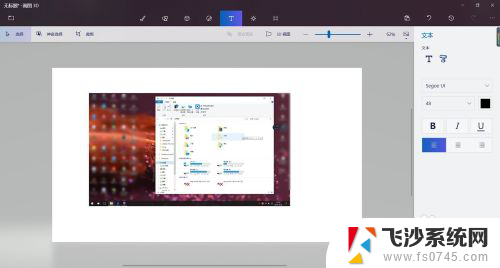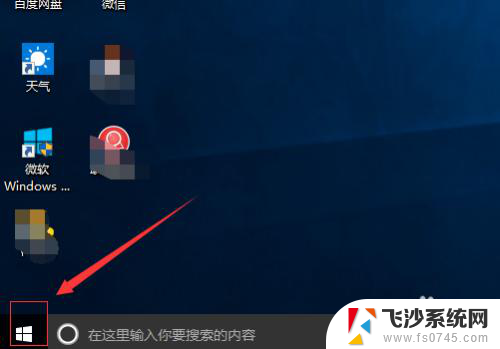电脑截屏怎么截图win10 Windows 10电脑全屏截图方法
在如今数字化的时代,电脑已经成为我们日常生活中必不可少的工具之一,在使用电脑的过程中,我们经常会遇到需要截屏的情况,无论是为了保存某一重要信息,还是与他人分享我们正在操作的界面。而在Windows 10操作系统中,截图功能的使用变得更加简单和便捷。本文将介绍一些关于在Windows 10电脑上进行全屏截图的方法,帮助大家轻松掌握这一技巧。无论是初次接触电脑的新手还是有一定经验的用户,都能在本文中找到适合自己的截图方式。让我们一起来了解一下吧!
方法如下:
1.快捷键截屏:按键盘上的PrintScreen 或 Ctrl + PrintScreen组合键可以截取整个屏幕,之后只需要打开画图、word、或QQ聊天对话框,粘贴即可,然后再保存。
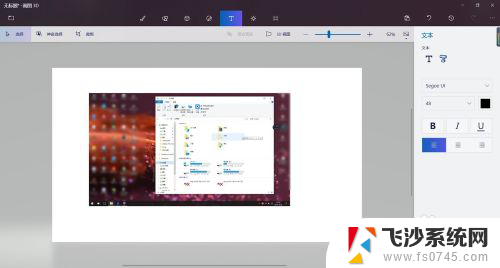
2.截图自动保存:按键盘上的快捷键:Win + PrintScreen,系统会自动将图片保存至C:\Users\用户名\Pictures\Screenshots文件夹内。省去了前面保存截屏的步骤,更加方便。
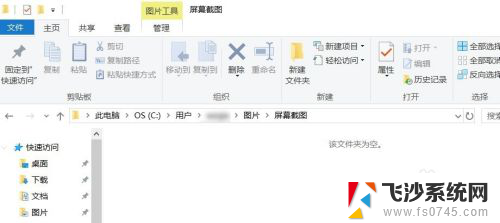
3.截取活动窗口:按键盘上的快捷键:Alt + PrintScreen,即可截取当前活动窗口。比如你现在用浏览器打开一个网页,截取的是这个浏览器窗口,而不是整个屏幕,截完图后需要找到画图或word粘贴,然后再保存。
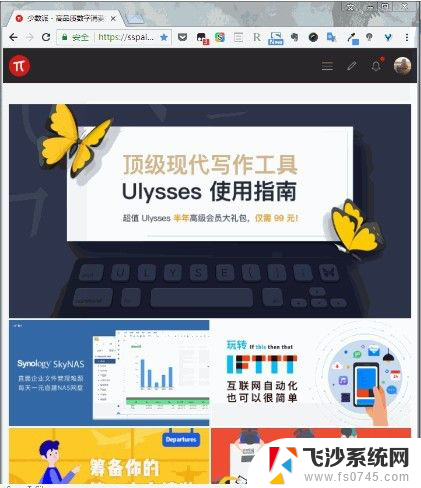
4.游戏截图:按键盘上的快捷键:Win + G,即可打开微软自带的游戏录屏的工具,当然也有截屏功能,这里截取的也是全屏,截取的图片自动保存在C:\Users\用户名\Videos\Captures文件夹下。
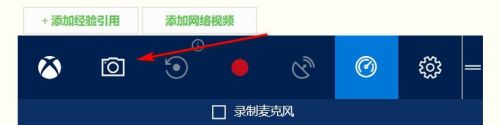
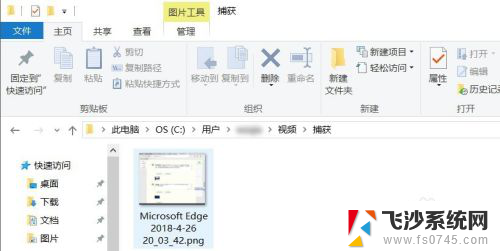
5.Windows内置的截图工具:在-windows附件 - 截图工具,这个截图方式对于截图有更高需求的用户比较适合。因为与前面几个内置截图方式相比,附件中的截图工具提供了窗口截图、全屏幕截图、任意格式截图、矩形截图、的方式,更加丰富的截图方式,满足需求特别的用户。
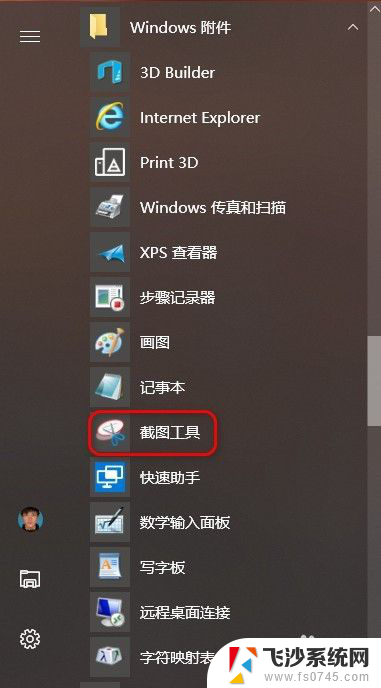
6.Edge浏览器截图:打开Edge浏览器,点浏览器右上角倒数第三个图标,进入笔记编辑界面后,点击右上角的“剪刀”图标,然后鼠标在网页上拖动,即可截取,然后打开画图或word粘贴即可,然后再保存。
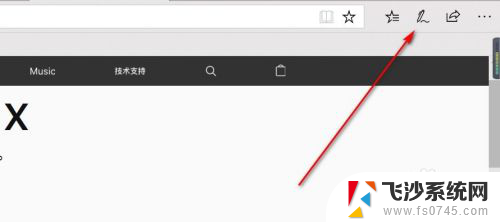
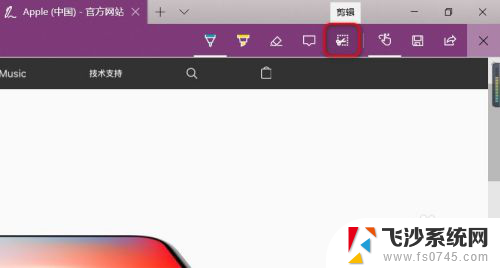
以上就是如何在Win10上进行电脑截屏的全部内容,如果有任何不清楚的地方,用户可以参考小编提供的步骤进行操作,希望这对大家有所帮助。