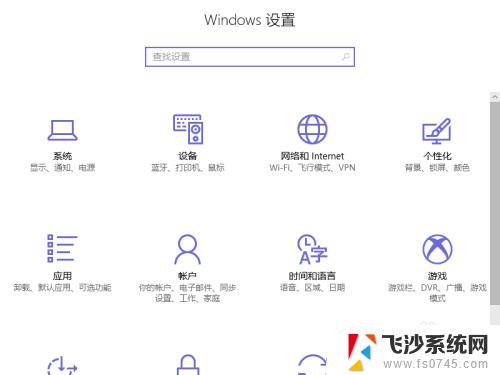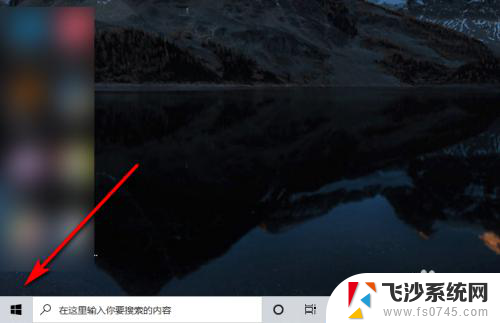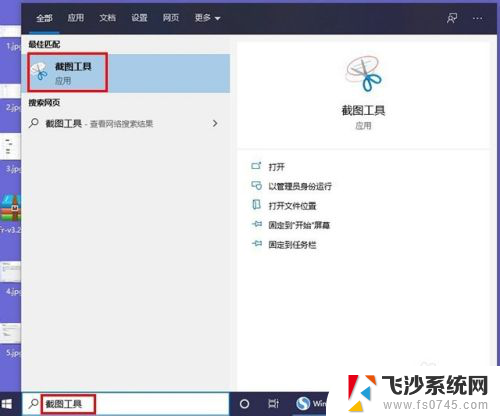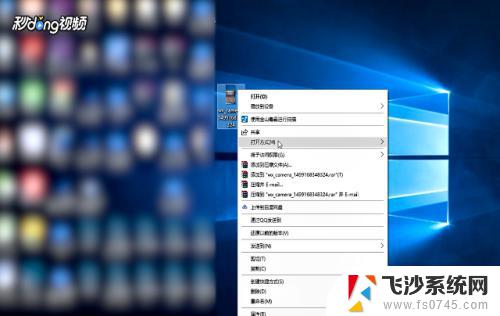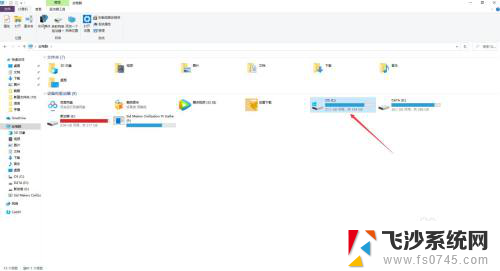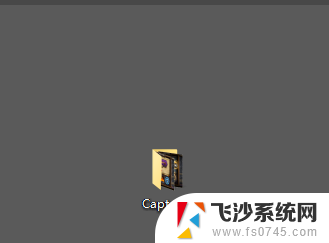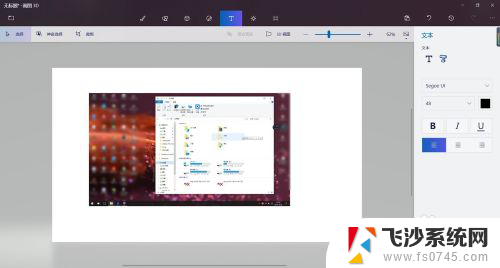window10屏幕截图 win10如何使用自带屏幕截图功能进行截图
更新时间:2024-01-01 16:08:36作者:xtyang
Windows 10操作系统自带了方便实用的屏幕截图功能,让用户可以轻松地捕捉并保存屏幕上的重要信息,无论是需要截取整个屏幕、当前活动窗口还是自定义选取区域,Windows 10的屏幕截图功能都能满足用户的不同需求。通过简单的快捷键组合或者使用系统自带的截图工具,用户可以快速完成截图操作,并且还能够对截图进行一定的编辑和保存。下面我们来详细了解一下Windows 10自带的屏幕截图功能,以及如何使用它来进行截图操作。
操作方法:
1.进入“任务栏设置”。
右键点击桌面底部任务栏空白处,弹出菜单点击“任务栏设置”。进入“任务栏设置”。
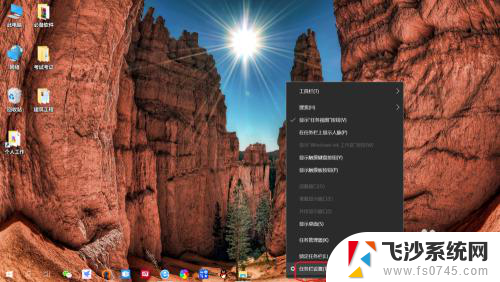
2.打开或关闭系统图标。
在任务栏设置页面,点击“打开或关闭系统图标”。设置任务栏“系统图标”。
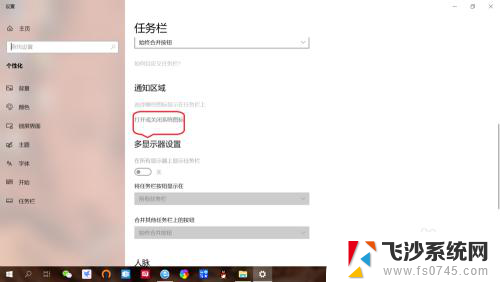
3.开启任务栏“操作中心”。
在“系统图标”设置页面,将“操作中心”设置为“开”。任务栏就会显示“操作中心图标”,如下图所示。
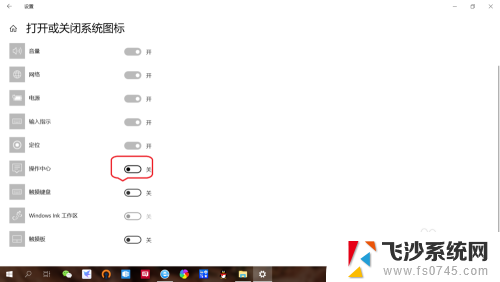
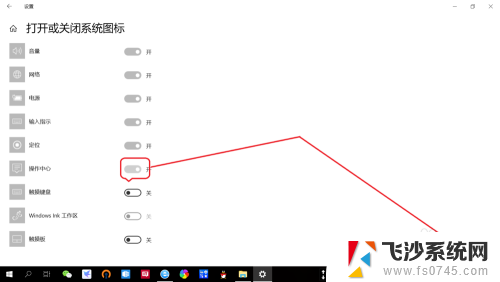
以上是如何在Windows 10上进行屏幕截图的全部内容,如果有不懂的操作,您可以根据小编提供的方法进行尝试,希望这篇文章能对您有所帮助。