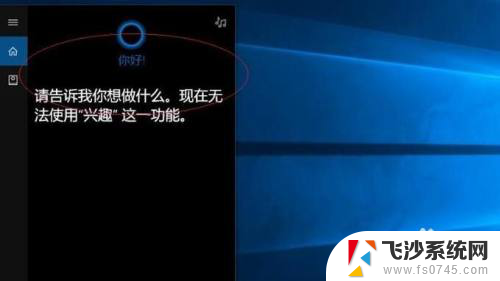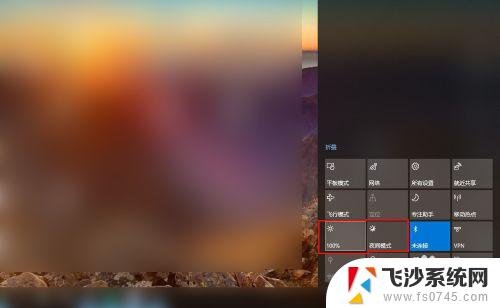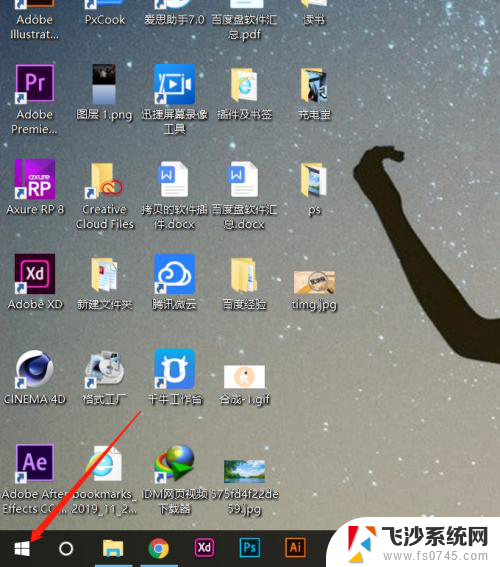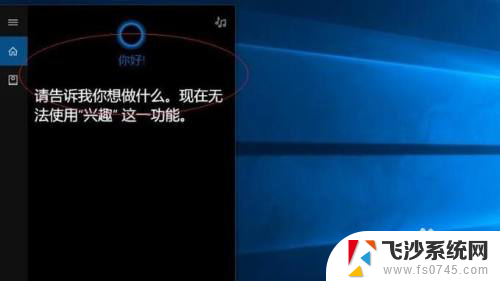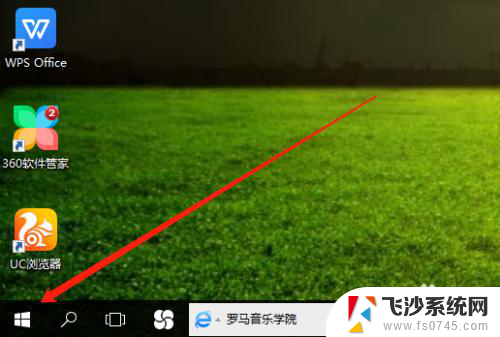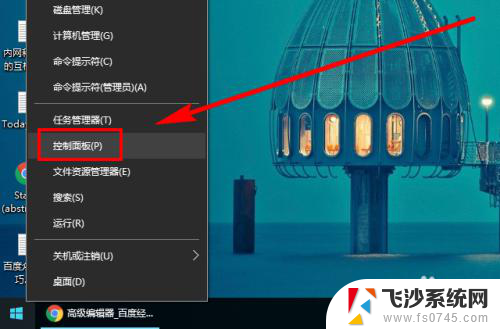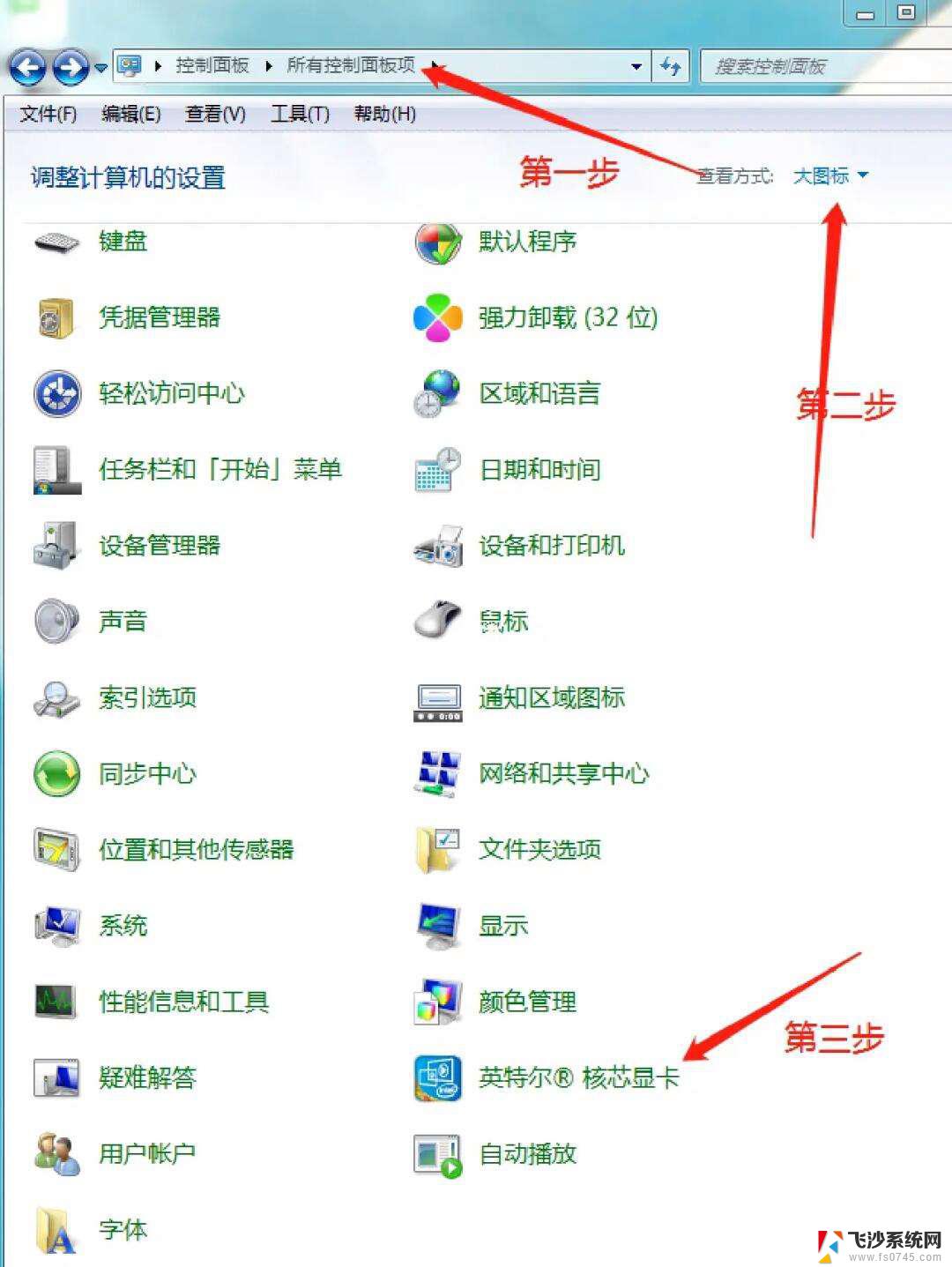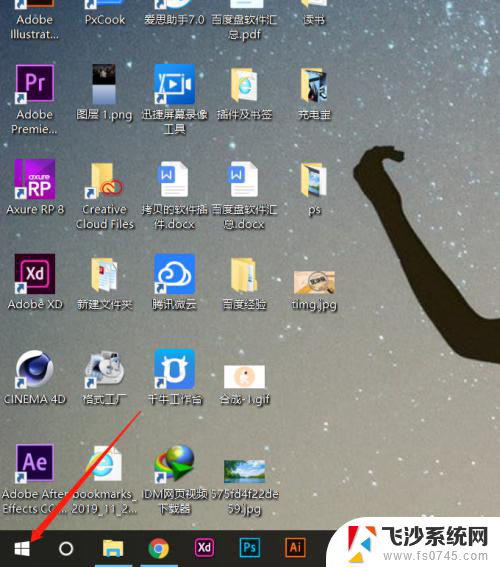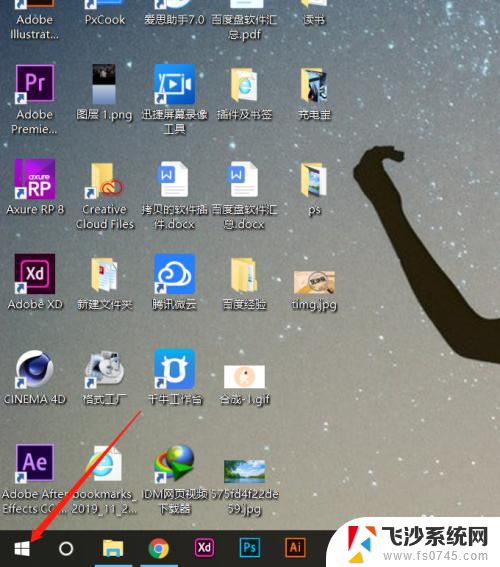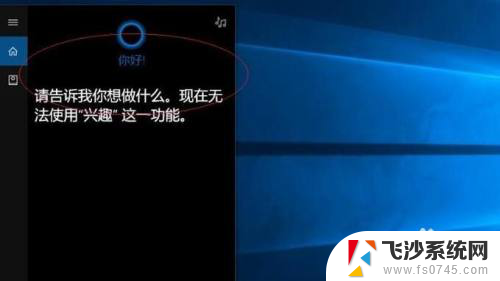dell笔记本屏幕忽明忽暗 win10屏幕亮度调节无效的解决方法
更新时间:2024-07-22 18:10:10作者:xtang
有不少Dell笔记本用户反映在使用Win10系统时,屏幕会出现忽明忽暗的情况,即使调节亮度也无法解决问题,这种情况不仅影响用户的使用体验,还可能导致眼睛疲劳和不适。针对这一问题,我们需要寻找有效的解决方法,来帮助用户重新恢复正常的屏幕显示效果。
具体步骤:
1.点击任务栏左下角的开始徽标,然后选择设置【⚙】选项。也可以通过快捷键“win+i”快速打开
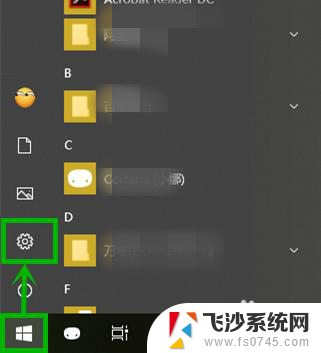
2.在打开的【Windows设置】界面,点击【系统】选项
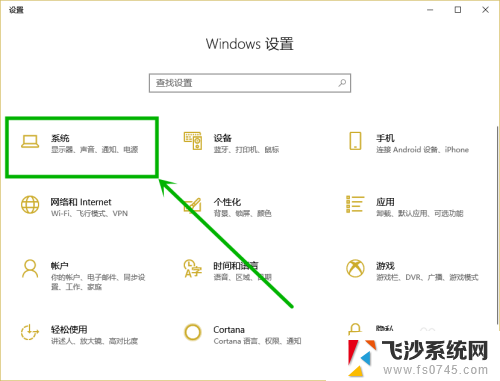
3.在打开的设置界面左侧点击【电源和睡眠】选项,然后在右侧下拉找到并点击【其他电源设置】选项
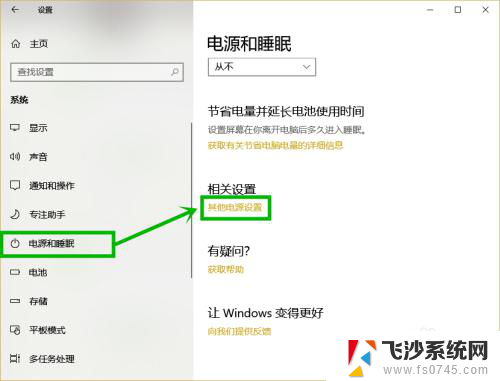
4.在打开的【电源选项】界面,点击当前使用的电源模式后面的【更改计划设置】(如果需要的话可以挨个把电源模式设置。这里仅设我常用的性能模式)
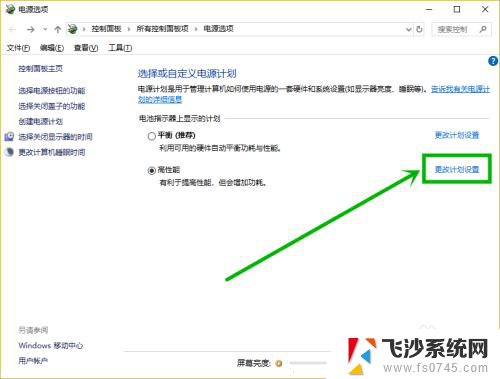
5.在打开的【编辑计划设置】界面点击【更改高级电源设置】选项
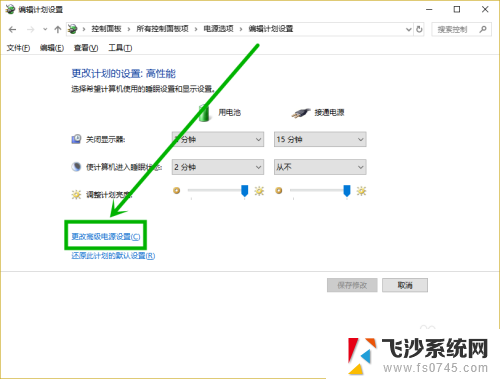
6.在打开的窗口依次展开:显示>>显示器亮度变暗,然后将下面的两个值全部调成“0”。点击确定后退出就行了
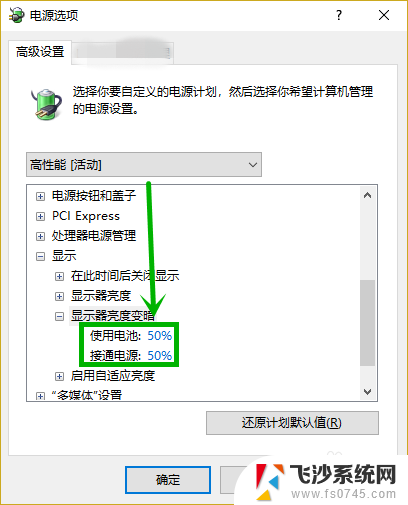
以上就是关于dell笔记本屏幕忽明忽暗的全部内容,有出现相同情况的用户可以按照小编的方法来解决。