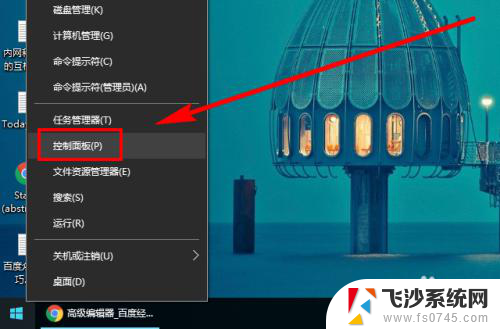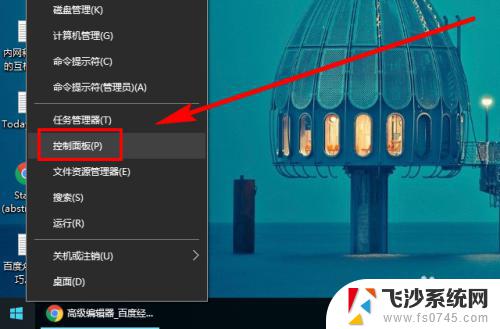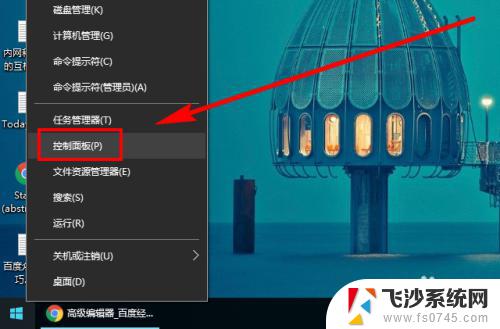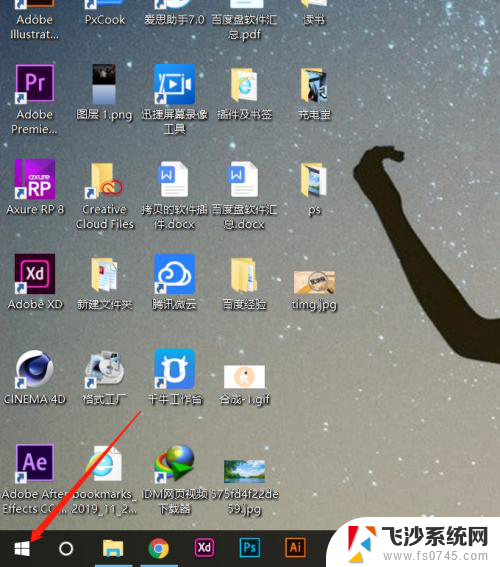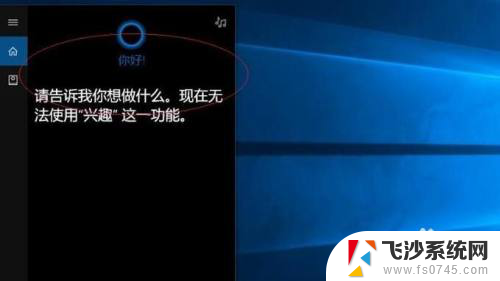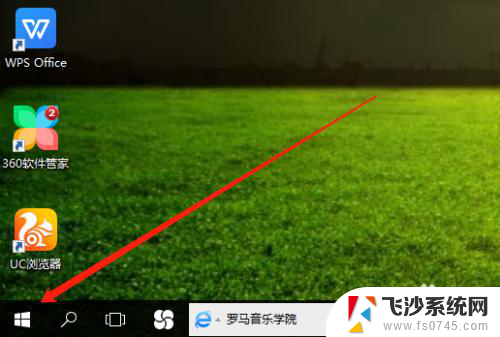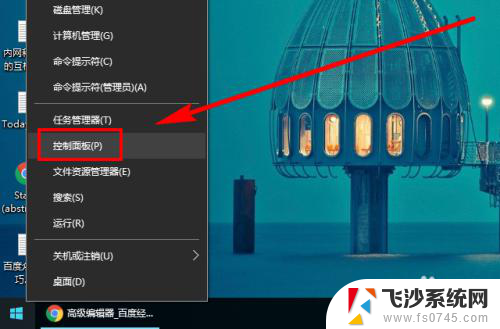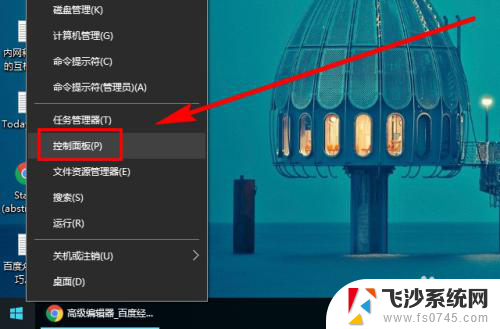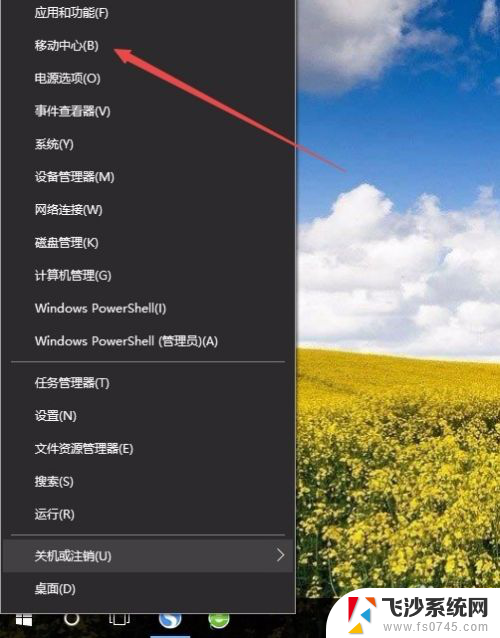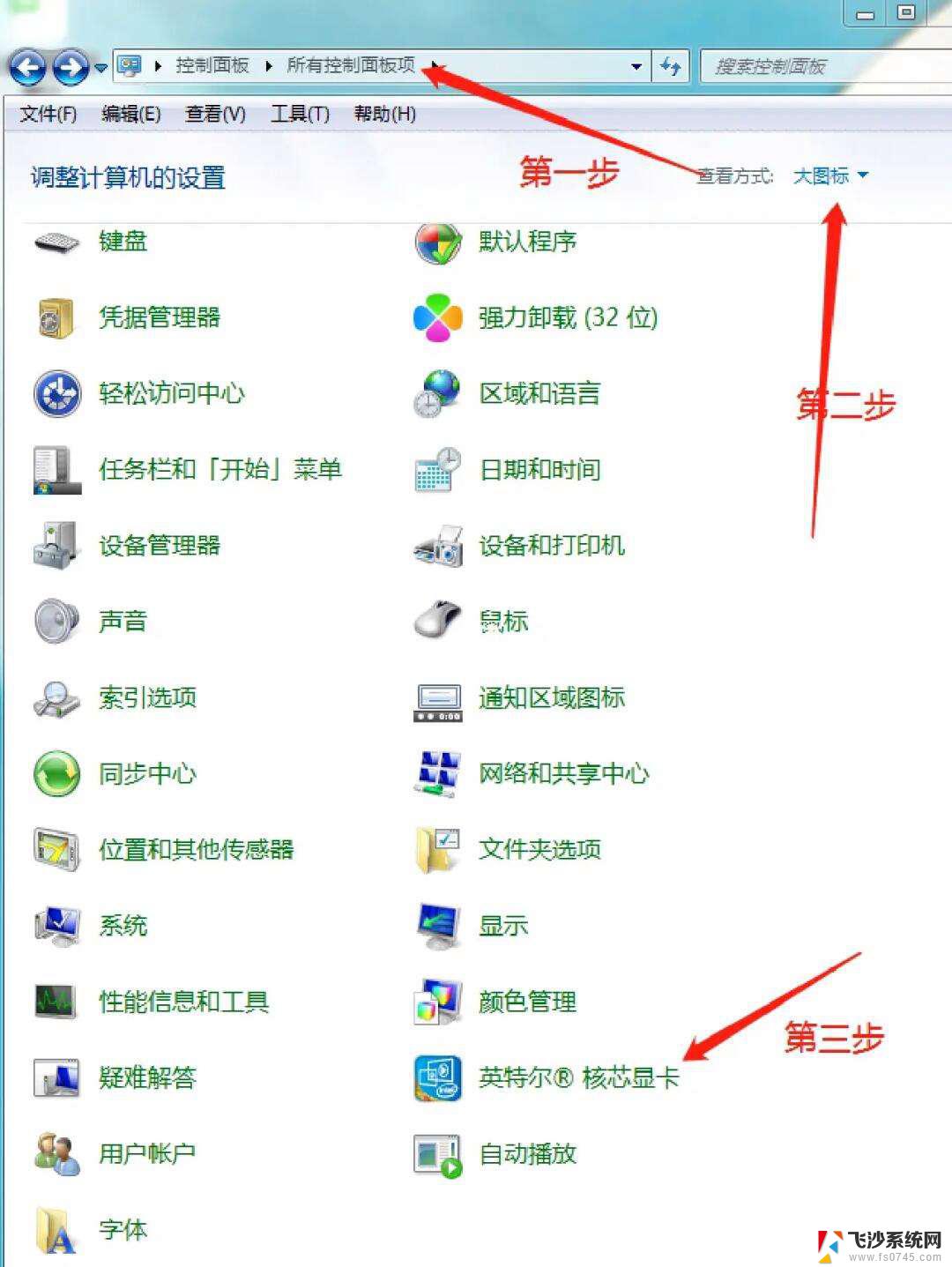w10系统屏幕亮度怎么调节 Win10系统如何调整笔记本屏幕亮度
更新时间:2024-09-02 11:01:49作者:xtang
在使用Win10系统的笔记本电脑时,调节屏幕亮度是一个常见的需求,要调整屏幕亮度,可以通过以下几种方式来实现:第一种方法是通过键盘上的快捷键来调节屏幕亮度,通常是在功能键上配有亮度调节的符号。另外一种方法是在系统设置中找到屏幕亮度选项,通过滑动调节条来调整亮度。无论是哪种方式,都可以让用户根据自己的需求来调节屏幕亮度,以获得更加舒适的使用体验。
步骤如下:
1.右键单击桌面左下角的【开始】按钮,点击【控制面板】。步骤截图如下所示:
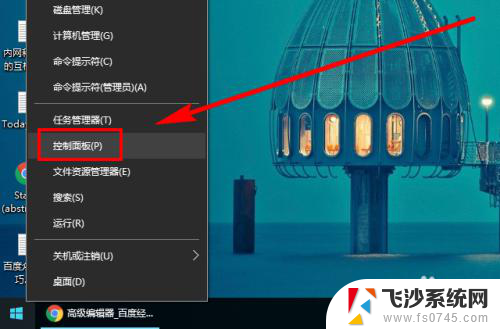
2.在右上角位置,把【控制面板】中的【查看方式】选择为【小图标】。步骤截图如下所示:
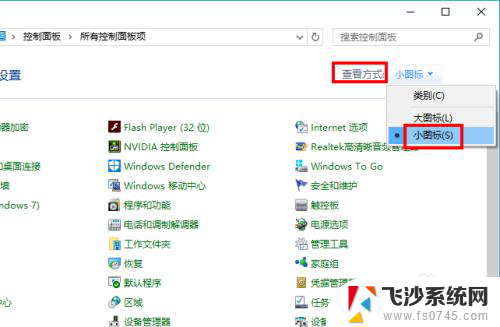
3.下拉功能列表,找到并点击【显示】功能,步骤截图如下所示:
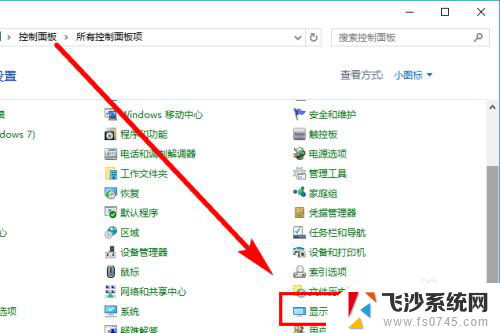
4.在左侧的导航列表中,点击【调整亮度】,步骤截图如下所示:
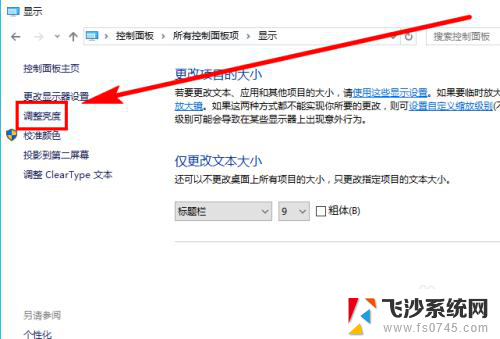
5.左右滑动滑块即可调节屏幕亮度,向左变暗。向右变亮,步骤截图如下所示:
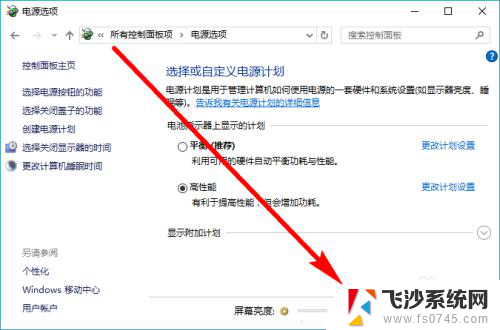
以上就是w10系统屏幕亮度怎么调节的全部内容,有需要的用户就可以根据小编的步骤进行操作了,希望能够对大家有所帮助。