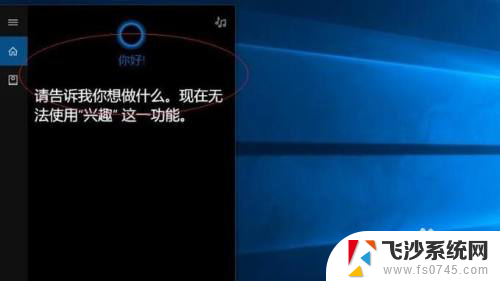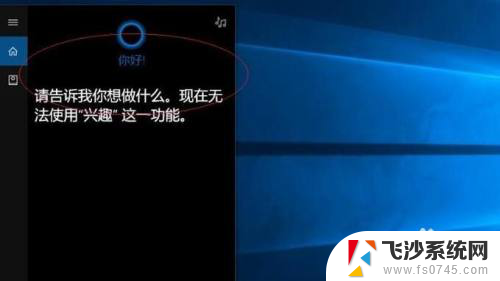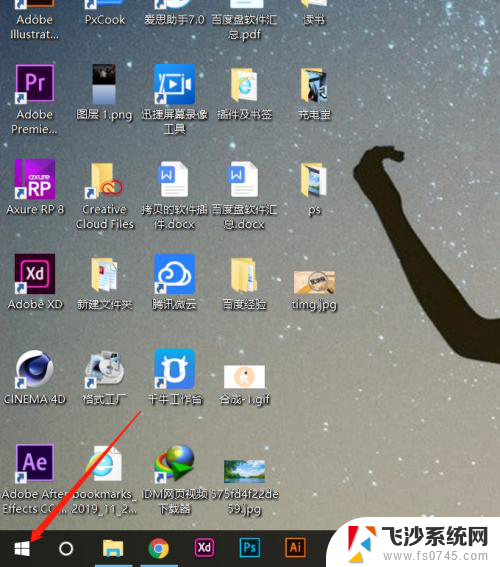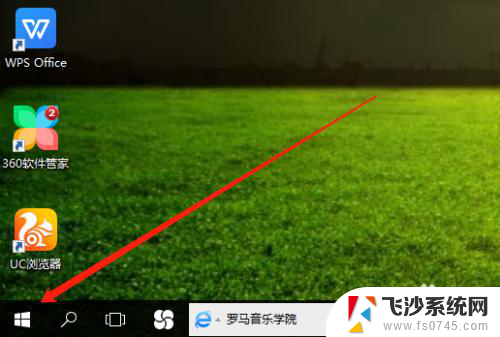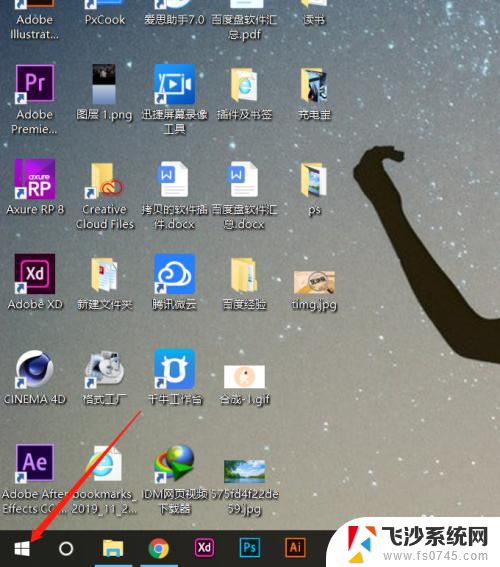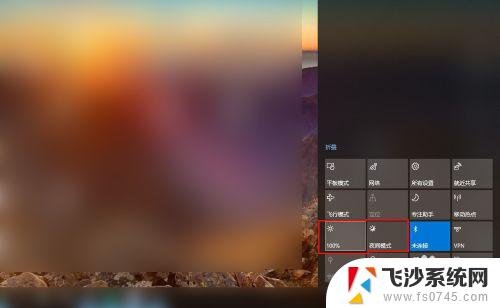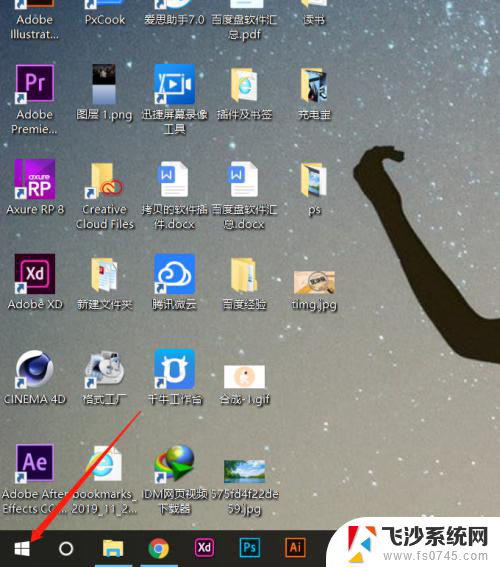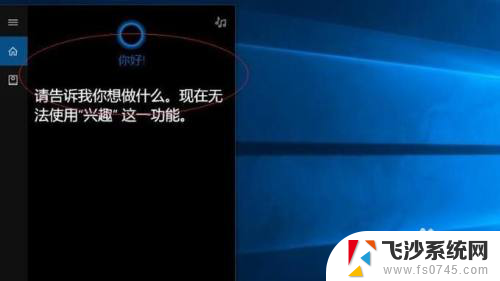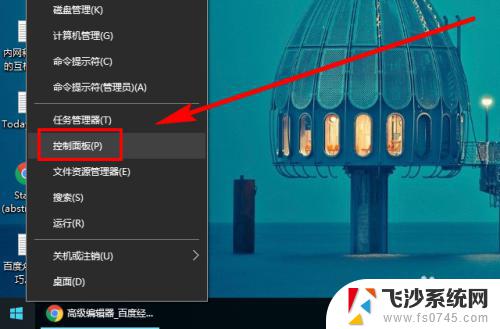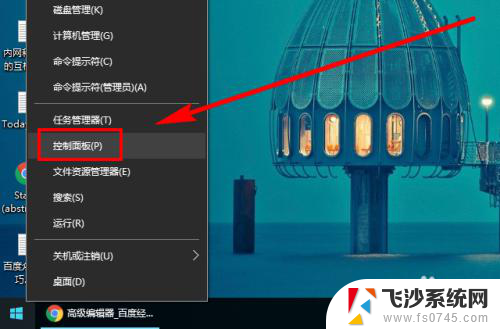电脑屏幕亮度变暗 win10系统屏幕亮度调整无效怎么办
随着科技的发展,电脑已经成为我们日常生活中不可或缺的工具之一,有时候我们可能会遇到一些问题,比如电脑屏幕亮度突然变暗,而在win10系统中调整屏幕亮度却无效的情况。这种情况不仅会影响我们的使用体验,还可能对我们的视力造成一定的伤害。面对这种困扰,我们应该如何解决呢?本文将为大家介绍一些解决方法,帮助您解决电脑屏幕亮度调整无效的问题。
步骤如下:
1.点击任务栏搜索框,开始使用Cortana(小娜)智能语音助理。
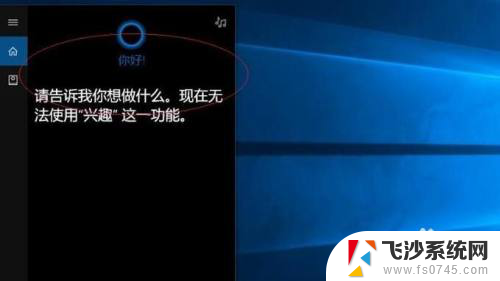
2.搜索框输入"控制面板"。Cortana(小娜)显示搜索结果,点击"最佳匹配→控制面板"项。
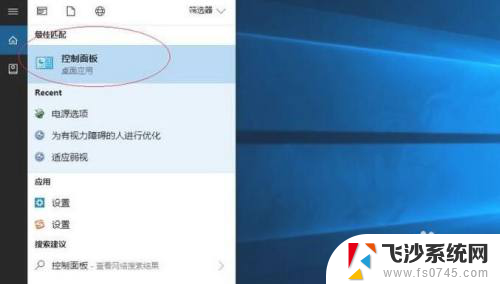
3.唤出"控制面板"程序窗口,点击"系统和安全"图标。用于查看并更改系统和安全状态的设置。
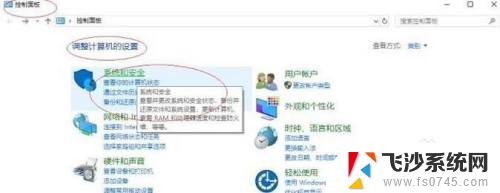
4.唤出"系统和安全"选项界面。点击"电源选项"图标,通过选择计算机管理电源的方式以提供最佳性能。
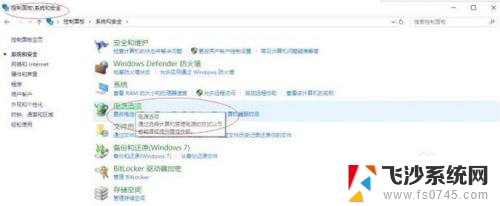
5.唤出"电源选项"用户界面,滑动下方"屏幕亮度"滑块达最亮。点击"更改计划设置"按钮。
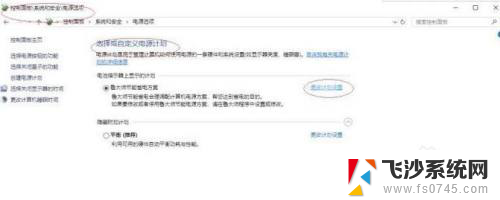
6.唤出"编辑计划设置"选项界面。滑动"调整计划亮度"滑块达最亮,点击"更改高级电源设置"按钮。
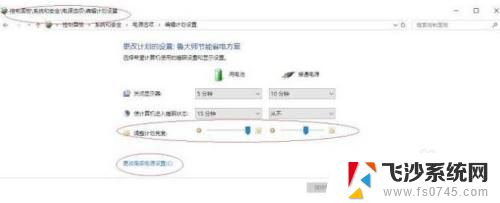
7.弹出"电源选项"对话框,选项区点击展开"显示"目录。选择希望计算机管理的电源设置。
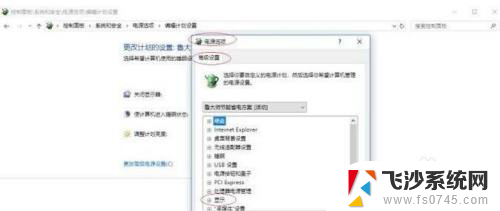
8.这样就调整完成电脑屏幕亮度最大却还是显示很暗的操作了。
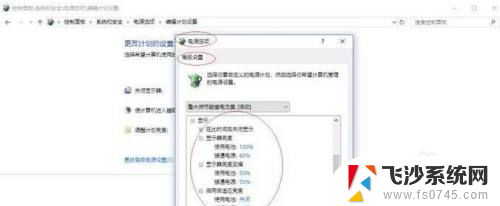
以上就是电脑屏幕亮度变暗的全部内容,如果有不清楚的地方,您可以根据以上方法进行操作,希望能够帮助到大家。