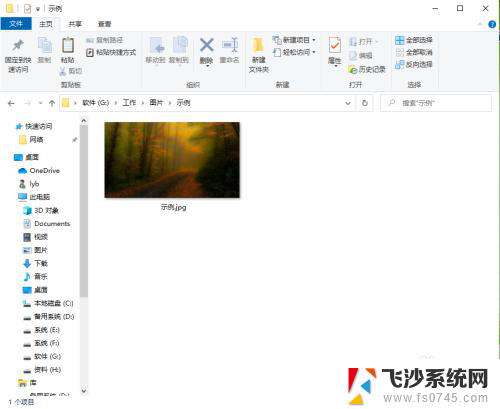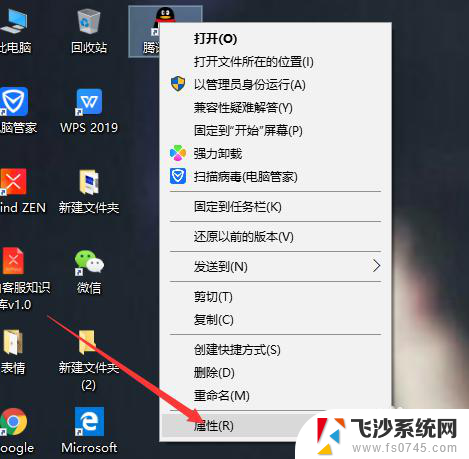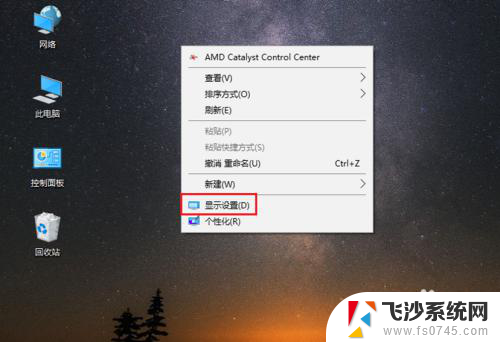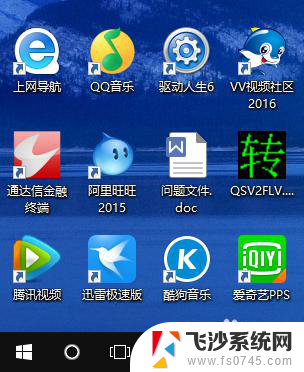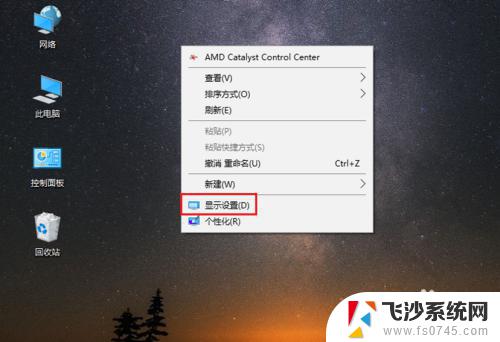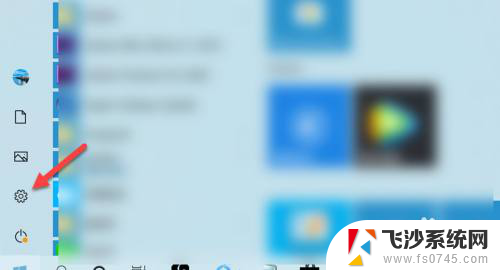电脑字模糊看不清怎么调整 win10字体不清晰怎么调整
在现代社会中电脑已经成为我们生活中不可或缺的工具之一,有时候我们可能会遇到电脑字模糊、字体不清晰的问题。特别是在使用Win10操作系统时,这个问题可能会更加突出。面对这样的困扰,我们该如何调整字体以获得清晰的显示效果呢?在本文中我们将探讨一些解决方案,帮助您解决电脑字模糊、字体不清晰的问题。无论是调整系统设置还是更换字体,我们将为您提供一些实用的技巧,让您的电脑文字显示更加清晰。
步骤如下:
1.把鼠标放置在桌面空白处,右击选择【显示设置】
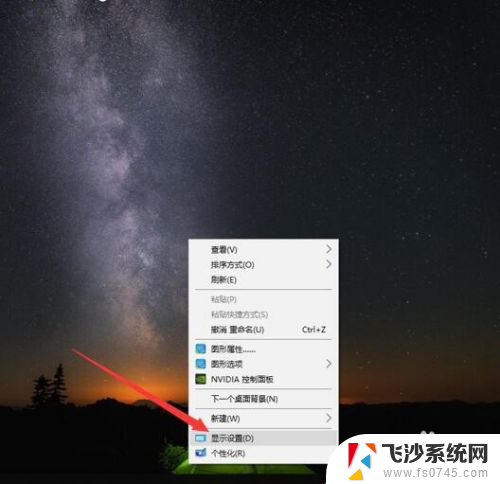
2.再【缩放与布局】中将文本和分辨率分别选择系统推荐的数值
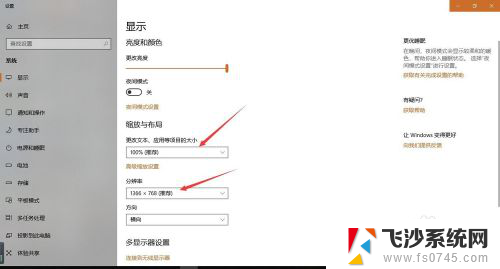
3.点击【高级缩放设置】,在高级缩放设置界面。将【允许Windows尝试修复应用,使其不模糊】打开,设置完成后关闭
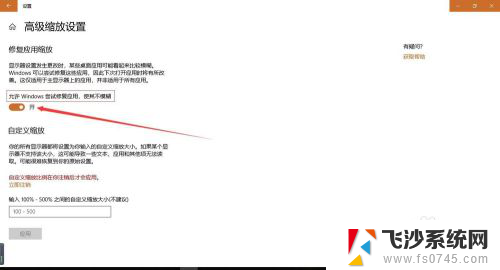
4.同样把鼠标放在桌面空白处右击,选择【个性化设置】。然后选择【字体】
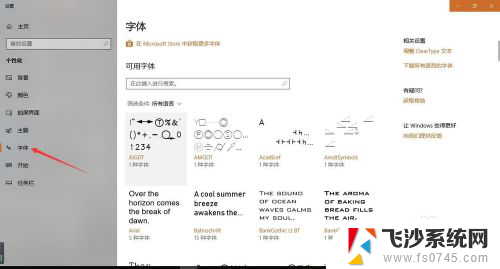
5.在右侧的相关设置中,选择【调整cleartype 文本】
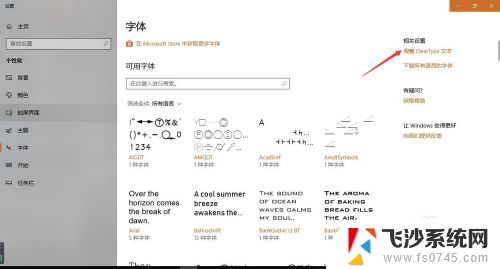
6.将【启用 clear type】勾选,点击下一步
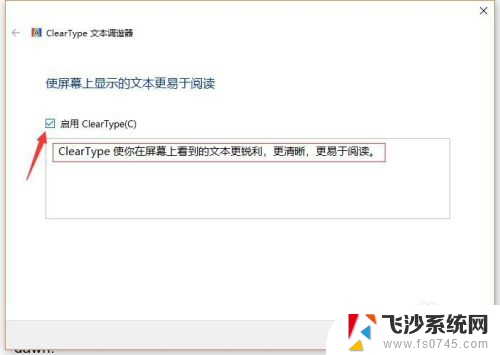
7.在下一步的选择中选择【在你看起来清晰的文本示例】选择你认为比较清晰的文本
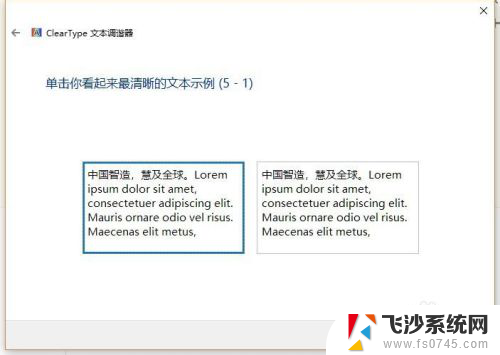
8.连续点选五个示例文本,最后挑选出你个人认为比较清晰的模式,设置完成。
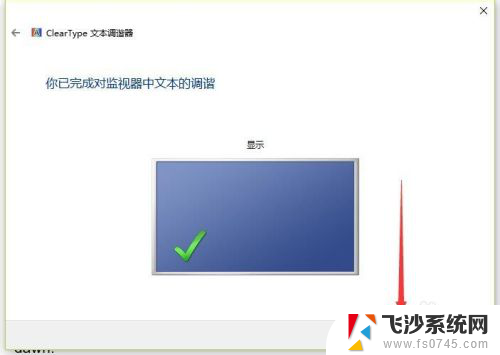
以上是解决电脑字模糊看不清的全部内容,如果您遇到这种情况,可以按照以上方法进行解决,希望对大家有所帮助。