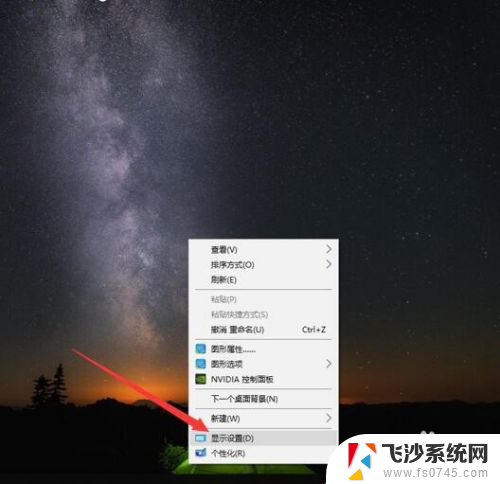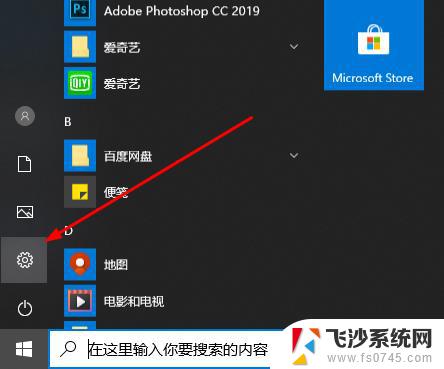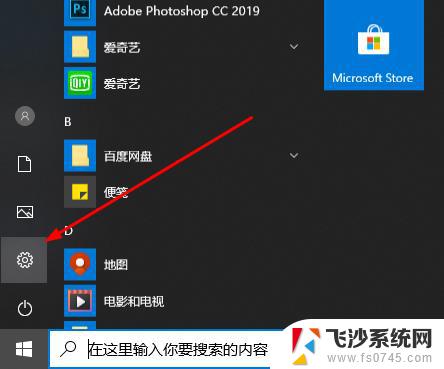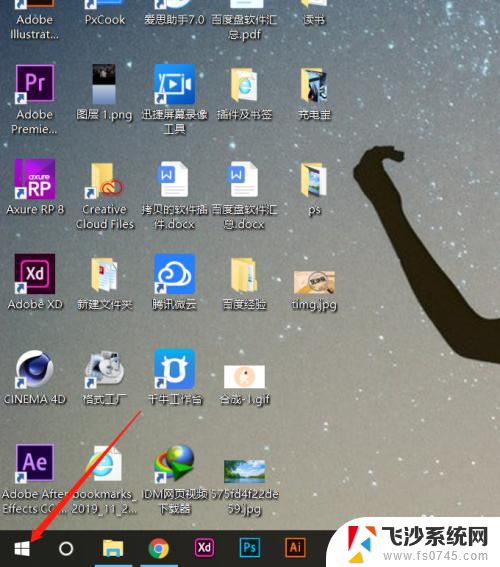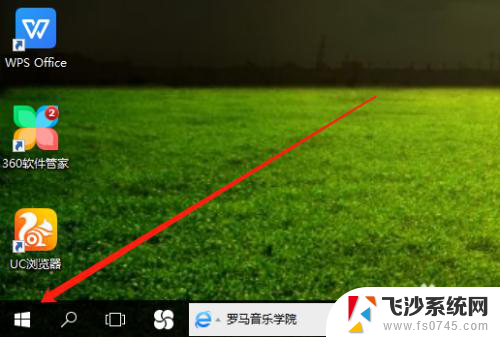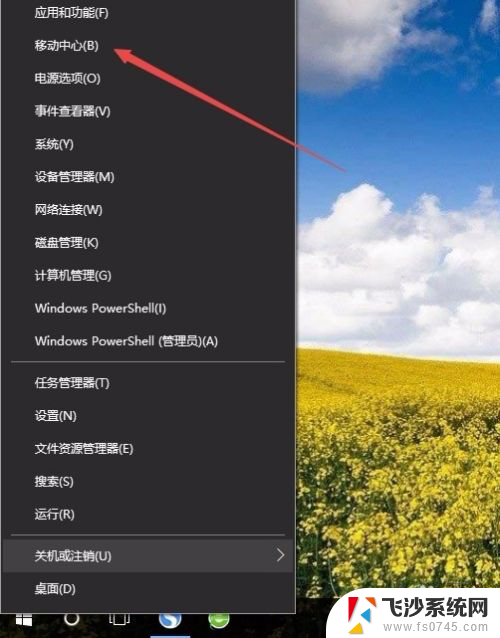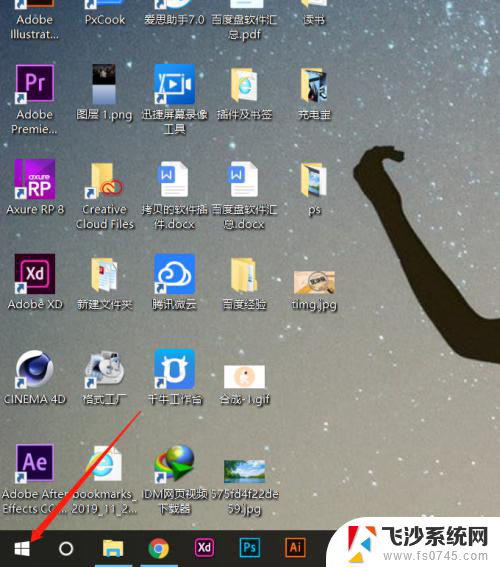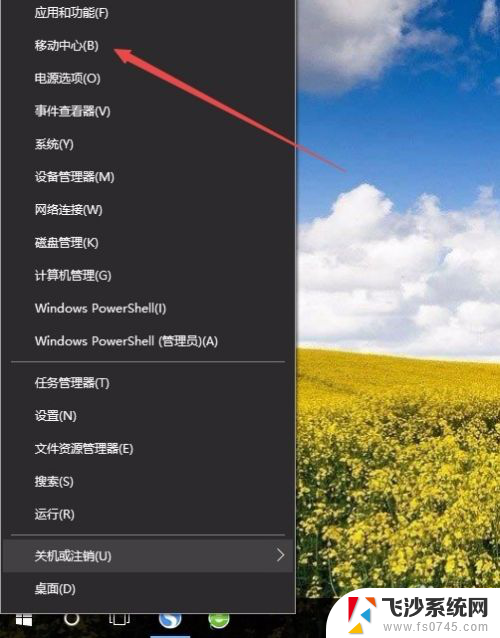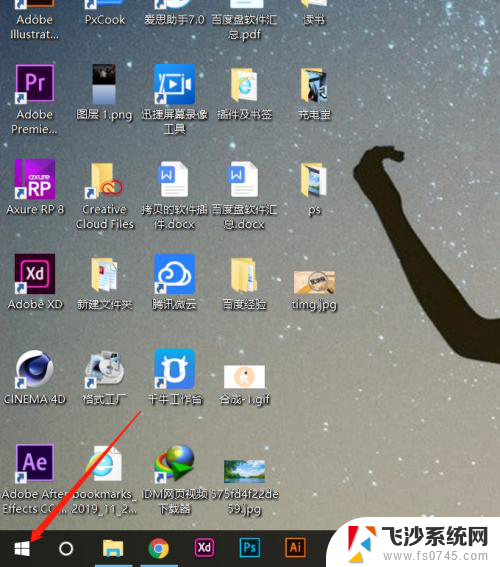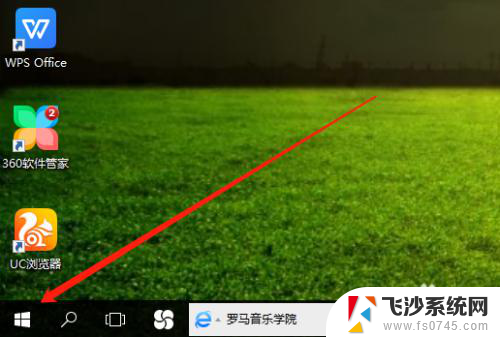电脑图片清晰度怎么调整 win10照片清晰度调整方法
更新时间:2023-11-21 12:43:57作者:xtyang
电脑图片清晰度怎么调整,在现代社会电脑已经成为人们生活中不可或缺的工具之一,有时我们会遇到电脑图片清晰度不够高的问题,这给我们的使用体验带来了一定的困扰。而对于Win10系统用户来说,调整照片清晰度的方法却可以轻松解决这个问题。接下来我们将介绍一些简单易行的方法,帮助您在Win10系统中调整电脑图片清晰度,提升您的使用体验。
步骤如下:
1.打开照片。
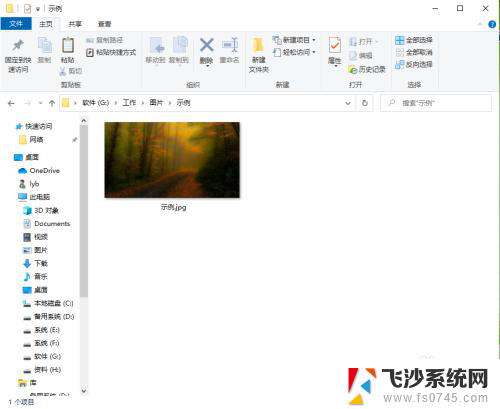
2.右键点击照片,在弹出的菜单中点击【使用照片编辑】。
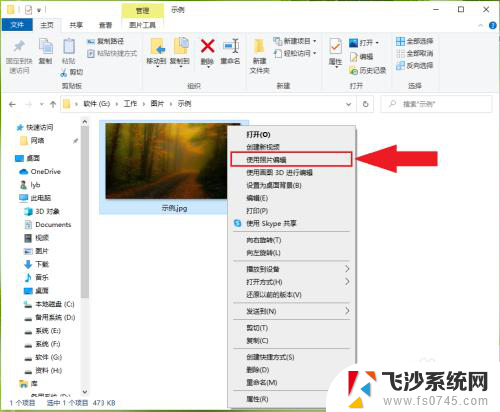
3.点击【调整】。
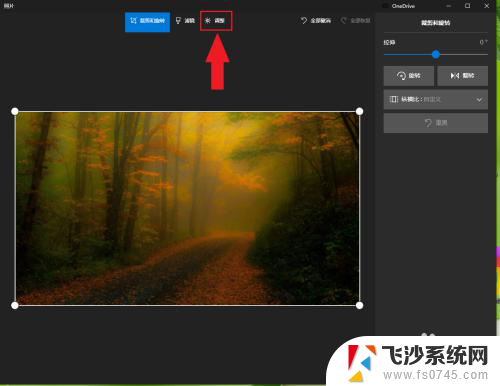
4.●拖动“清晰度”下面的滑块,就可以调整照片的清晰度;
●滑块向右移动是提高照片清晰度,向左移动是降低照片清晰度;
●例如将滑块拖动到最右边。
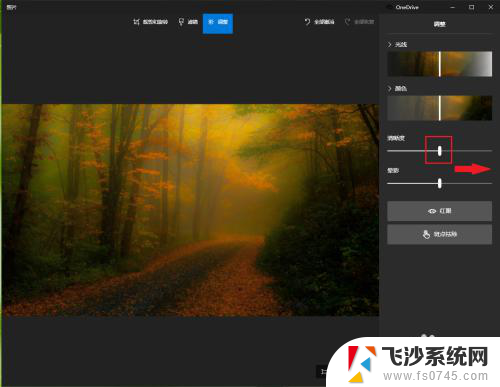
5.选择照片的保存方式,例如点击右下角的【保存副本】。
注意:保存副本即另存为。
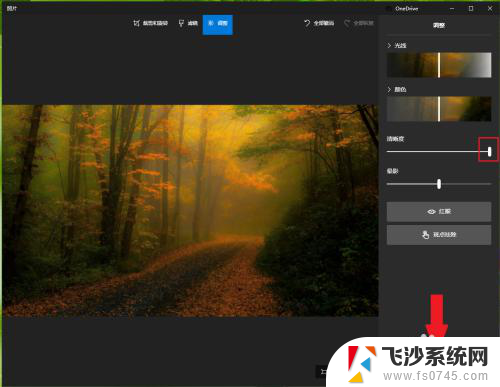
6.●选择保存位置;
●文件重命名;
●点击【保存】。
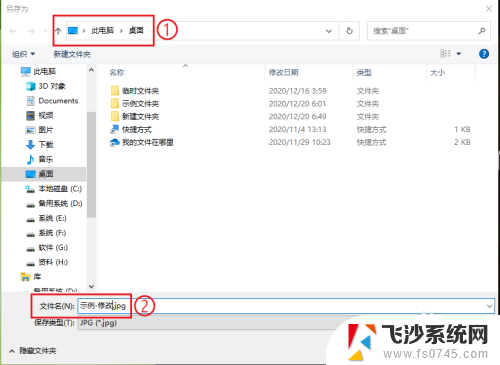
7.结果展示。


以上就是电脑图片清晰度怎么调整的全部内容,有需要的用户可以按照这些步骤操作,希望对大家有所帮助。