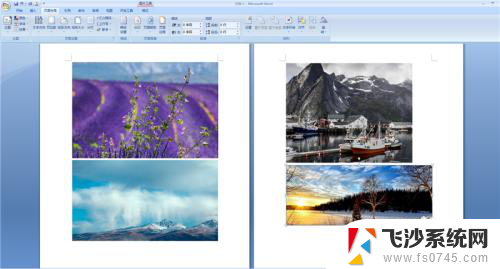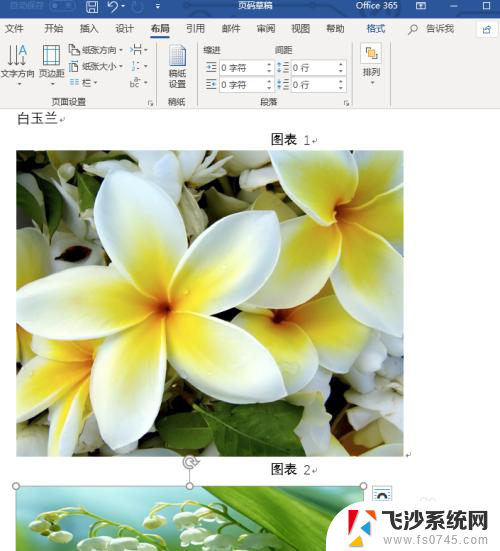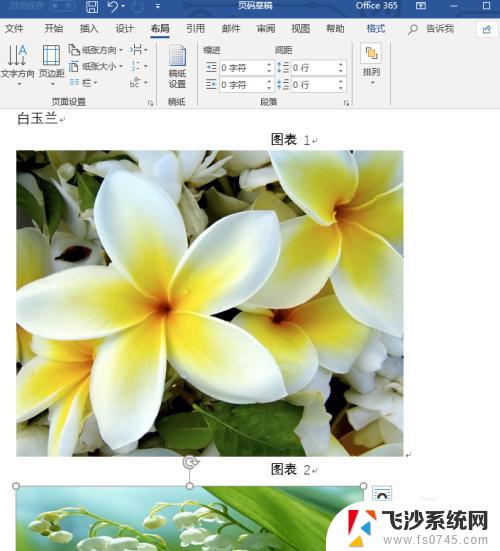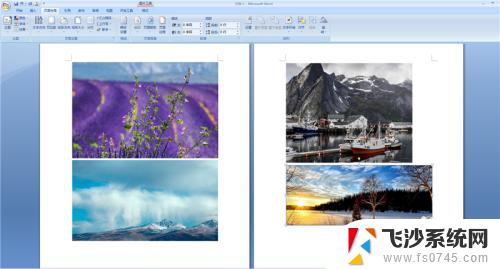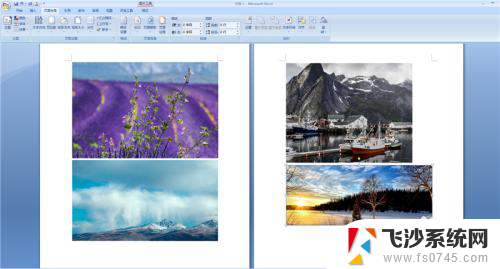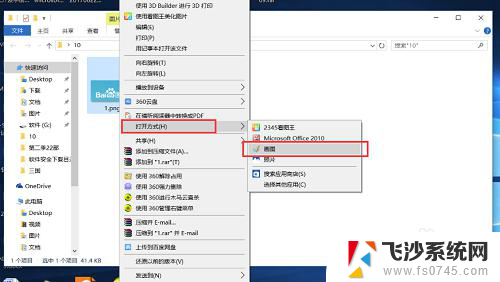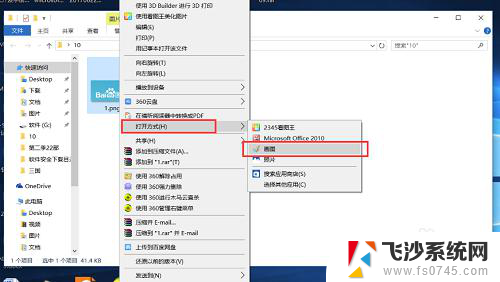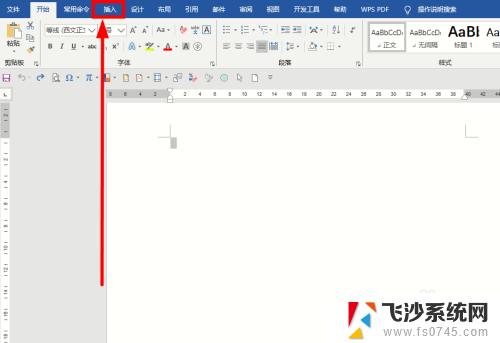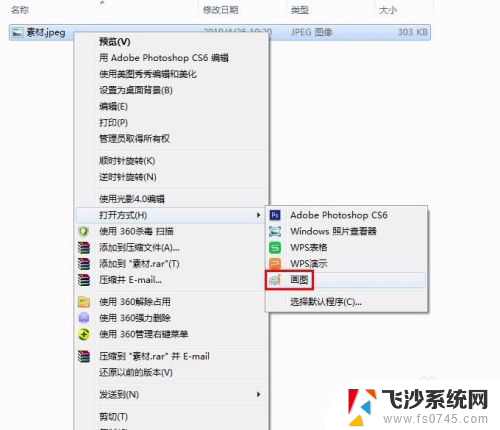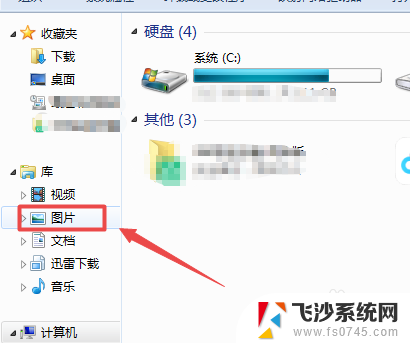如何把word图片统一大小 图片大小快速统一的技巧
在使用Word文档进行排版时,经常会遇到不同大小的图片需要统一大小的情况,为了提高文档的整体美观度,统一图片大小是非常重要的。而要实现快速统一图片大小的技巧也是非常关键的。接下来我们将介绍几种简单而有效的方法来帮助您快速统一Word中的图片大小。无论您是在制作报告、演示文稿还是其他文档,这些技巧都能帮助您提升文档的质量。
方法如下:
1.我们打开word文档工作界面,在word插入几张图片。选中其中开始的一张图片,如下图所示。
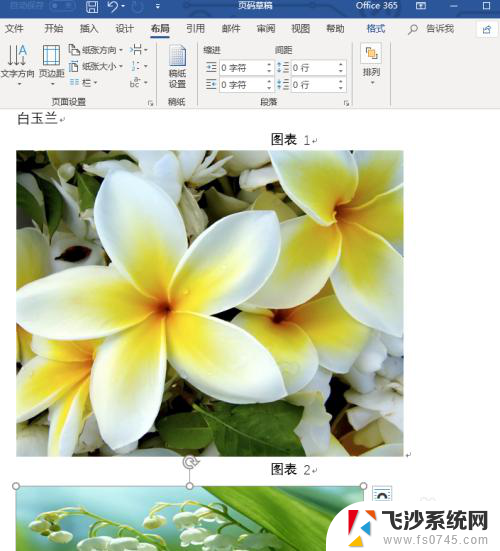
2.选中图片后,我们点击鼠标右键,这时弹出右键下拉菜单,点击“大小和位置”选项,如下图所示。
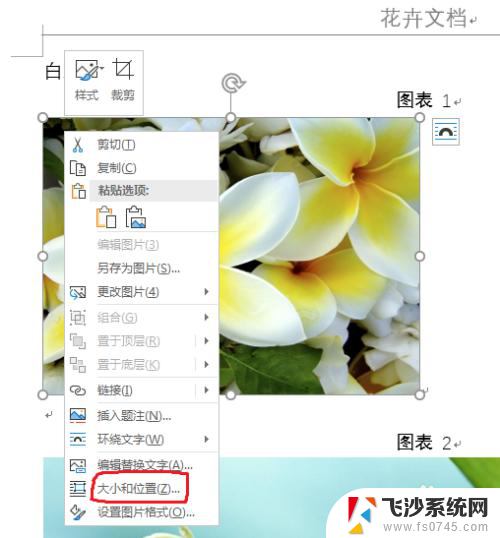
3.这时弹出一个“布局”设置窗口,我们点击大小设置模块,如下图所示。
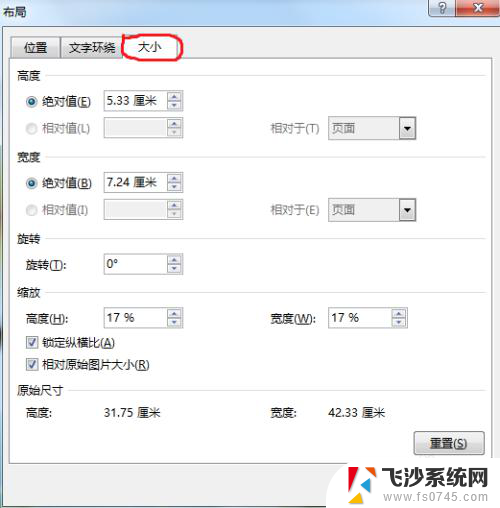
4.我们把设置界面“锁定纵横比”取消掉,即点击方框里的打钩。然后重新设置图片的高度和宽度,设置好后我们点击下面的“确定”按钮,如下图所示。
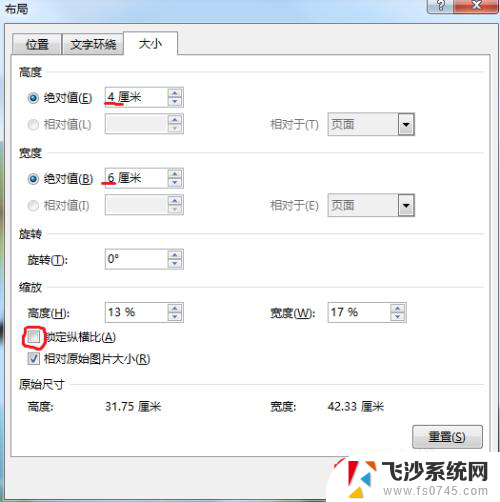
5.这时我们点击下一张图片,然后按键盘的“F4”键。此键是重复上一步的操作步骤,重复上一张的大小设置,我们就不需要每张都重新设置。


6.按F4后,我们看到选中图片的大小就跟第一张的图片一致,选中图片,然后按F4,反复操作即可。多张图片设置一键就完成,很简单吧。

以上就是统一调整 Word 图片大小的全部内容,如果有不清楚的地方,您可以根据小编提供的方法进行操作,希望对大家有所帮助。