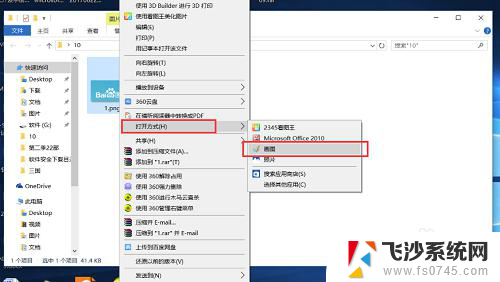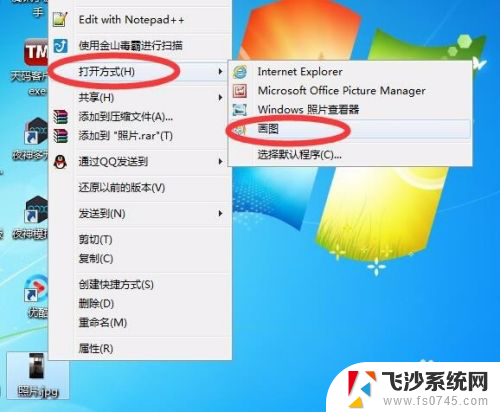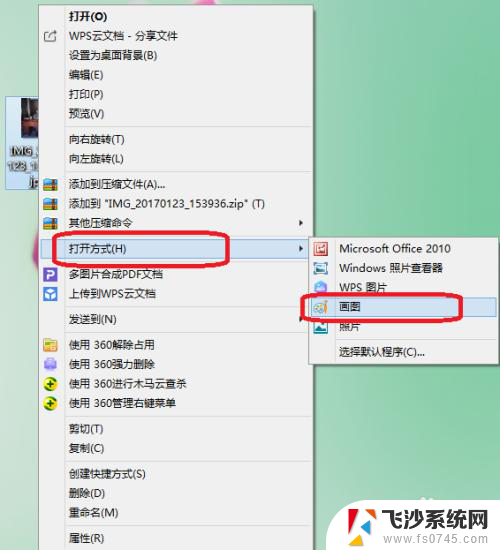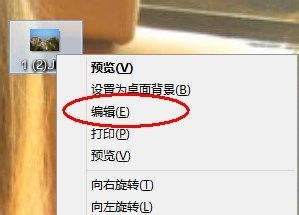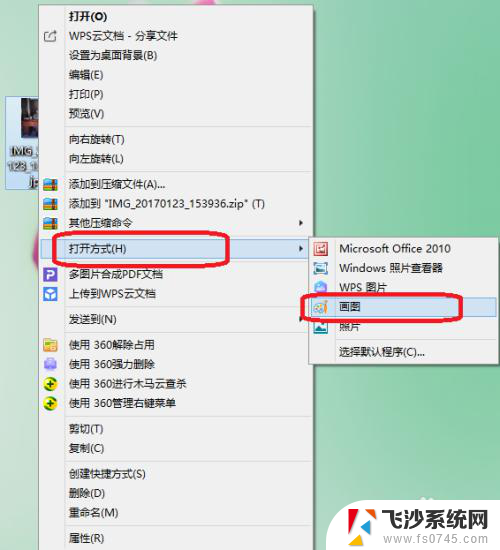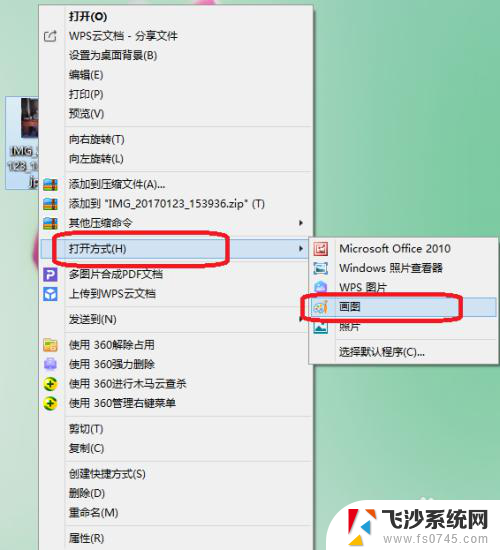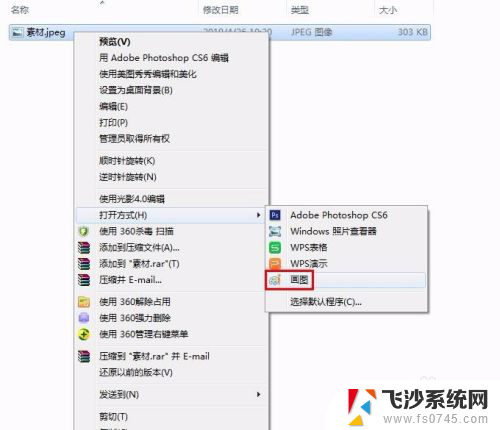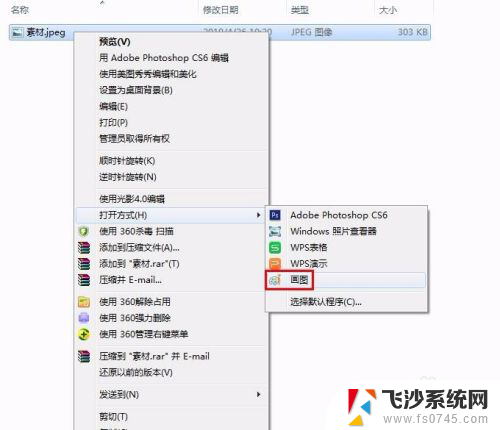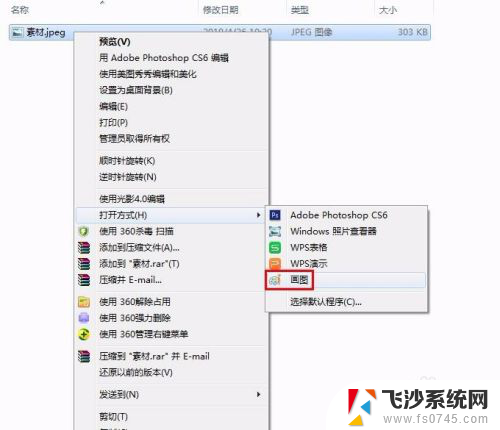怎样修改图片像素大小 图片像素大小快速修改方法
在日常生活和工作中,我们经常需要修改图片像素大小以适应不同的需求,有时候我们需要将图片像素大小调整为更大或更小的尺寸,以便在网页、社交媒体或打印品中使用。很多人可能不清楚如何快速、简便地修改图片像素大小。今天我们将介绍一些简单易行的方法,帮助您快速修改图片像素大小,让您的图片更加完美适用于各种用途。
具体步骤:
1.方法一:使用系统自带的画图工具,打开需要修改的图片,选择打开方式,选择画图。
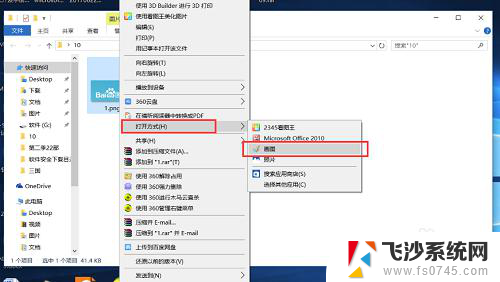
2.在打开的画图工具界面,点击菜单栏“重新调整大小”,菜单位置如下图所示。
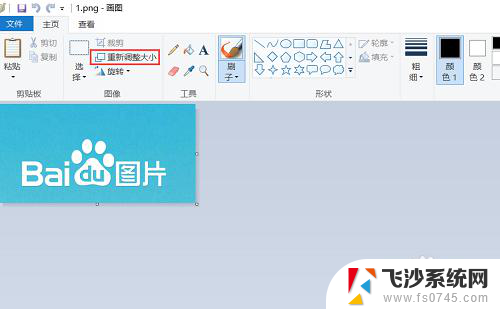
3.在弹出的新界面选择像素,然后填写好需要修改的水平或者垂直像素。比如361*181.
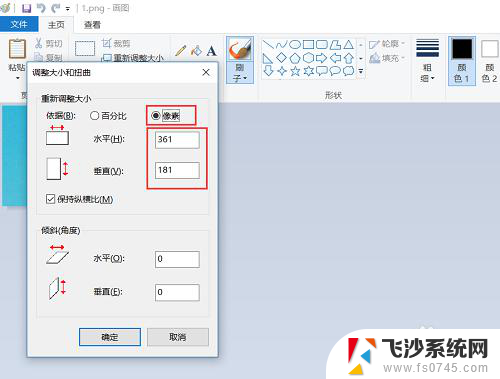
4.像素修改完之后,保存修改后的像素,图片像素修改就完成了。
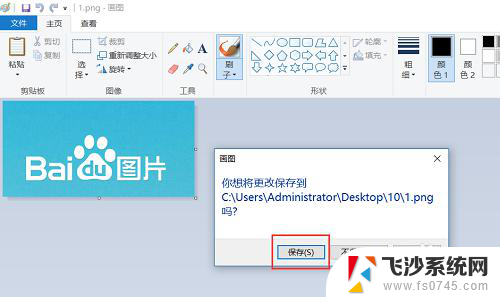
5.方法二:使用PS修改图片像素的大小,打开PS软件。点击顶部菜单栏的“文件”,“打开”,把需要修改像素大小的图片打开。
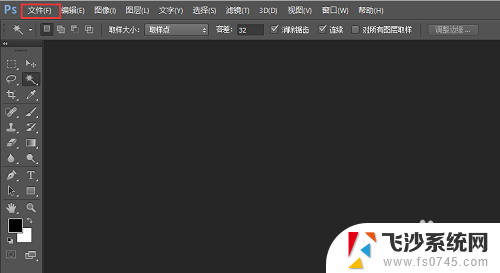
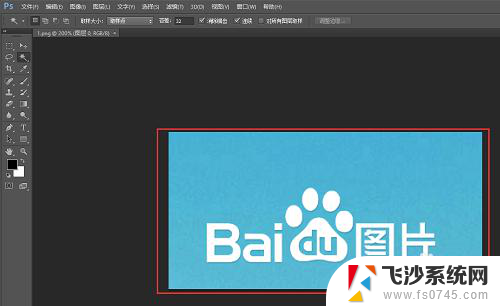
6.点击菜单栏的“图像”,“图像大小”,菜单位置如图所示。
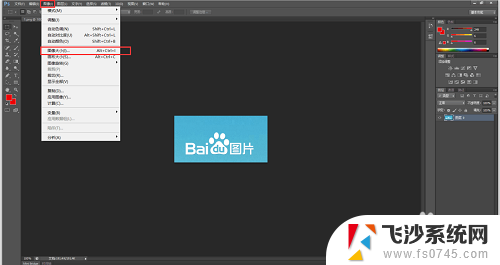
7.输入图片的像素,然后点击确认。保存图片,在弹出的确认窗口中点击“是”,图片像素修改就完成了。
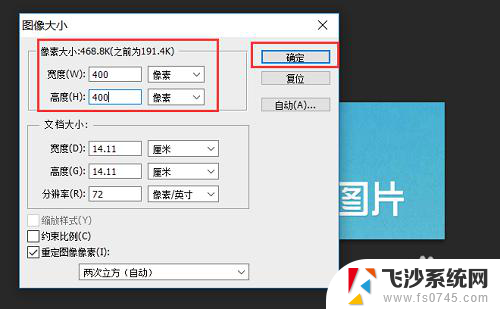
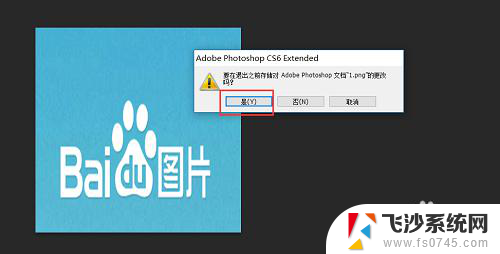
以上就是修改图片像素大小的全部内容,请用户按照以上方法解决这个问题,希望能够帮到大家。