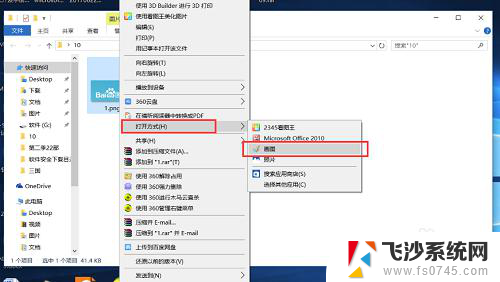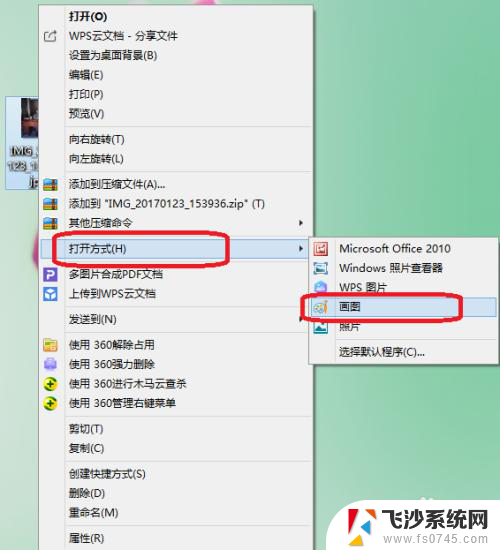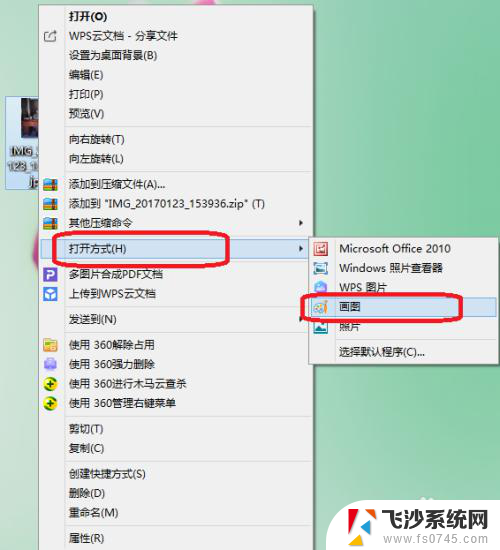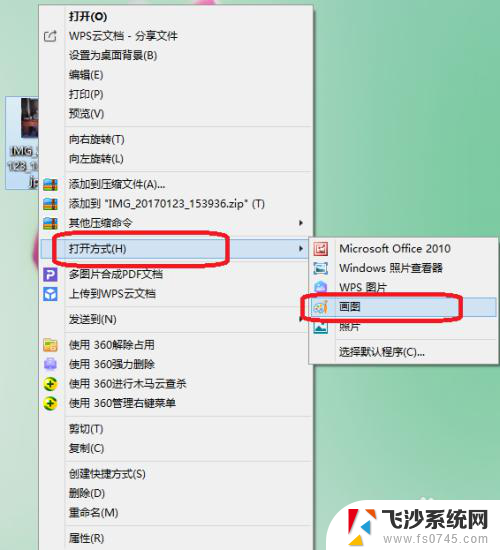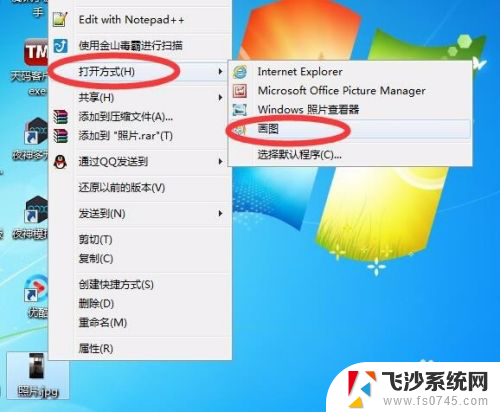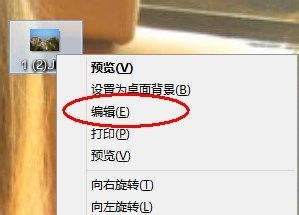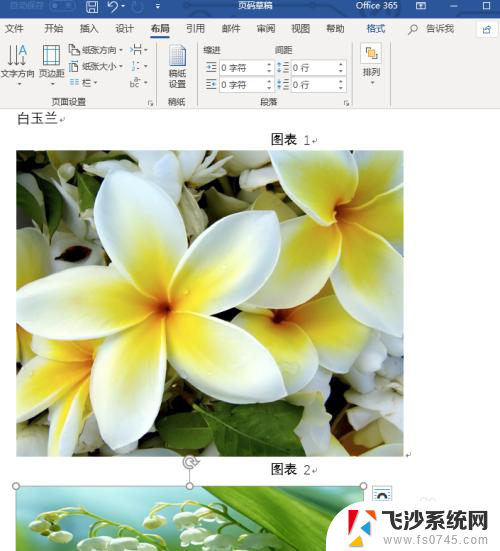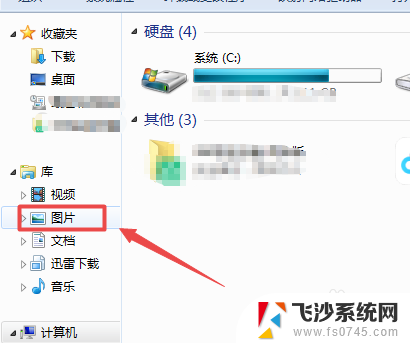怎样修改图片像素大小 如何快速调整图片像素大小
在日常生活中,我们经常会遇到需要修改图片像素大小的情况,无论是为了适应不同的平台要求,还是为了更好地展示图片效果,怎样修改图片像素大小呢?如何快速调整图片像素大小呢?接下来我们将针对这些问题进行探讨和解答。通过简单的操作和技巧,我们可以轻松地完成图片像素大小的调整,让图片更加符合我们的需求和要求。
步骤如下:
1.方法一:使用系统自带的画图工具,打开需要修改的图片,选择打开方式,选择画图。
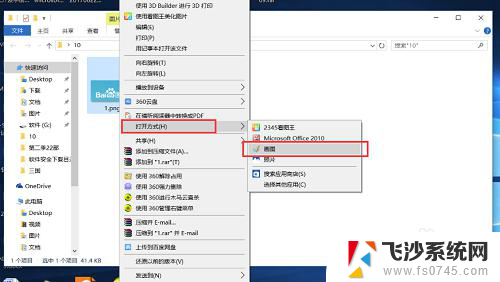
2.在打开的画图工具界面,点击菜单栏“重新调整大小”,菜单位置如下图所示。
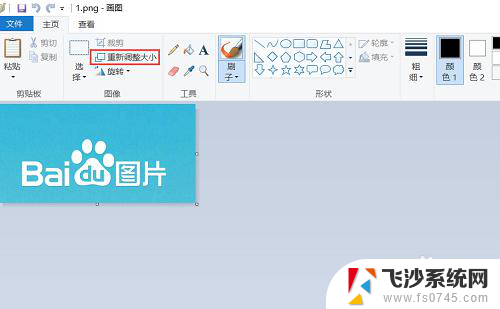
3.在弹出的新界面选择像素,然后填写好需要修改的水平或者垂直像素。比如361*181.
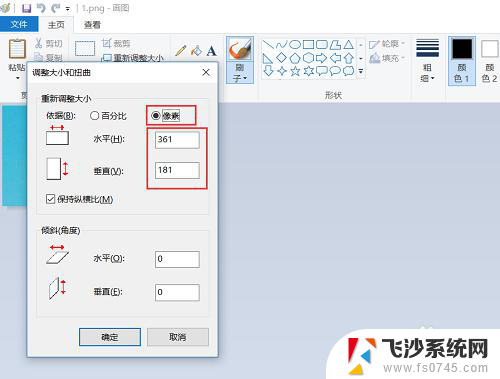
4.像素修改完之后,保存修改后的像素,图片像素修改就完成了。
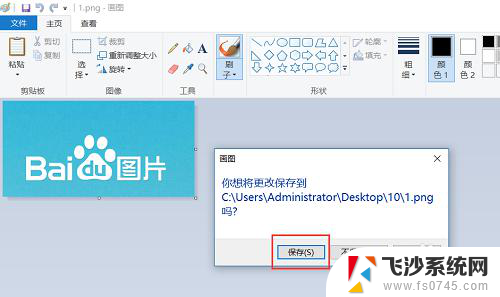
5.方法二:使用PS修改图片像素的大小,打开PS软件。点击顶部菜单栏的“文件”,“打开”,把需要修改像素大小的图片打开。
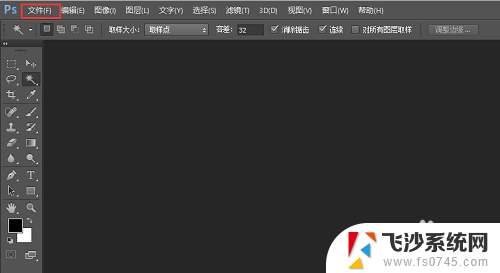
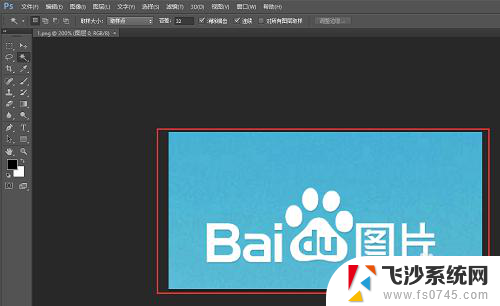
6.点击菜单栏的“图像”,“图像大小”,菜单位置如图所示。
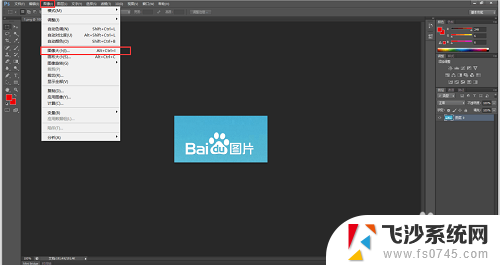
7.输入图片的像素,然后点击确认。保存图片,在弹出的确认窗口中点击“是”,图片像素修改就完成了。
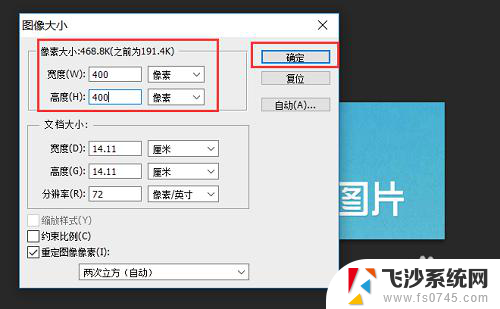
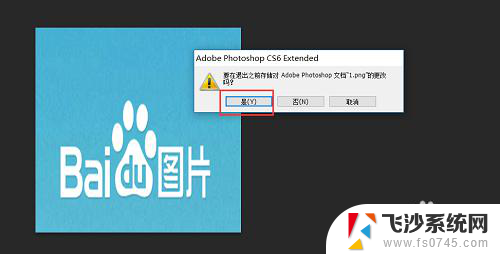
以上就是怎样修改图片像素大小的全部内容,有需要的用户就可以根据小编的步骤进行操作了,希望能够对大家有所帮助。