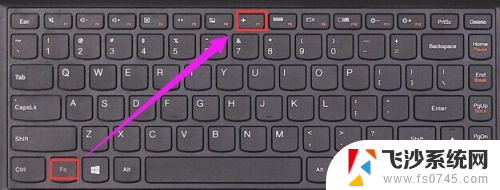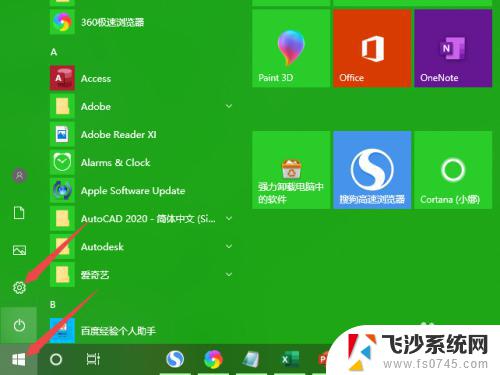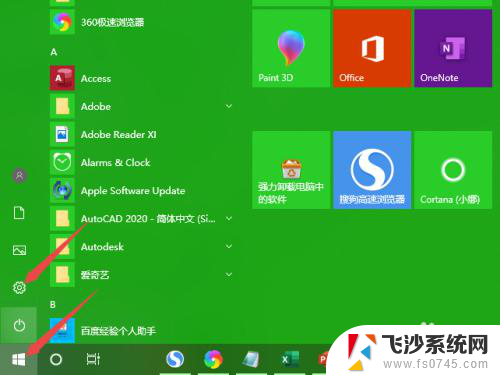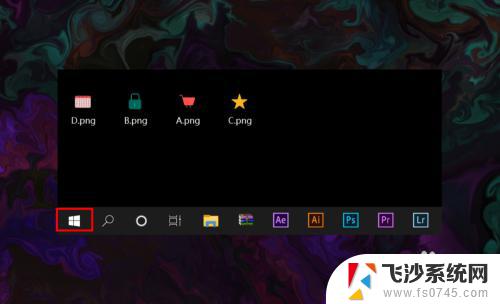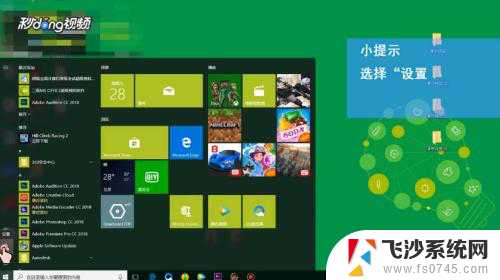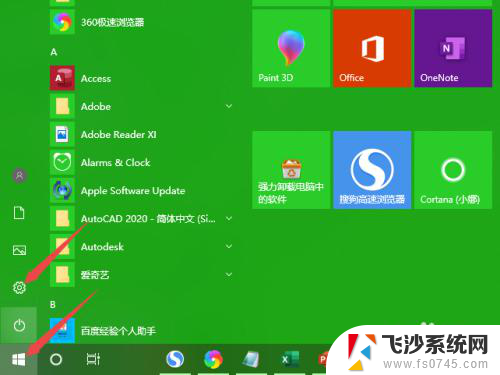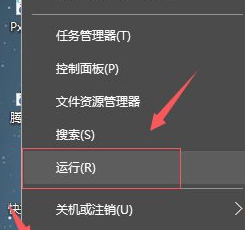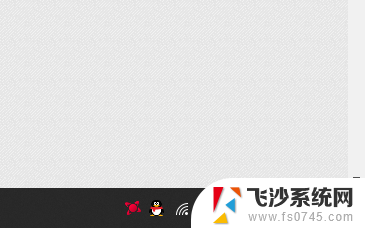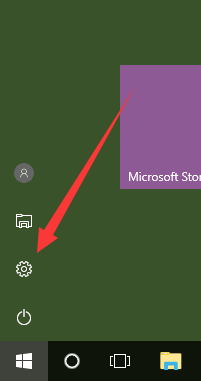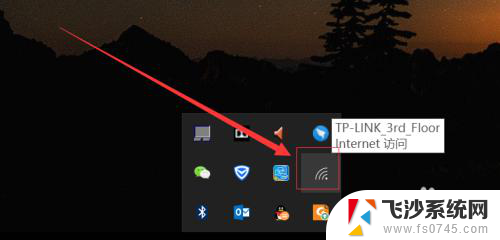win10打开无线网络连接 Win10无线wifi开启教程
Win10操作系统是微软公司推出的最新版本操作系统,它不仅在用户界面、性能优化等方面进行了全面升级,同时也提供了更多实用的功能供用户使用,其中之一就是无线网络连接功能,使用户能够便捷地连接到可用的WiFi网络。对于不熟悉Win10无线wifi开启的用户来说,可能需要一些指导和教程来帮助他们正确地进行操作。本文将为大家介绍Win10打开无线网络连接的方法,并提供详细的教程指导,帮助大家轻松实现无线网络连接。
具体方法:
1.如果是笔记本电脑看一下无线开关有没有关了。可以按键盘上的(FN+F6)开启
不同的笔记本电脑可能不一样。F1-F10这几个键上会有标识无线网络。现在新的笔记本关闭了WIFI网络叫飞行模式和手机一个叫法。

2.检查一下无线网卡的驱动有没有安装。如下图所示操作。
如果没有安装使用驱动精灵网卡驱动版安装一下。
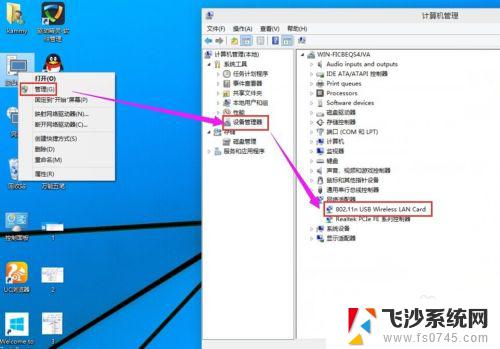
3.检查一下WLAN AutoConfig服务没有开启。
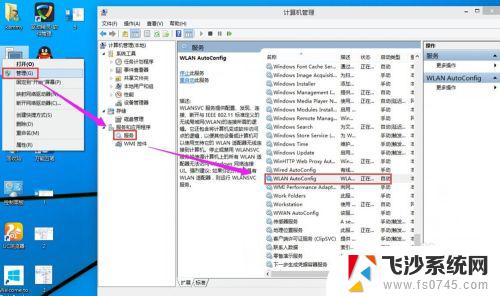
4.检查一下无线网卡有没有被禁用。在桌面上点击网络右键---属性---更改适配器设置------在这里就可以看到WLAN有没有被禁用。
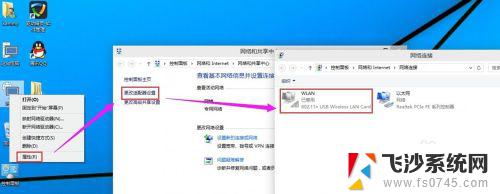
5.如果被禁用了WAN在上面点右键启用就好了。
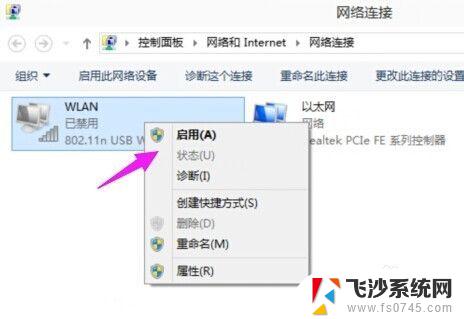
6.启用成功后在上面点击连接/断开
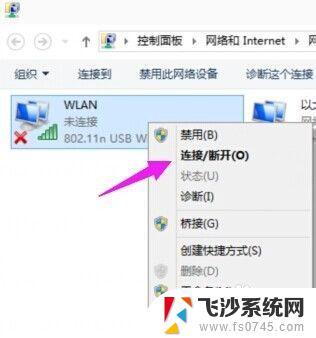
7.检测到了无线网络然后点击连接,输入密码连接上去就可以使用无线网络上网咯。
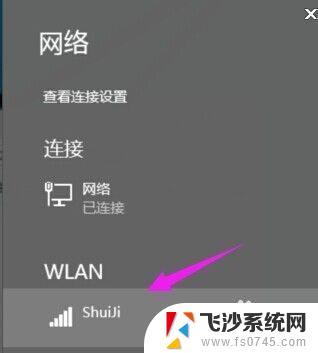
以上就是打开Win10无线网络连接的全部内容了,如果您需要的话,可以按照小编提供的步骤进行操作,希望这些内容对您有所帮助。