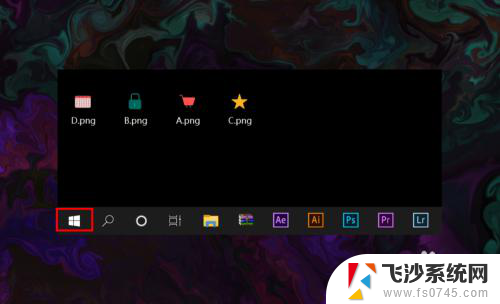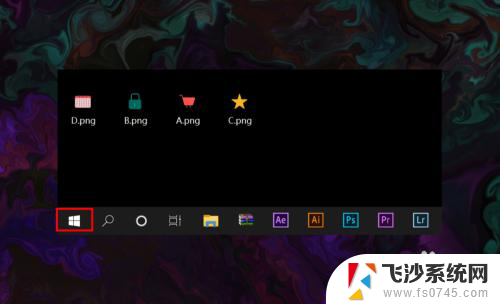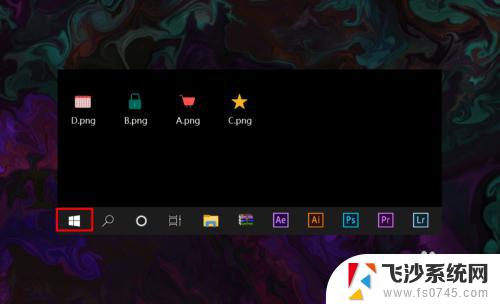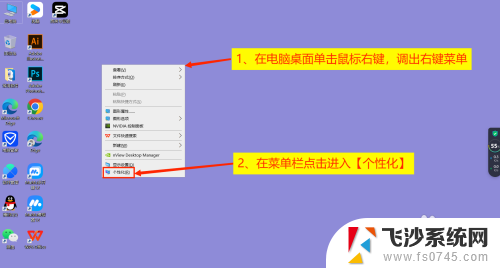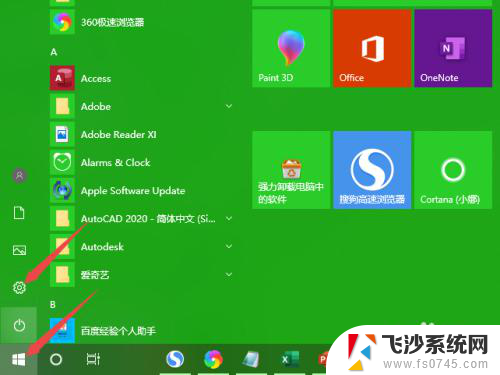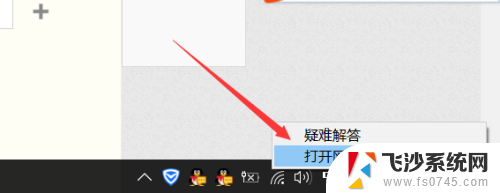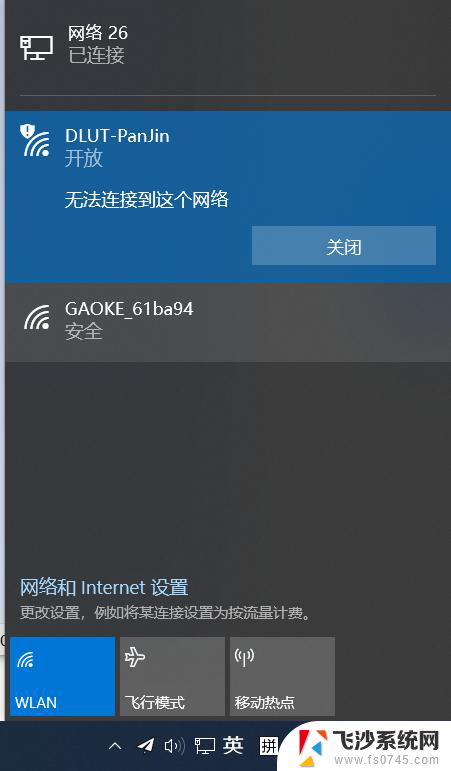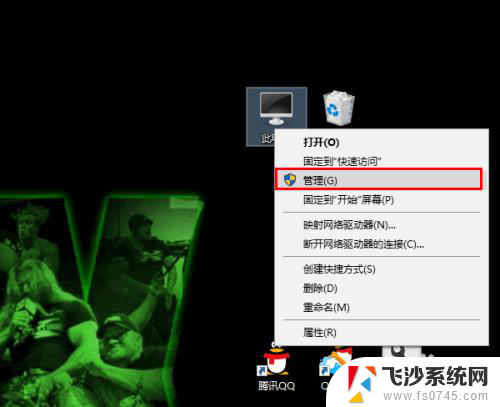win10无线网不见了 win10 无线网络图标不见了怎么开启
更新时间:2023-10-21 09:53:28作者:xtliu
win10无线网不见了,在使用Windows 10系统时,有时我们可能会遇到一个令人困扰的问题:无线网不见了,甚至无线网络图标也不见了,当我们需要连接无线网络时,这个问题会给我们带来很大的不便。对于这种情况,我们应该如何开启无线网络呢?在本文中我将为大家提供一些解决办法,帮助大家解决win10无线网不可见的问题。无论是对于技术小白还是经验丰富的用户,这些方法都能帮助您重新启用无线网络,让您的电脑恢复正常使用。
具体方法:
1.打开电脑,进入到系统桌面,在桌面左下角点击开始按钮。
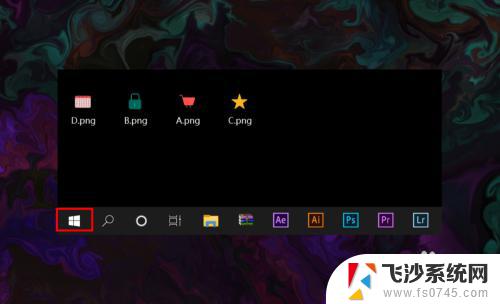
2.打开开始菜单之后,在开始菜单选项中找到并点击设置按钮。
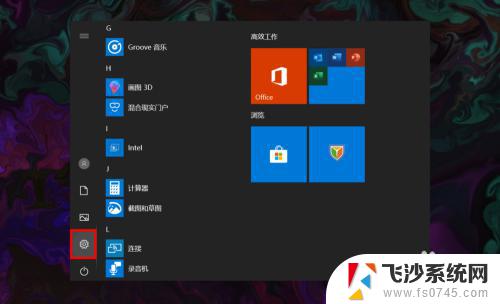
3.点击后会进入Windows设置窗口,在该窗口找到并点击个性化选项。
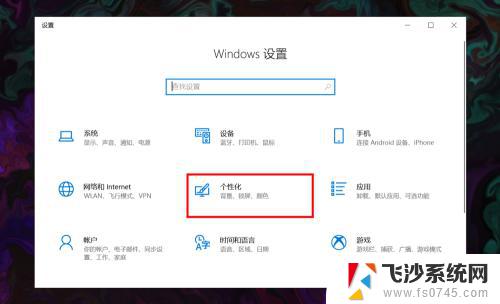
4.进入个性化窗口后,在左侧菜单栏选择并点击任务栏选项打开任务栏设置。
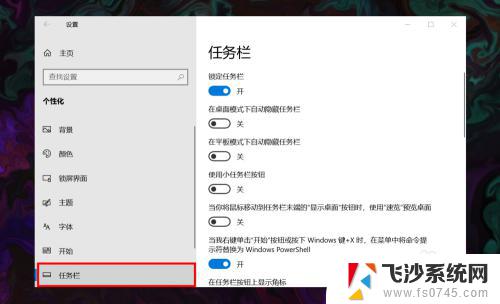
5.在右侧任务栏设置下方找到并点击选择哪些图标显示在任务栏上选项。
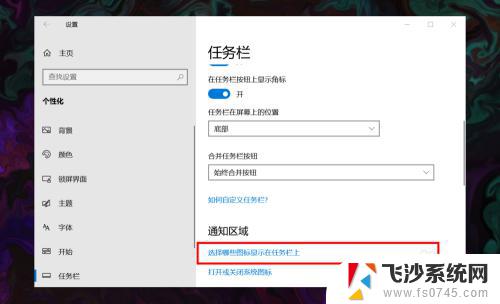
6.进入后,在所展示的图标中找到网络图标,并将其状态设置为开即可。
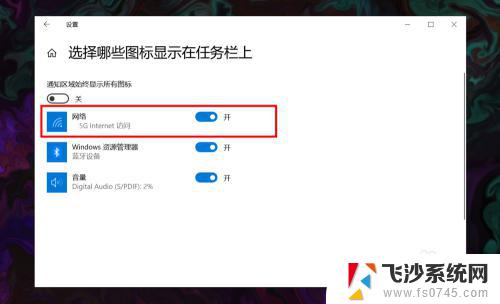
以上是解决Win10无线网络丢失问题的所有内容,如果您遇到这种情况,可以根据本文方法来解决,希望这篇文章对您有所帮助。