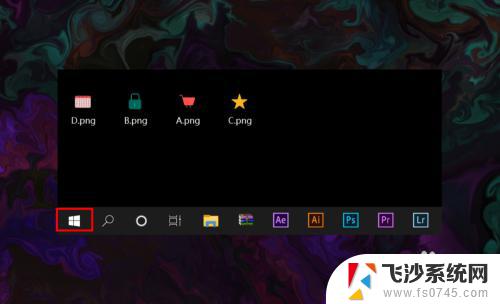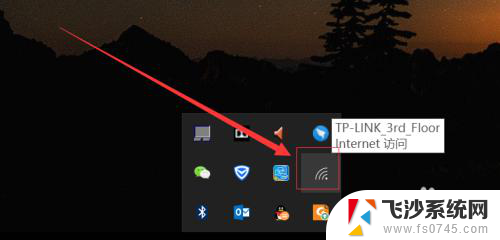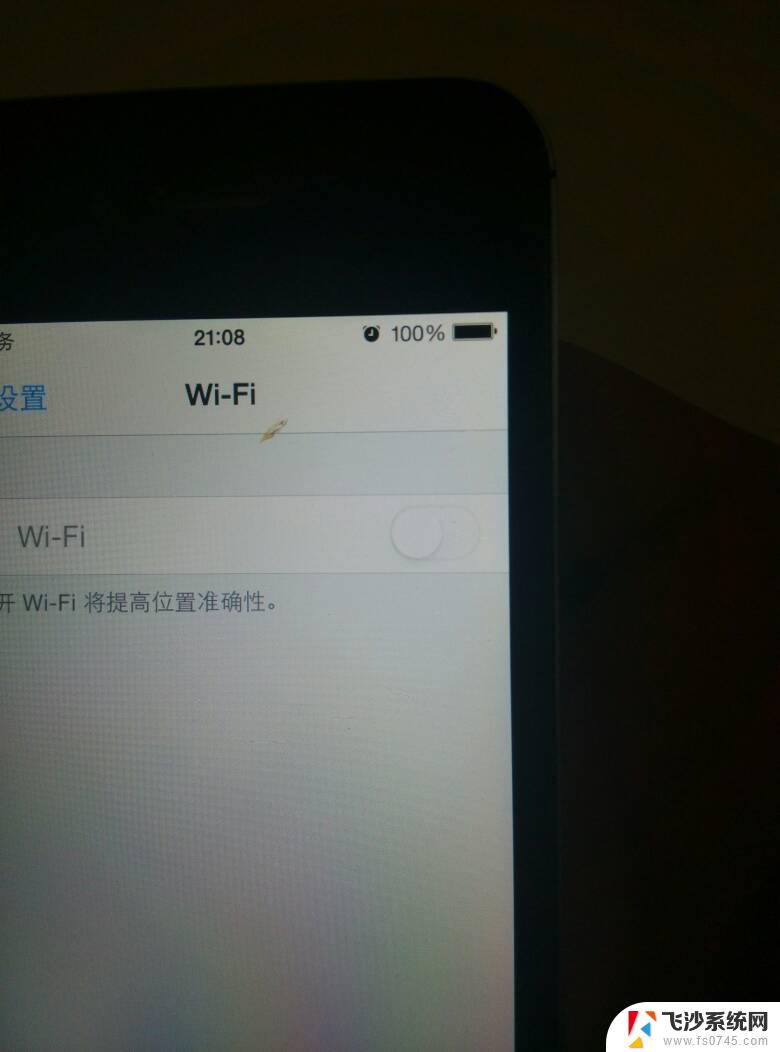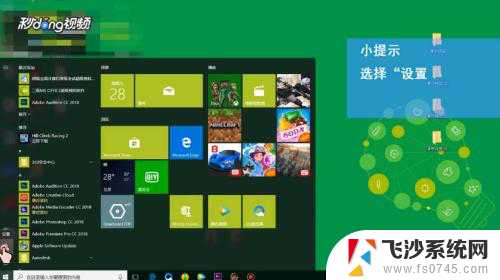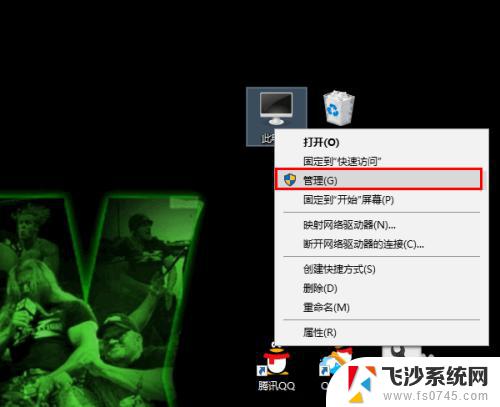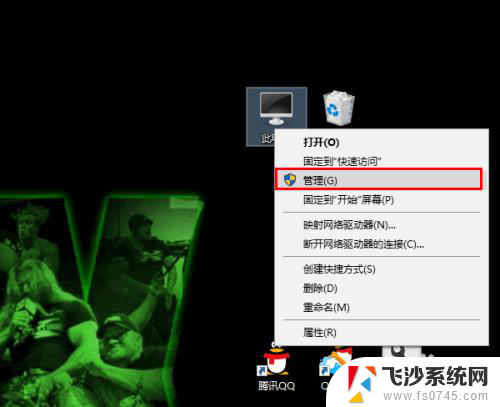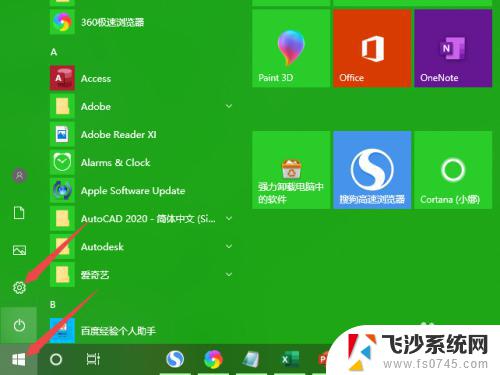win10启用无线网络 Win10无线wifi如何设置和开启
win10启用无线网络,在如今数字化时代,无线网络已经成为人们生活中不可或缺的一部分,而Win10作为当前最流行的操作系统之一,也提供了方便快捷的无线网络设置和开启功能。通过Win10的简单操作,您可以轻松连接到无线网络并享受高速稳定的网络连接。本文将介绍Win10如何启用无线网络以及设置和开启无线wifi的步骤,帮助您轻松上网,畅享数字世界的便利。
步骤如下:
1.如果是笔记本电脑看一下无线开关有没有关了。可以按键盘上的(FN+F6)开启
不同的笔记本电脑可能不一样。F1-F10这几个键上会有标识无线网络。现在新的笔记本关闭了WIFI网络叫飞行模式和手机一个叫法。
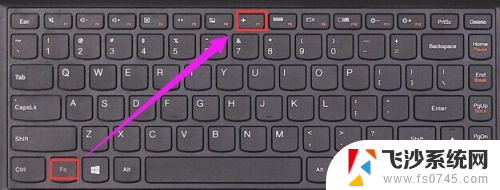
2.检查一下无线网卡的驱动有没有安装。如下图所示操作。
如果没有安装使用驱动精灵网卡驱动版安装一下。
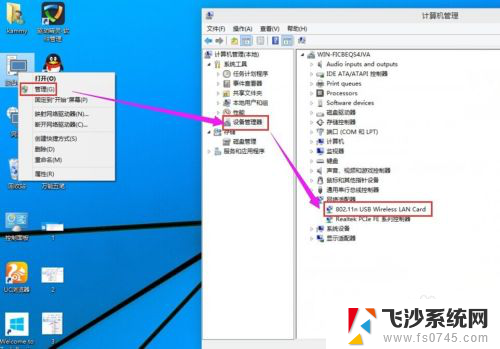
3.检查一下WLAN AutoConfig服务没有开启。
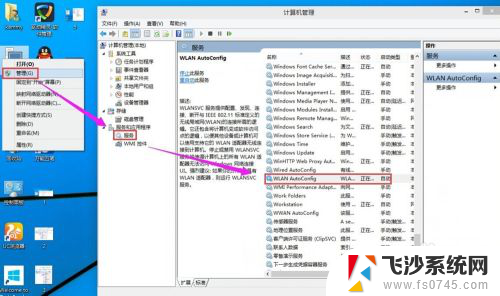
4.检查一下无线网卡有没有被禁用。在桌面上点击网络右键---属性---更改适配器设置------在这里就可以看到WLAN有没有被禁用。
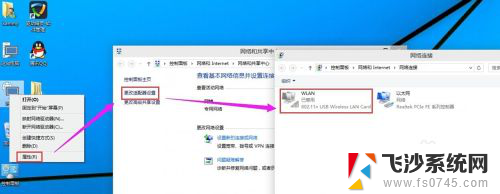
5.如果被禁用了WAN在上面点右键启用就好了。
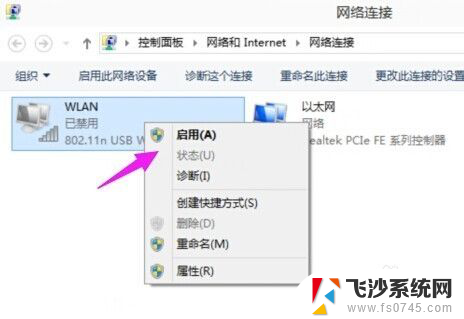
6.启用成功后在上面点击连接/断开
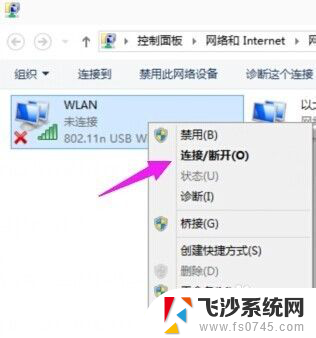
7.检测到了无线网络然后点击连接,输入密码连接上去就可以使用无线网络上网咯。
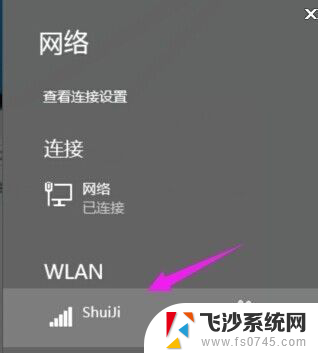
这就是启用win10无线网络的全部内容,如果您遇到类似的问题,请参考本文中介绍的步骤进行修复,希望这可以对您有所帮助。