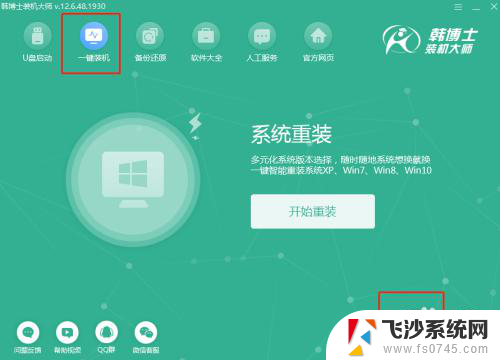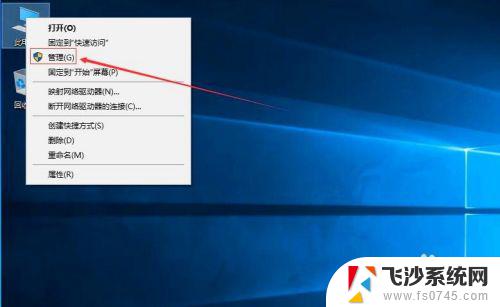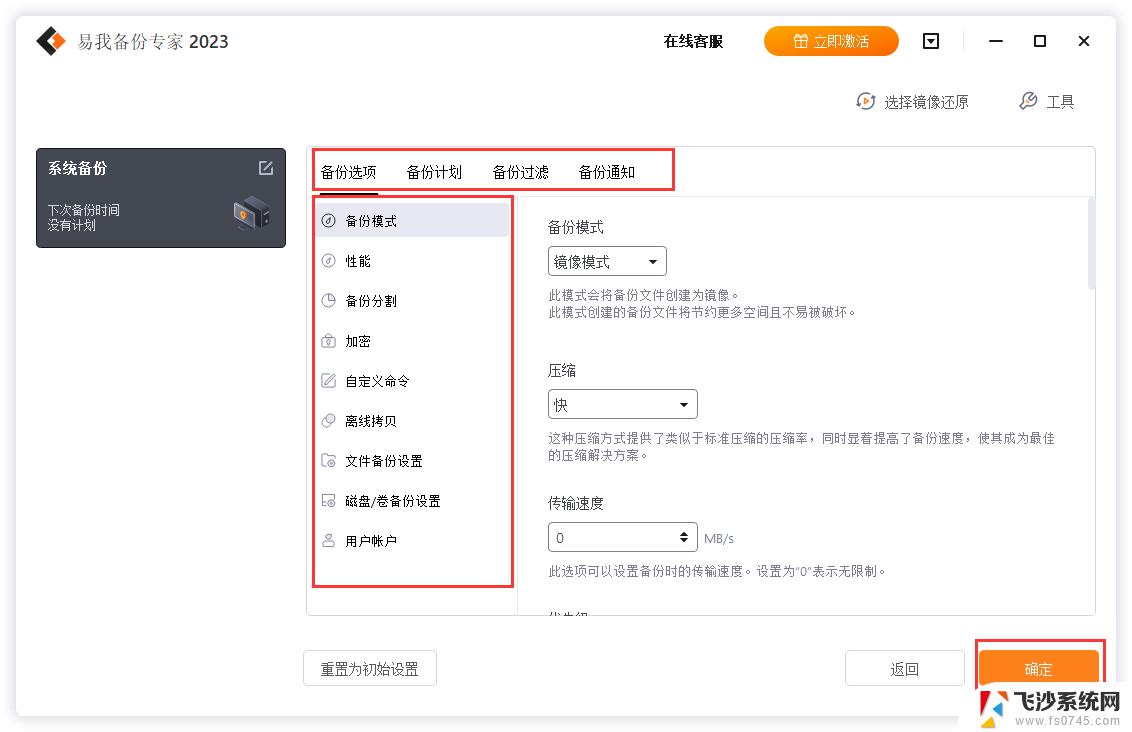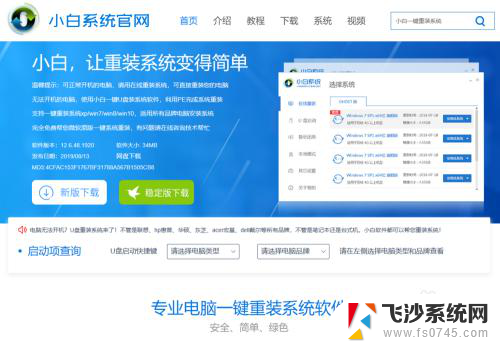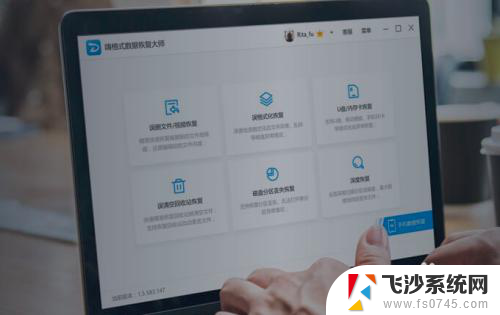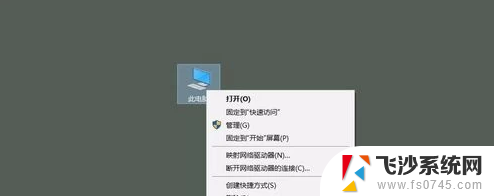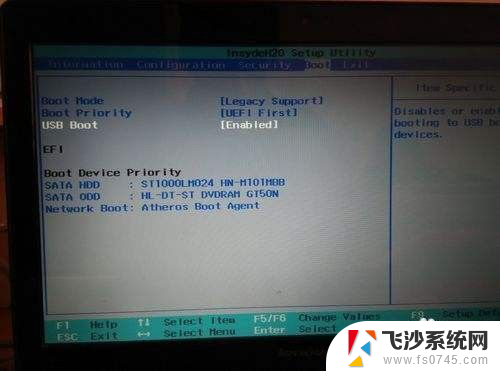在不重装系统的情况下怎样扩大c盘 怎样在不重装系统的情况下扩大C盘空间容量
在不重装系统的情况下,想要扩大C盘的空间容量并不是一件难事,通过一些简单的操作,就可以轻松实现。可以通过删除一些不必要的临时文件或者清理回收站来释放一些空间。可以通过调整硬盘分区的大小,将一部分未分配的空间合并到C盘中。还可以借助一些专业的软件来进行扩容操作,如此便能在不重装系统的情况下扩大C盘的容量。
具体方法:
1.首先从电脑桌面左下脚开始里面进去找到“计算机”找到计算机名称后,将鼠标放其上,然后单击鼠标右键选择“管理”,然后即可弹出“计算机管理”对话框。(对于找到计算机管理对话框,更简单的方法是将鼠标放置在桌面上的“我的电脑”上,然后右键选择“管理”也是一样的)。
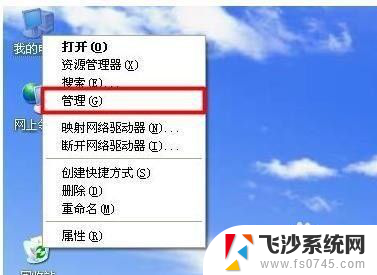
2.弹出计算机管理窗口后,我们可以在左侧看到有“磁盘管理”标签。点击磁盘管理标签后,在其右侧就会显示电脑磁盘各个分区分卷信息,之后我们就可以选择一个空闲空间比较大的磁盘进行压缩了,比如我们希望把D盘的一些磁盘空间调整到C盘。那么我们可以选种D盘卷,然后再其上点击鼠标右键,再用左键点击“压缩卷”

3.这时候会显示“查询压缩空间”,就是计算一下可以分给C盘多少空间
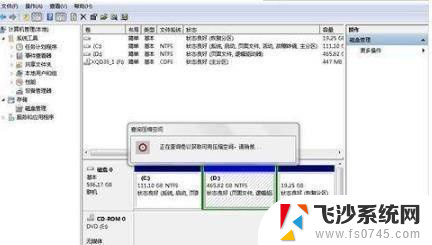
4.之后我们就可以选择一个空闲空间比较大的磁盘进行压缩了,比如我们希望把D盘的一些磁盘空间调整到C盘。那么我们可以选种D盘卷,然后再其上点击鼠标右键,在弹出的菜单中选择“压缩卷”然后在输入压缩空间量(MB)里填写要压缩出的空间量,如果要压缩出50G,就填写50GX1024MB=51200M,那么我们填写上51200即可

5.经过耐心等待,注意这期间不要操作电脑,也许会提示程序无响应,都不要乱动,压缩完后,我们可以看到磁盘卷中会多出一个绿色分区的“未分区磁盘”
6.最后我们只需要将该未分区磁盘空间分配给C盘即可,操作步骤为:右键点击需要扩充容量的盘符,比如C盘,然后在谈出的菜单中选择“扩展卷(X)”,之后会弹出如下扩展卷操作向导对话框界面,我们选择扩展到系统盘(C盘)即可,之后点下一步即可完成操作,至此我们就成功的调整好了C盘分区大小了。
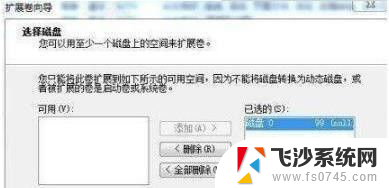
7.如果发现“扩展卷(X)”是灰色没法选中怎么办。这是很多网友都迷惑的问题,想要实现Win7 C盘扩展卷,必须要从相邻的紧邻D盘中扩展,也就是说,如何合并磁盘分区 windows7调整分区大小方法如果要扩展C盘容量,那么我们之前压缩出来的绿色未分区磁盘必须在C盘紧邻的右侧,而之前大家所压错出的绿色未分区磁盘均不紧邻C盘右侧,这也就是导致C盘不能扩展卷的原因。如下图,是笔者从D盘压缩出的一部分绿色未分区磁盘,我们在D盘上右键,即可发现“扩展卷”是可操作的。
8.C盘不能扩展卷怎么回事也就是说,如要实现C盘扩展,那么压缩出来额绿色标识的为分配磁盘必须紧邻C盘右侧,相当于要实现C盘扩展其他卷,其他未压缩出来的磁盘卷必须跟CP盘在一起,中间不能间隔其它磁盘,因此如果想要扩展C盘卷,大家可以将整个D盘删除,然后再在C盘上右键,然后选择“扩展卷”即可。可能大家会觉得,D盘可能容量很大,而C盘只要扩展一些即可。对于这个问题,同样很好解决,首先我们可以在D盘上压缩出一部分空间,然后将剩余的D盘删除即可,之后将删除的剩余D盘容量扩展到C盘即可,之前D盘压缩出的一部分磁盘,可以重新新建一个D盘分区即可。
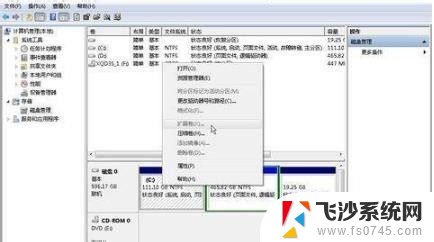
以上就是在不重新安装系统的情况下如何扩大C盘的全部内容,不了解的用户可以按照小编的方法进行操作,希望能对大家有所帮助。