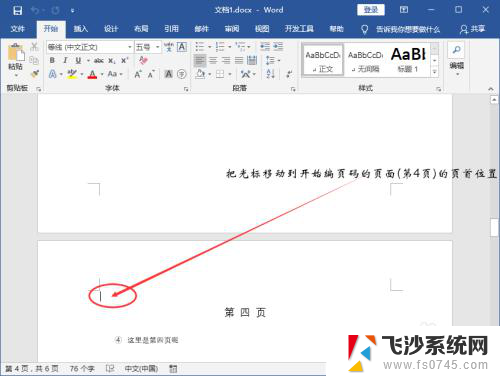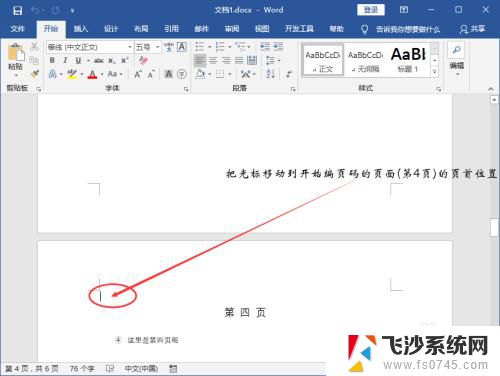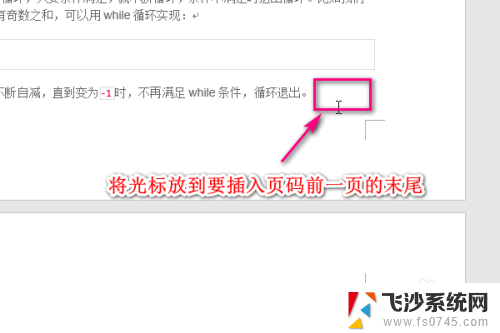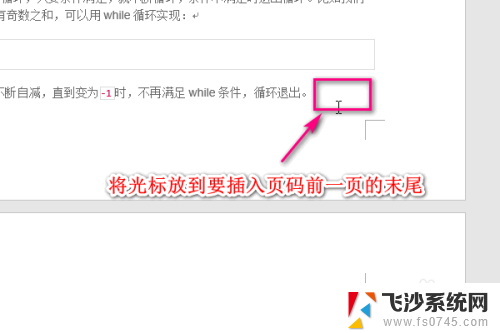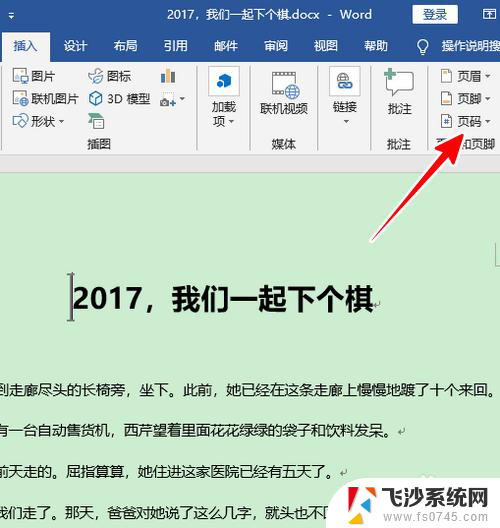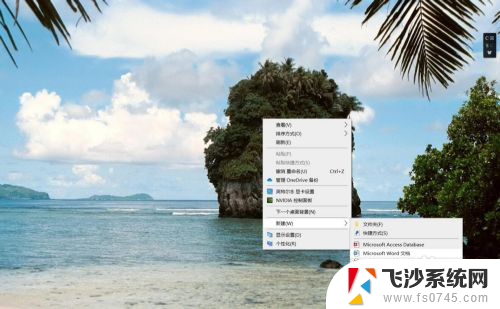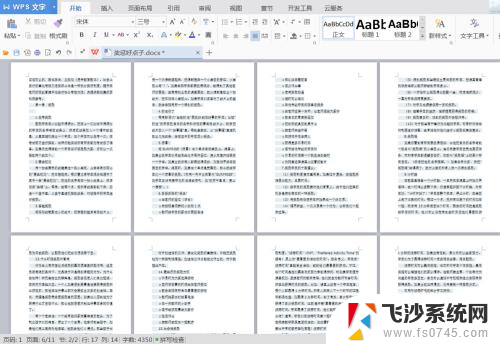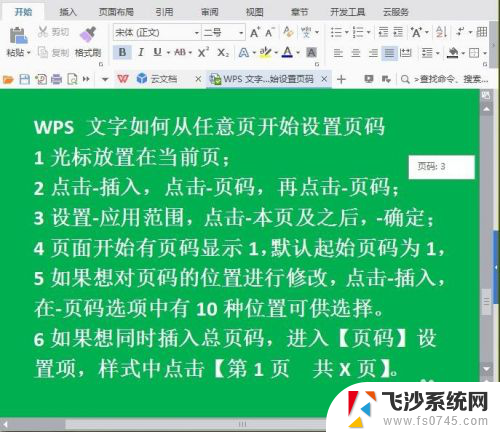word页眉怎么从指定页开始设置 Word怎样在某页开始设置页眉页码
word页眉怎么从指定页开始设置,在使用Microsoft Word编辑文档时,设置页眉和页码是非常常见的需求,有时候我们希望从指定的某一页开始设置页眉和页码,这样可以更好地满足特定的排版要求。如何在Word中实现这个功能呢?本文将为您详细介绍Word中如何从指定页开始设置页眉和页码的方法。无论是编辑论文、报告还是其他文档,掌握这一技巧都能让您的文档更加规范、整洁。接下来我们将逐步讲解具体步骤,帮助您轻松实现这一功能。
方法如下:
1.打开一个Word文档,假设我们要从第三页开始显示页眉。
我们先插入页眉。点击工具栏中的【插入】,点击【页眉】,输入自己想要的页眉文字。现在是从第一页就开显示页眉的,如图所示。
由于页眉是链接在一起的,所以如果我们直接删除某页的页眉,其他的页眉也会被删除。所以我们需要在第二页和第三页中插入分节符。
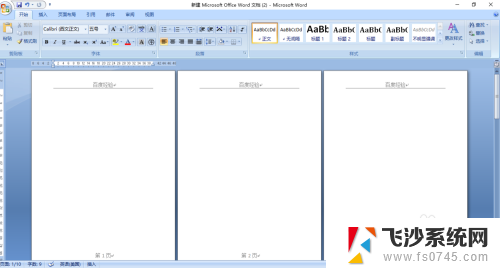
2.先将光标定位到第二页,然后点击工具栏中的【页面布局】。
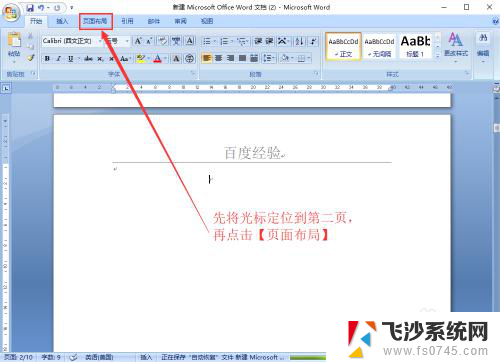
3.在出现的菜单中点击【分隔符】按钮,然后点击分节符中的【下一页】。
现在我们已经在第二页和第三页中插入分节符了。
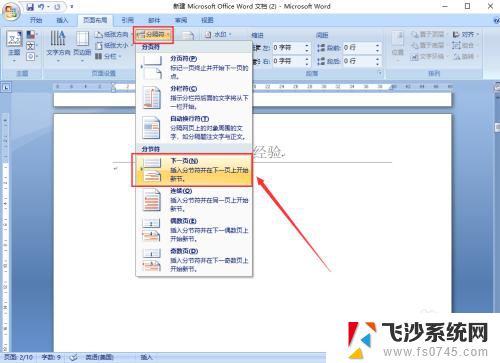
4.插入分节符后,双击第三页页眉进入页眉编辑模式。然后点击工具栏菜单中的【链接到前一条页眉】按钮,取消与前面页眉的链接。
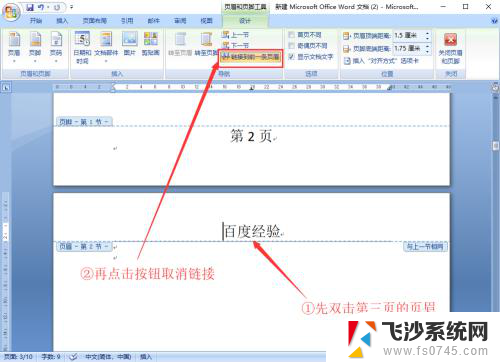
5.接下来我们就可以删除掉第一二页的页眉了。
双击第一页的页眉进入编辑模式,点击工具栏中的【页眉】。在出现的选项中点击【删除页眉】。
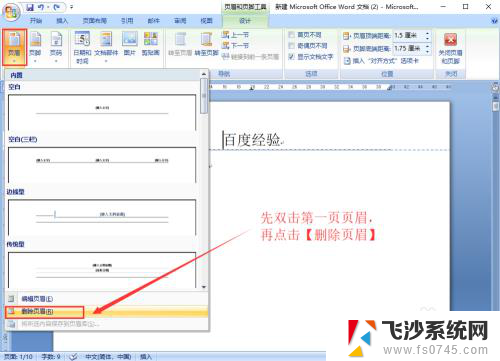
6.然后再双击文档空白处退出编辑模式,我们就发现第一页和第二页的页眉都消失了。而第三页以后的页眉都还在。
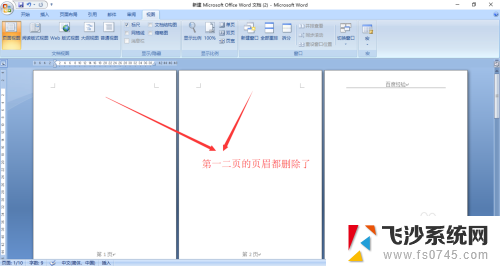
以上就是如何设置Word文档从指定页开始的全部内容,如果有任何疑问,请参考以上小编的步骤进行操作,希望对大家有所帮助。