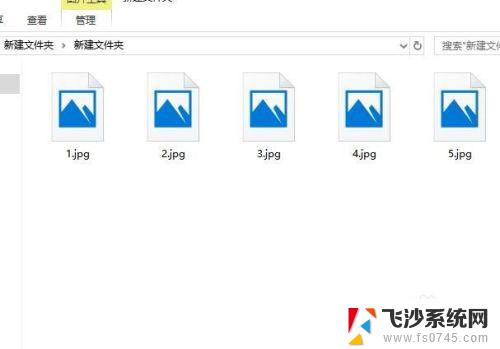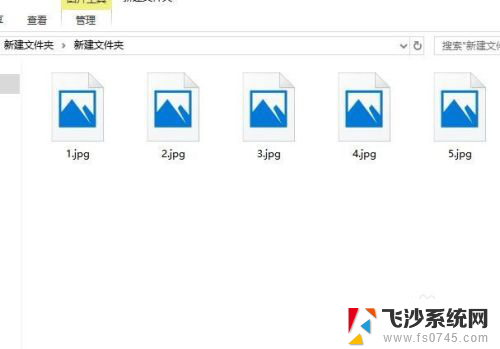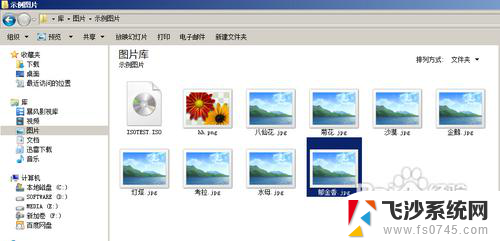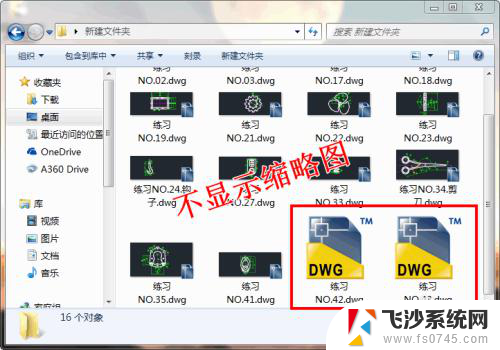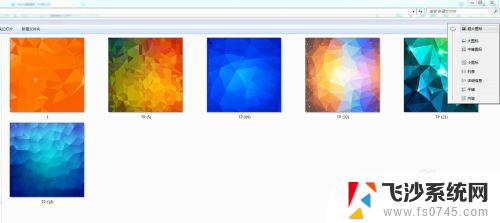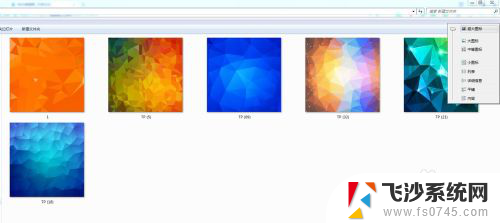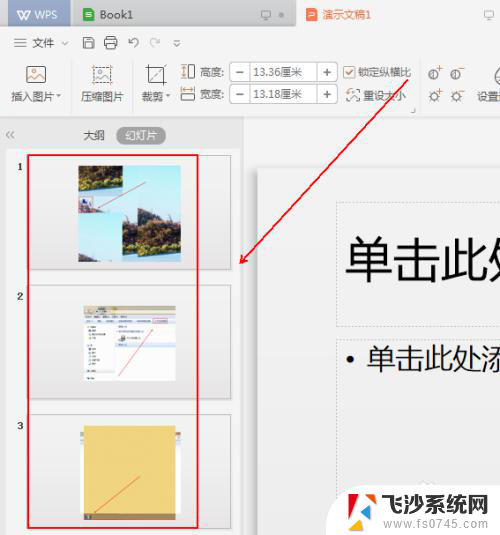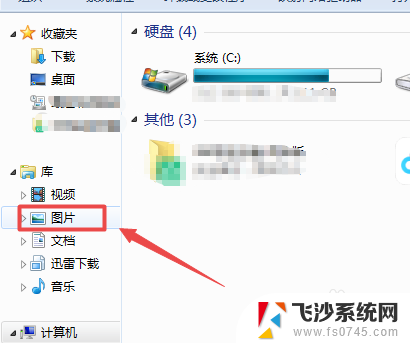mac图片显示缩略图 MAC OS Finder文件缩略图大小如何调整
MAC OS Finder文件缩略图大小可以通过简单的设置来调整,让您在查看文件时更加方便和高效,在MAC OS Finder中,您可以轻松地调整文件缩略图的大小,以满足您的需求和偏好。通过调整文件缩略图的大小,您可以更清晰地查看文件内容,快速找到您需要的文件,提高工作效率。不仅如此调整文件缩略图的大小还可以让您更好地组织和管理文件,让工作更加顺畅和高效。
方法如下:
1.我们知道,windows系统下。当资源管理器的文件使用缩略图显示时,使用ctrl+鼠标滚轮就可以改变缩略图的大小,一般在浏览图片时此方法很是方便。
在mac中怎么操作呢?首先我们打开Finder。
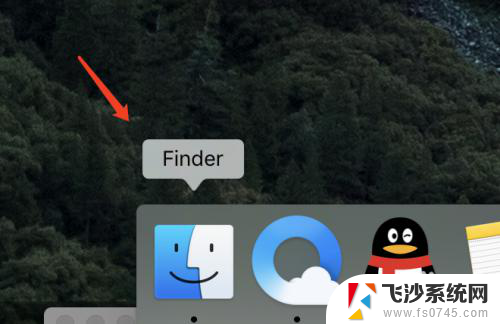
2.找到一个有图片的文件夹(方便观看),点击“缩略图”图标。这时候文件以缩略图形式显示了,但是默认的缩略图不够大。
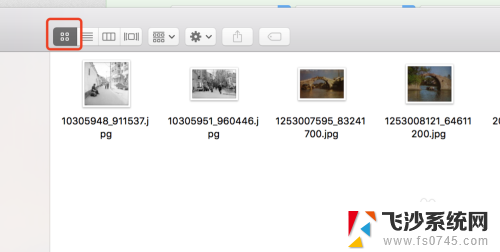
3.在Finder的空白处,点击右键,点击“查看显示选项”。
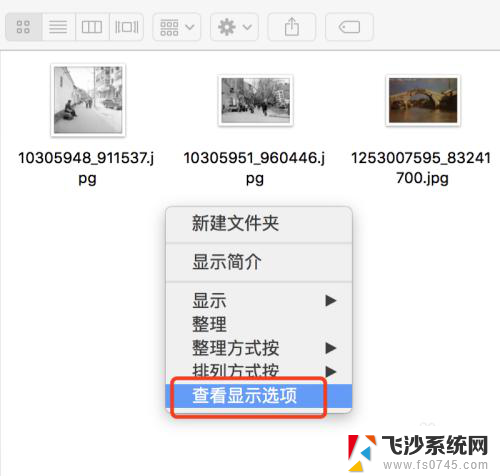
4.我们把图标大小调大即可发现缩略图变大了。
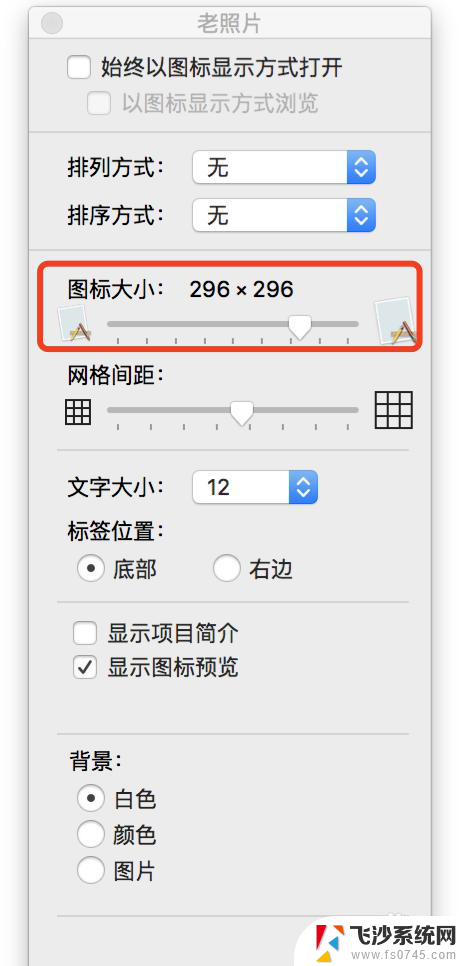
5.看看调整后的缩略图效果。
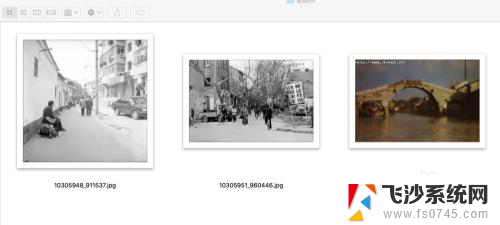
6.另外如图,调整好一个合适大小。点击“用作默认”,这样以后缩略图默认就是那么大了。
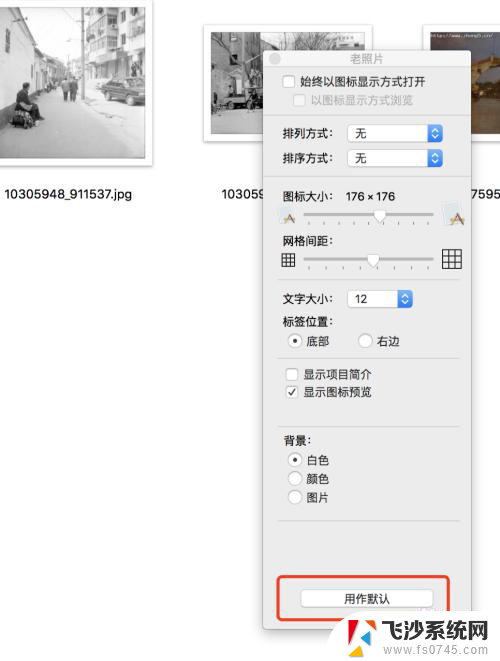
以上是关于如何解决Mac显示缩略图的全部内容,如果您遇到了相同的问题,可以参考本文中介绍的步骤进行修复,希望对大家有所帮助。