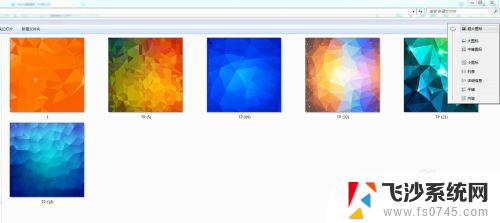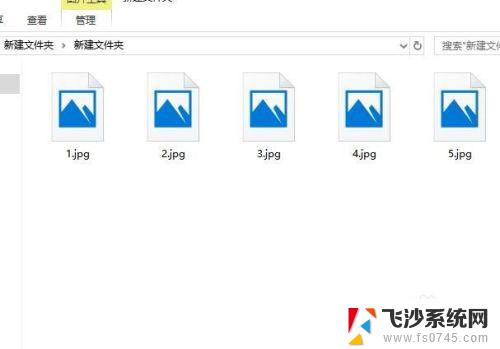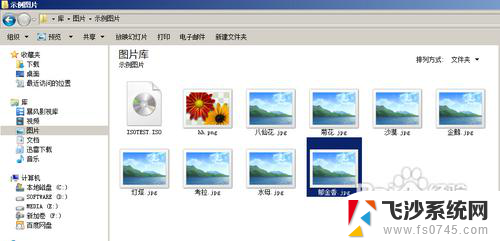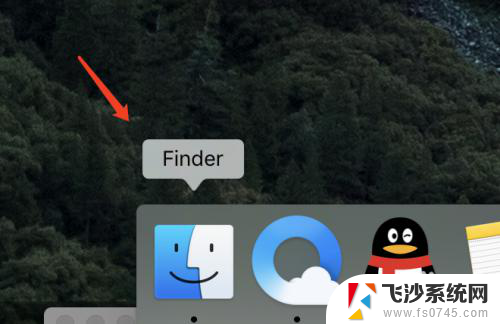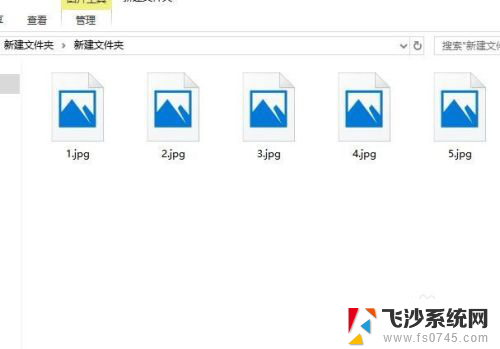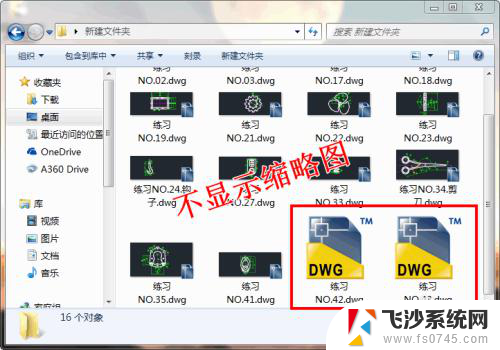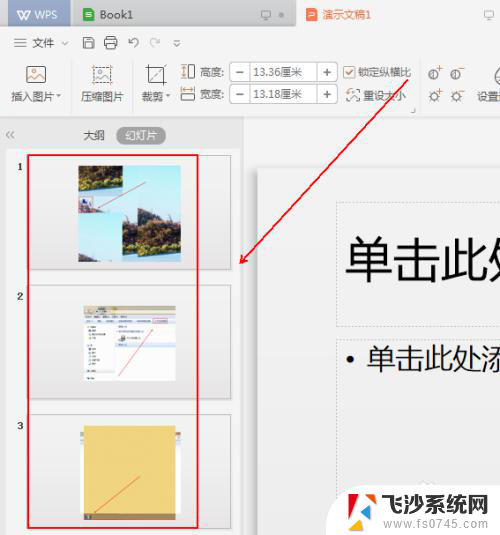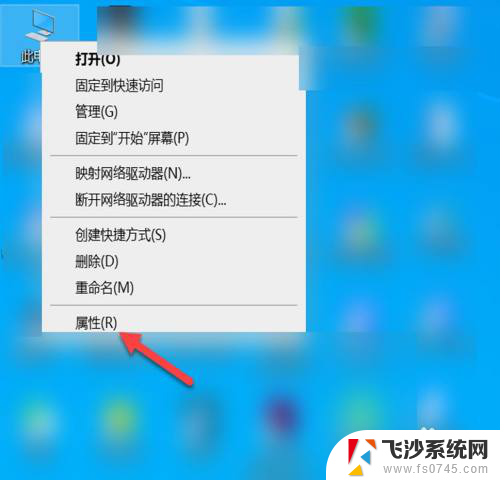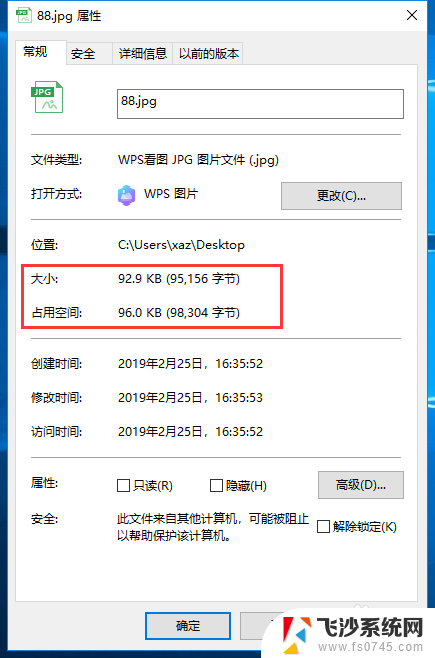电脑上的图片不显示缩略图 电脑图片缩略图无法显示怎么办
更新时间:2024-03-21 10:55:15作者:xtyang
在日常使用电脑时,有时候会遇到电脑上的图片不显示缩略图的情况,这种情况可能是由于系统设置问题、软件故障或者图片文件本身出现了错误。当电脑图片缩略图无法显示时,可以尝试重新启动电脑、更新图形驱动程序或者检查图片文件格式等方法来解决问题。通过这些简单的操作,往往可以很快解决电脑图片缩略图无法显示的困扰。
具体步骤:
1.建立文件夹,放入图片。使用中等图表、大图标 或超大图标,可以直接看到图片的缩略图。
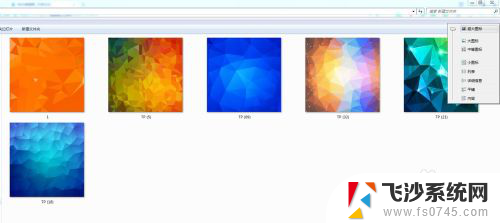
2.但是,当进行如下设置后,就显示不出图片的缩略图了。
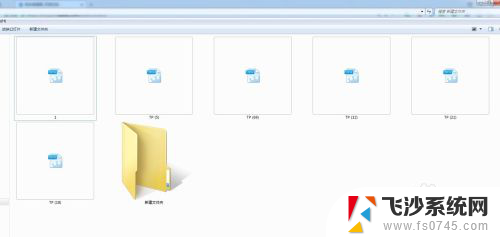
3.在桌面上右键点击“我的电脑”—“属性”。
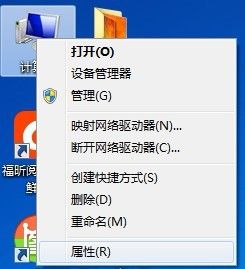
4.在弹开的设置窗口中的点击“高级系统设置”。
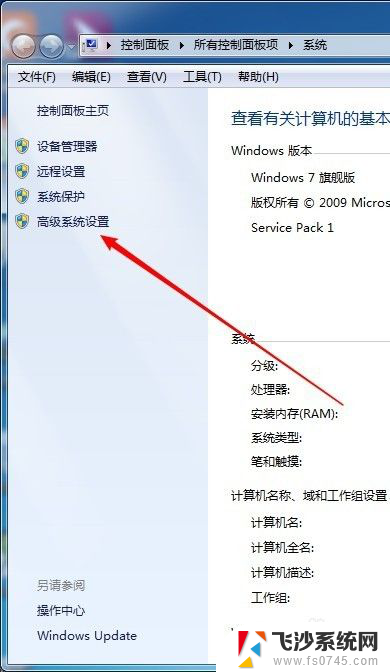
5.在打开的窗口中,切换到“高级”,点击“设置”。
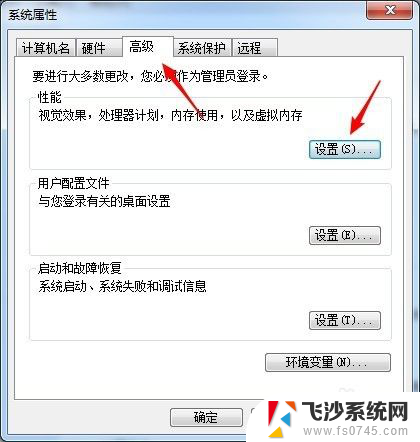
6.在打开的窗口中切换到“视觉效果”,取消勾选“显示缩略图”。

7.点击“应用”—“确定”后,回到图片文件夹,就看不到图片缩略图了。
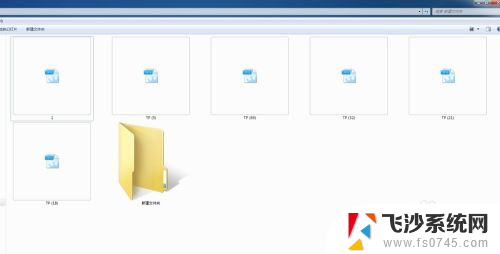
8.如果勾选“显示缩略图”,图片就又能显示缩略图了。
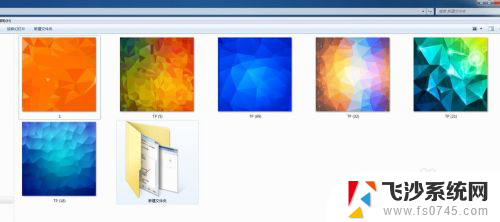
以上是关于电脑上图片不显示缩略图的全部内容,如果有不清楚的地方,您可以按照以上方法进行操作,希望对大家有所帮助。