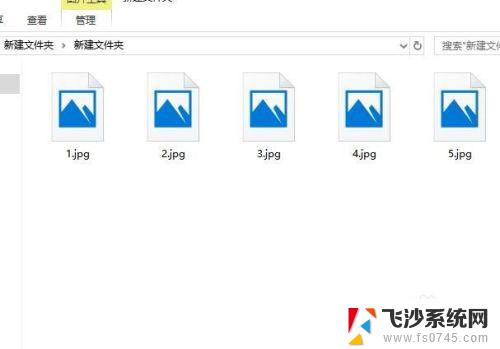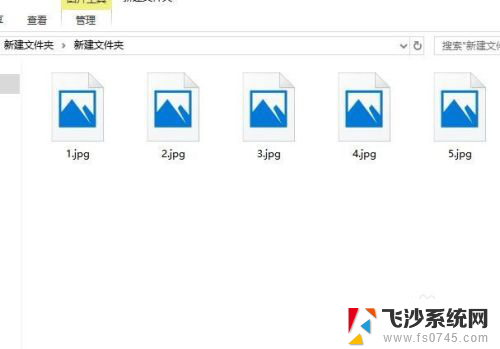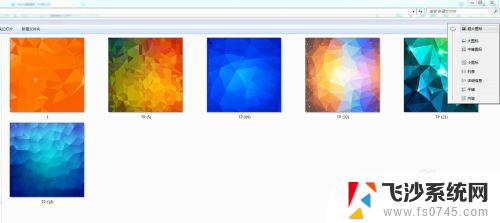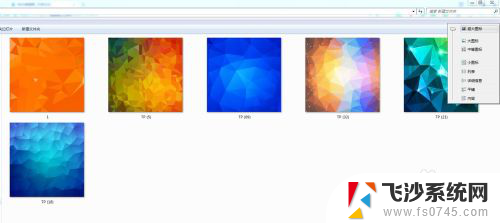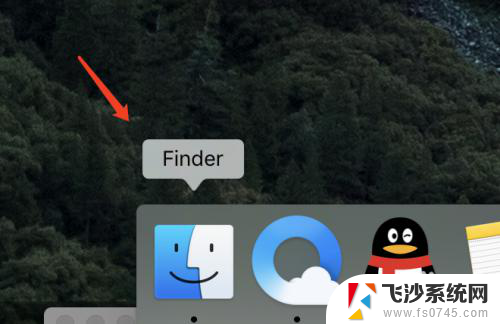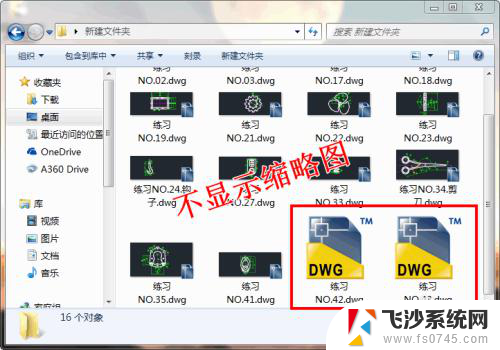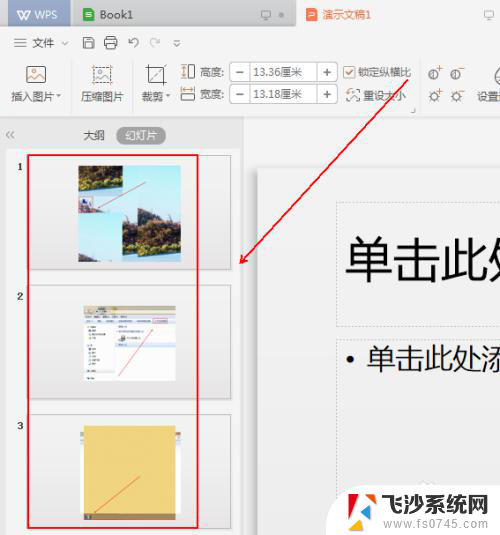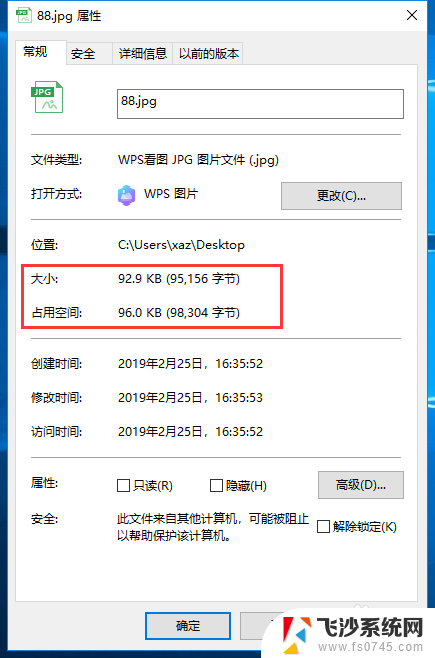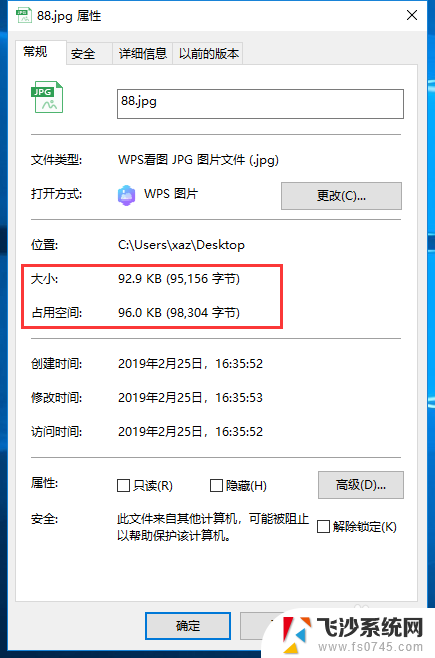如何让电脑图片显示缩略图 图片缩略图显示设置步骤
如何让电脑图片显示缩略图,随着科技的不断发展,电脑成为我们日常生活中不可或缺的工具,在使用电脑的过程中,我们经常会遇到需要查看大量图片的情况,而图片缩略图的显示功能能够帮助我们更方便地浏览和管理这些图片。如何让电脑上的图片显示缩略图呢?在本文中我们将为您介绍一些简单的设置步骤,帮助您轻松实现电脑图片显示缩略图的功能。无论您是个人用户还是工作人员,掌握这些技巧都能为您节省时间和提升效率。让我们一起来看看吧!
步骤如下:
1.现在我们看到的效果是这样的,什么图片都是以图标的形式显示出来。很不方便知道图片大概是什么样子的,下面我们来进行设置。让图片以预览的形式显示出来。
2.
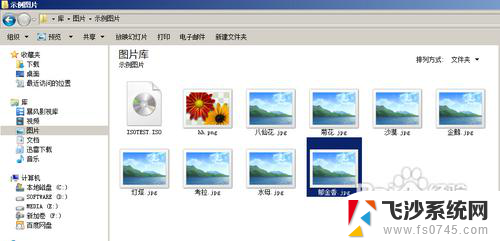
3.右键计算机,选择属性。
4.
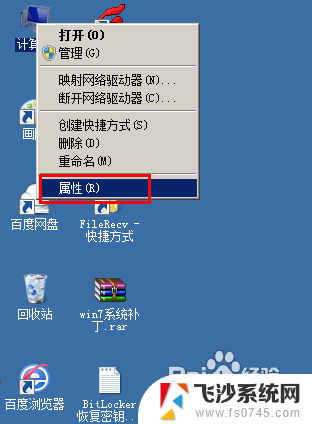
5.选择高级系统设置。
6.
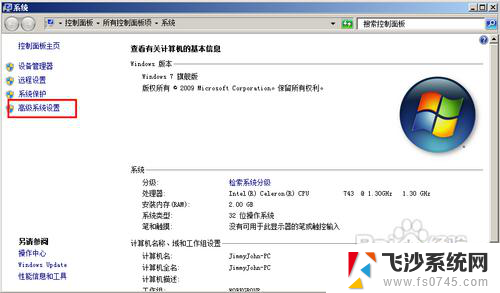
7.选择高级选项卡。
8.
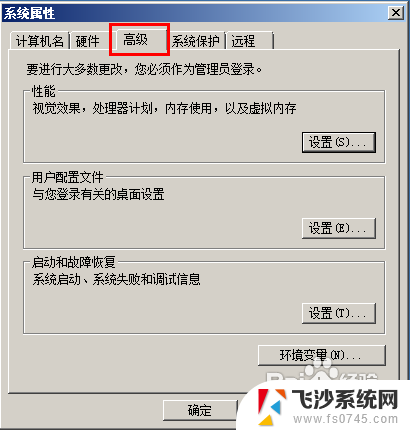
9.在视觉效果中选择自定义下面的:显示缩略图,而不是显示图标。
10.
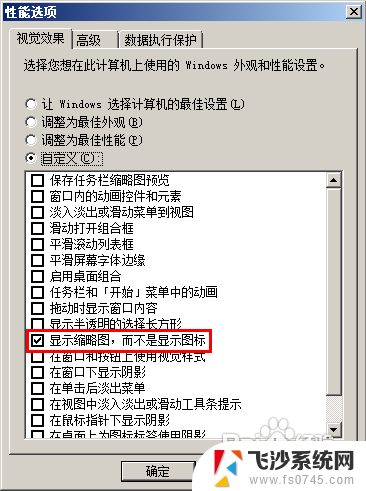
11.点击确定。
12.
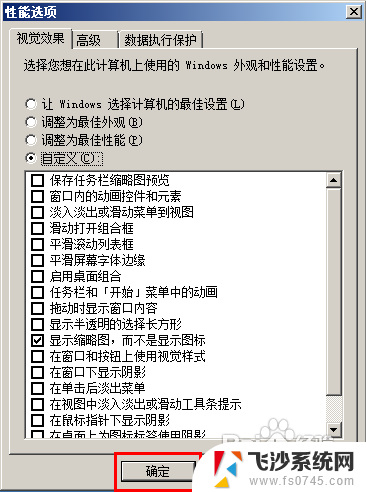
13.点击确定。
14.
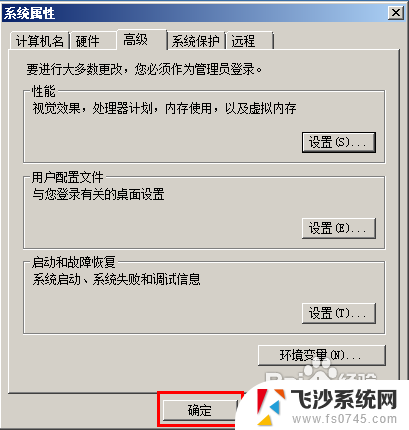
15.设置完成,我们再进到图片的目录,查看一下,图片已经以缩略图的形式显示出来了。
16.
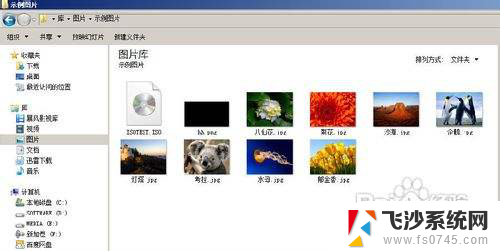
17.设置成功。
以上就是如何在电脑上显示缩略图的全部内容,如果有任何疑问,用户可以参考小编的步骤进行操作,希望对大家有所帮助。