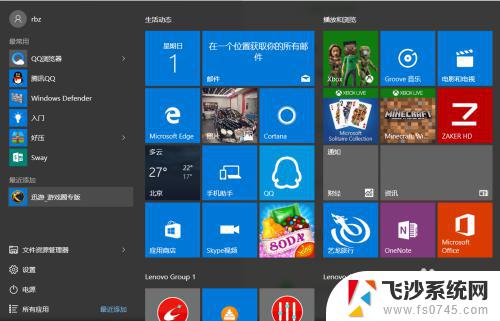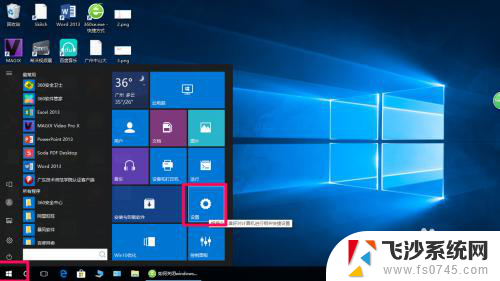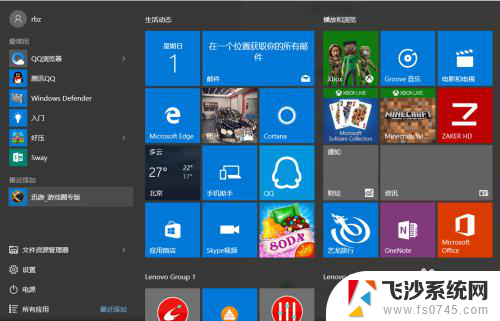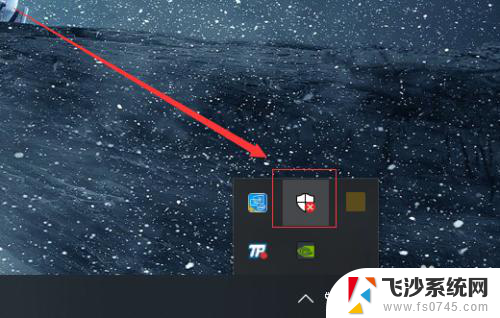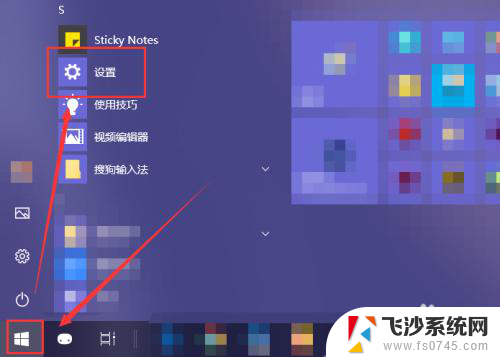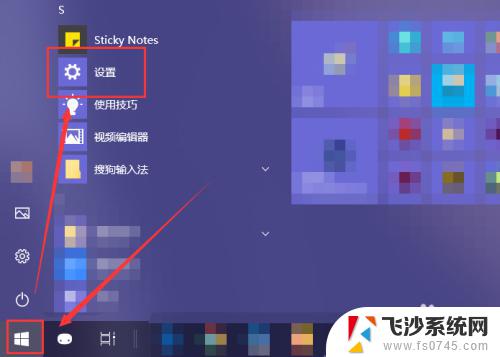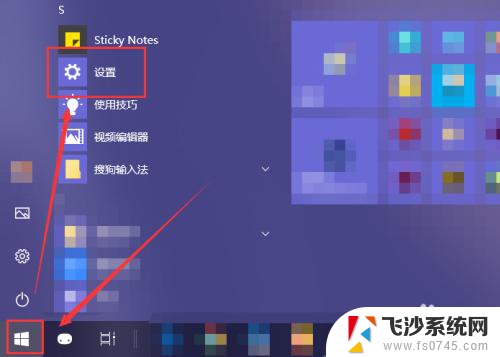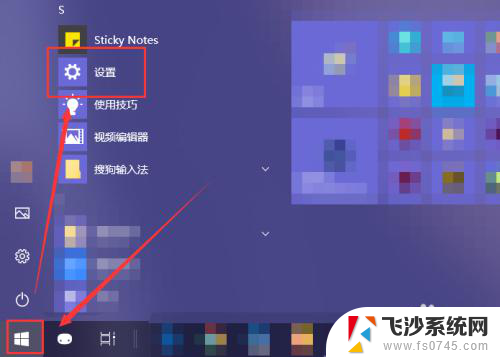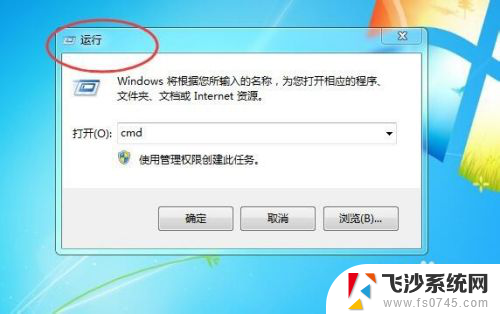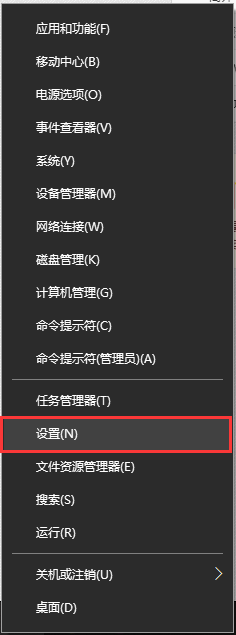电脑自带的杀毒软件怎么关闭 如何关闭Windows 10系统中的自带杀毒软件
在使用电脑时,我们都知道安全是至关重要的,为了保护我们的计算机免受病毒和恶意软件的侵害,Windows 10系统默认自带了一款杀毒软件。有时候我们可能需要关闭这款自带的杀毒软件,例如在安装其他杀毒软件时或者进行系统维护时。如何关闭Windows 10系统中的自带杀毒软件呢?下面将介绍几种简单的方法来实现这一目标。
方法如下:
1.打开“电脑”,之后在足下叫点击“菜单”。或者可以直接点击在键盘上“ctrl”后面那个,那个也是菜单键。
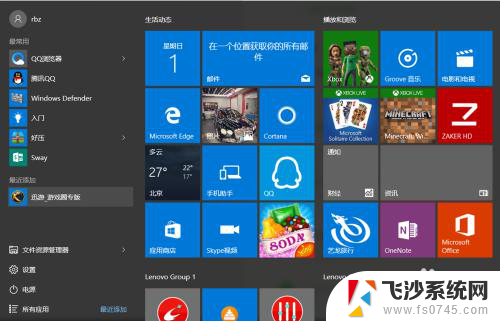
2.之后在“菜单”里面点击所有程序,往下拉。拉到字母“W”那块,之后点击”windows系统“。

3.进入“windows系统后”,可以在里面点击“windows Defender”。
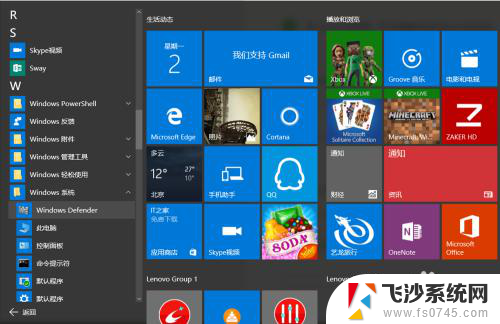
4.点击“windows defender“,点击右上角设置。

5.之后再设置里面可以看到设置"杀毒软件"的程序,之后将"实时保护关闭"。这样就将杀毒软件关闭了。
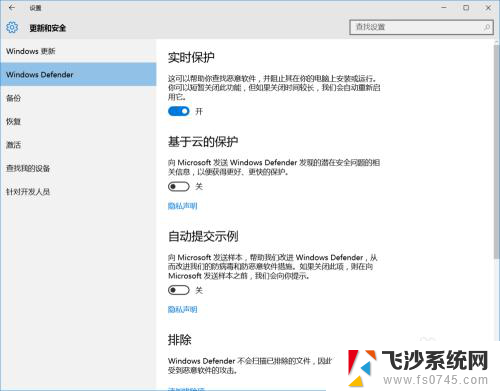
6.如果"windows defender"将你的一些"文件"加入到"隔离区"。可以点击历史纪录。

7.之后在隔离的项目中点击下面的"查看详情"。之后"恢复被隔离的文件"。经常下载一些破解软件的一般都会被隔离。
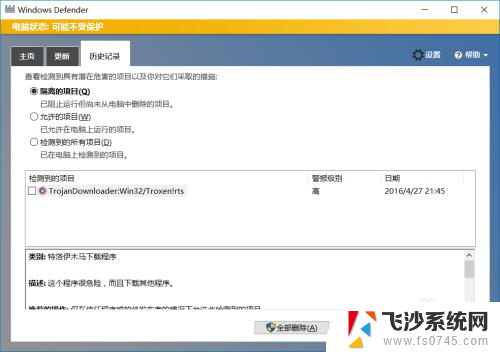
8.当然也可以直接点击右下角"通知",之后点击"所有设置"。
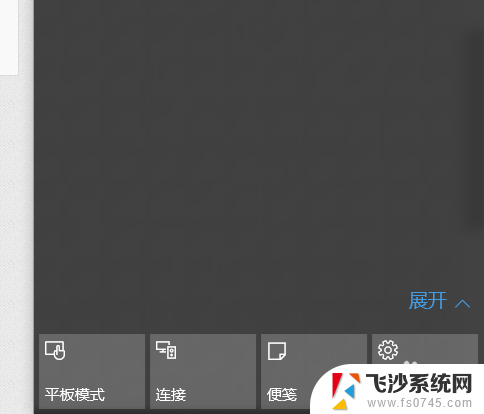
9.之后在所有设置中找到"更新和安全",之后点击进入后。更改"windows defender"。
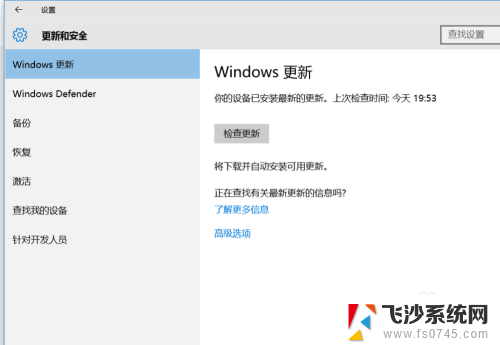
以上就是电脑自带的杀毒软件如何关闭的全部内容,如果您遇到此问题,您可以按照以上方法解决,希望对您有所帮助。