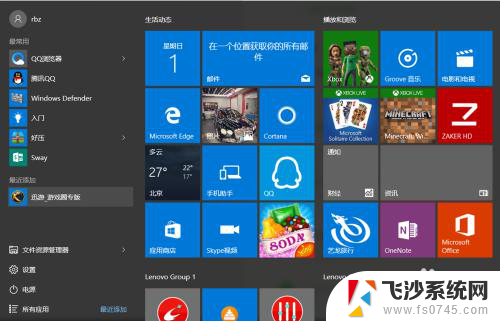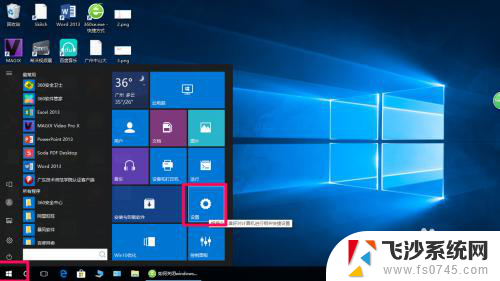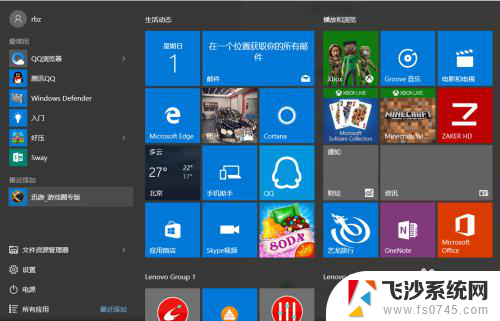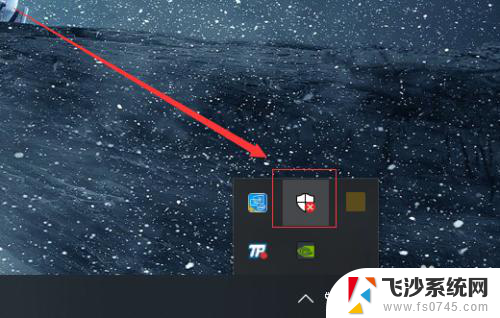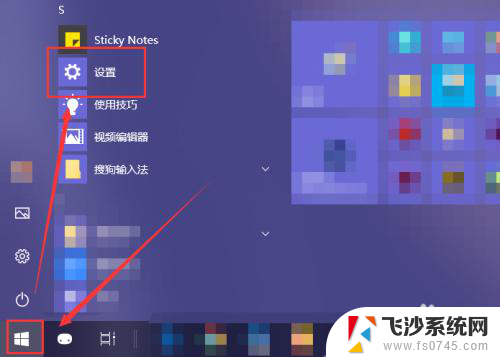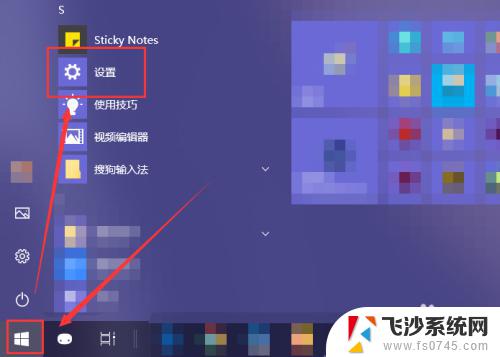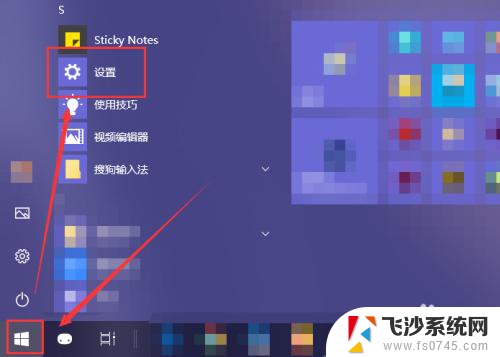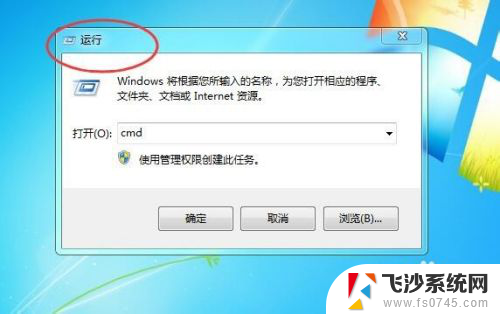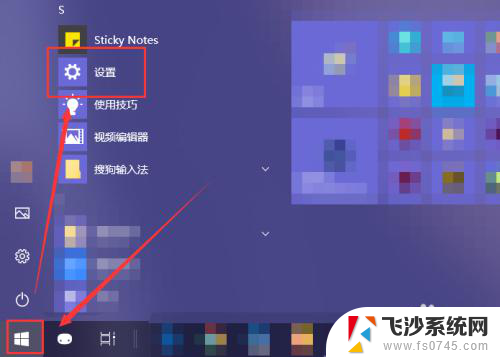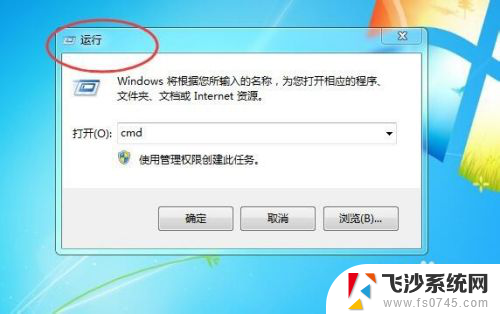怎么关闭电脑自带的杀毒软件 关闭Windows 10系统自带杀毒软件的方法
怎么关闭电脑自带的杀毒软件,随着科技的快速发展,电脑已经成为了我们日常生活中不可或缺的工具,随之而来的也是各种病毒和恶意软件的威胁。为了保护电脑的安全,Windows 10系统自带了杀毒软件。有时我们可能需要关闭这个自带的杀毒软件,例如在安装其他杀毒软件时或者出于其他个人需求。如何关闭Windows 10系统自带的杀毒软件呢?下面将介绍几种简单的方法来实现这一目标。
具体步骤:
1.打开“电脑”,之后在足下叫点击“菜单”。或者可以直接点击在键盘上“ctrl”后面那个,那个也是菜单键。
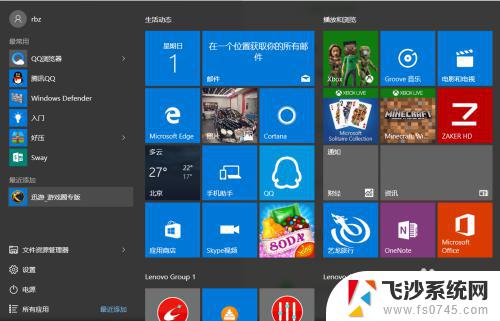
2.之后在“菜单”里面点击所有程序,往下拉。拉到字母“W”那块,之后点击”windows系统“。
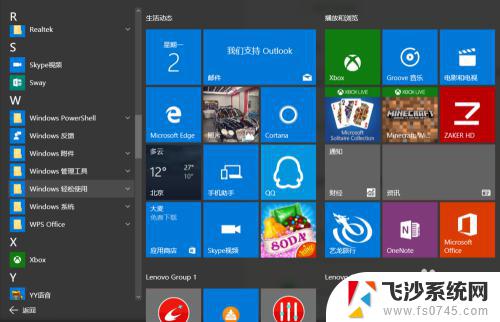
3.进入“windows系统后”,可以在里面点击“windows Defender”。
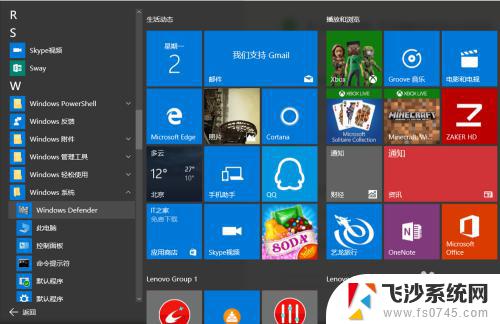
4.点击“windows defender“,点击右上角设置。
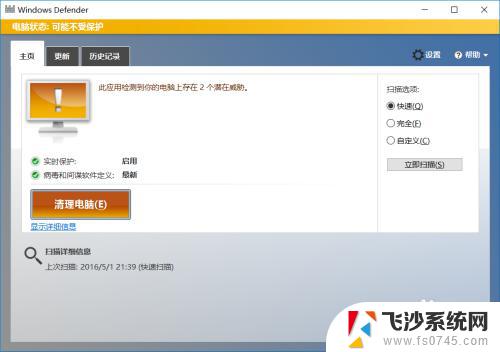
5.之后再设置里面可以看到设置"杀毒软件"的程序,之后将"实时保护关闭"。这样就将杀毒软件关闭了。
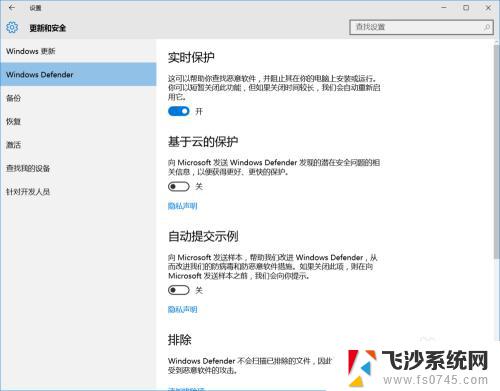
6.如果"windows defender"将你的一些"文件"加入到"隔离区"。可以点击历史纪录。
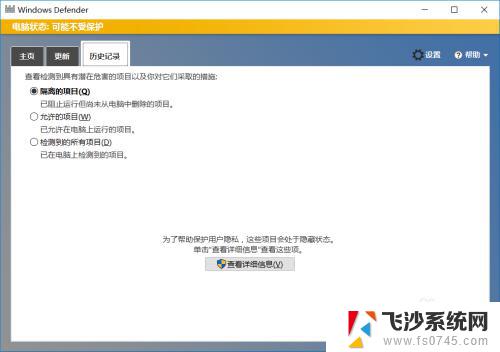
7.之后在隔离的项目中点击下面的"查看详情"。之后"恢复被隔离的文件"。经常下载一些破解软件的一般都会被隔离。
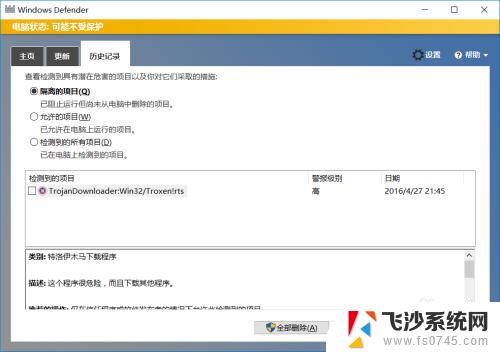
8.当然也可以直接点击右下角"通知",之后点击"所有设置"。
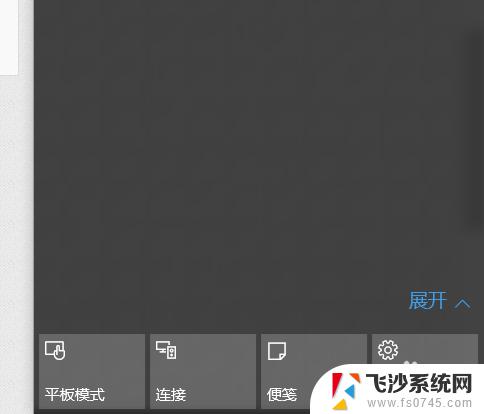
9.之后在所有设置中找到"更新和安全",之后点击进入后。更改"windows defender"。
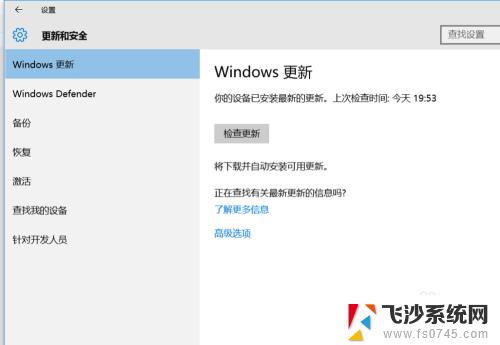
以上就是关闭电脑自带的杀毒软件的方法,如果您也遇到同样的问题,可以参照这个方法进行处理,希望这篇文章对您有所帮助。