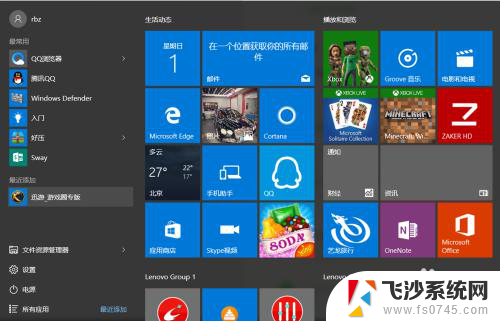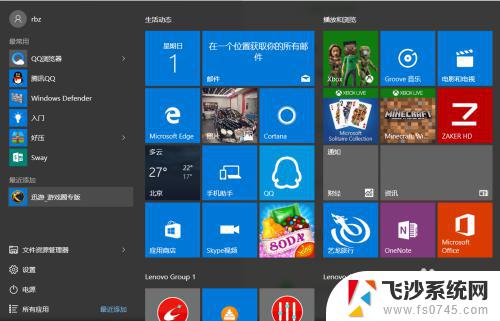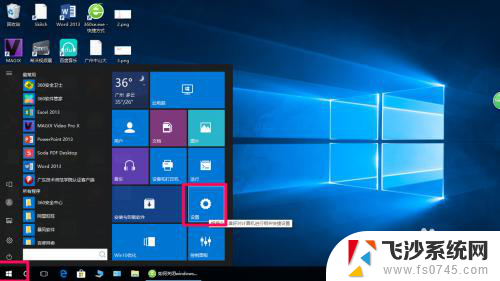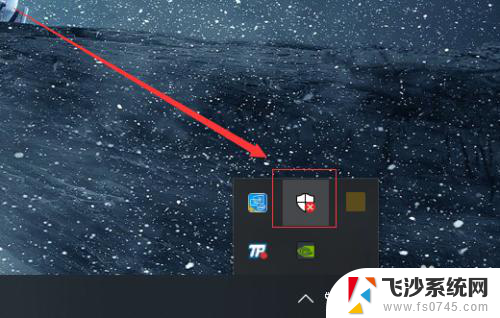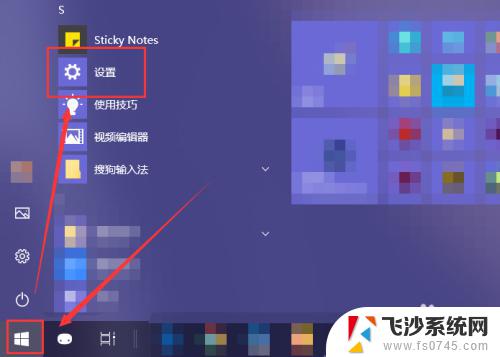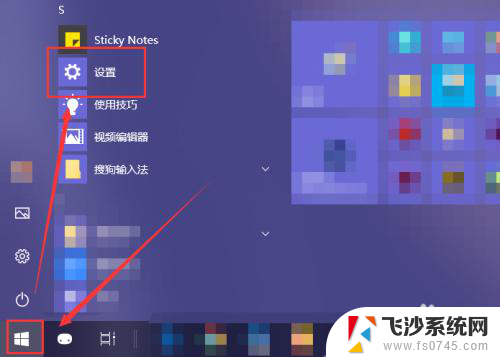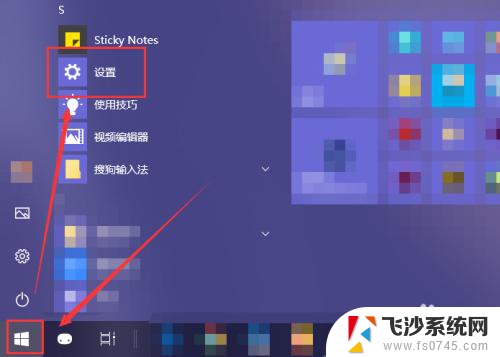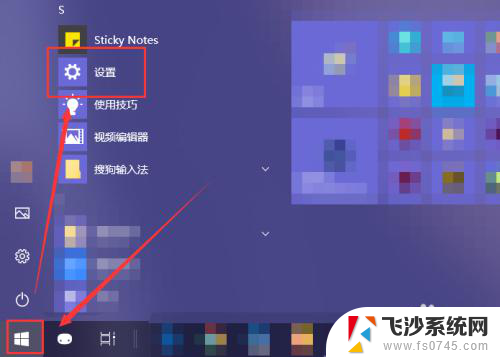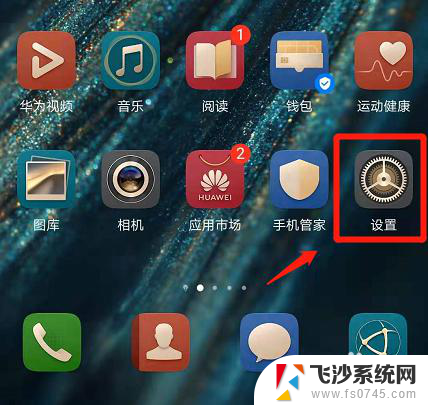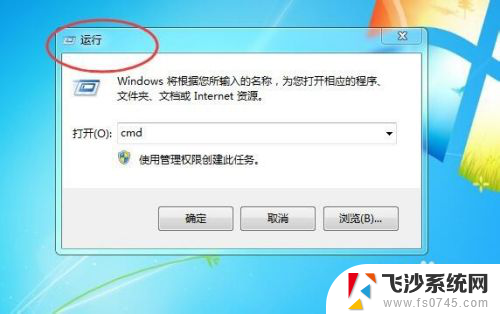怎样关闭系统杀毒软件 如何关闭Windows 10自带的杀毒软件
在当前的互联网时代,电脑病毒的威胁日益严重,为了保护我们的电脑和个人信息安全,杀毒软件成为了必不可少的工具,在某些情况下,我们可能需要关闭杀毒软件,例如安装某些软件或进行系统维护。对于Windows 10用户来说,关闭系统自带的杀毒软件可能会有一些困惑,因此本文将介绍如何关闭Windows 10自带的杀毒软件,帮助读者解决相关问题。无论是临时关闭还是永久关闭,正确的操作方式都能确保我们的电脑不会受到恶意软件的威胁。
操作方法:
1.打开“电脑”,之后在足下叫点击“菜单”。或者可以直接点击在键盘上“ctrl”后面那个,那个也是菜单键。
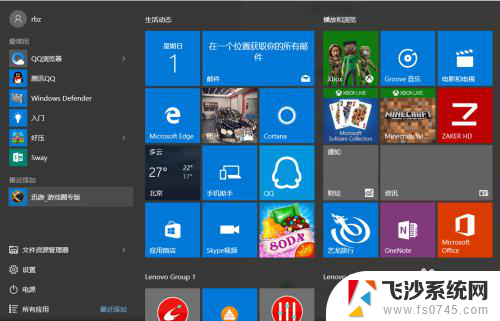
2.之后在“菜单”里面点击所有程序,往下拉。拉到字母“W”那块,之后点击”windows系统“。
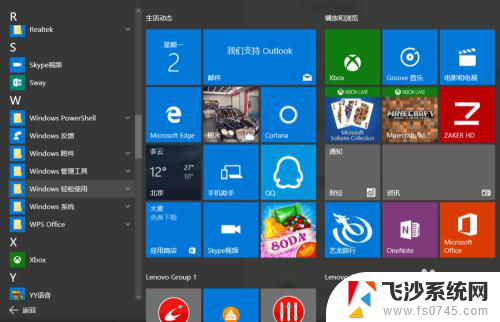
3.进入“windows系统后”,可以在里面点击“windows Defender”。
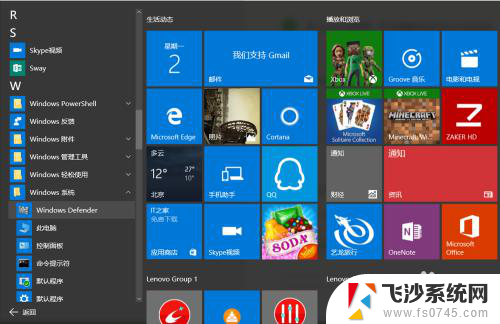
4.点击“windows defender“,点击右上角设置。
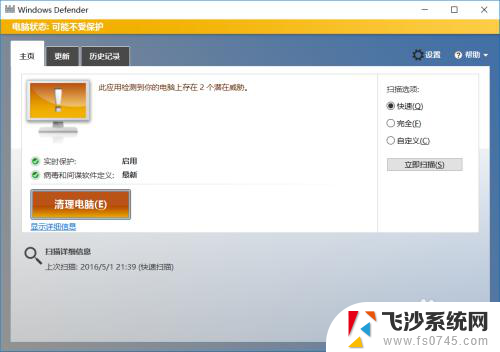
5.之后再设置里面可以看到设置"杀毒软件"的程序,之后将"实时保护关闭"。这样就将杀毒软件关闭了。
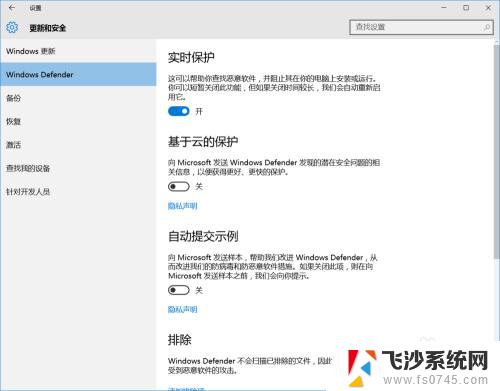
6.如果"windows defender"将你的一些"文件"加入到"隔离区"。可以点击历史纪录。
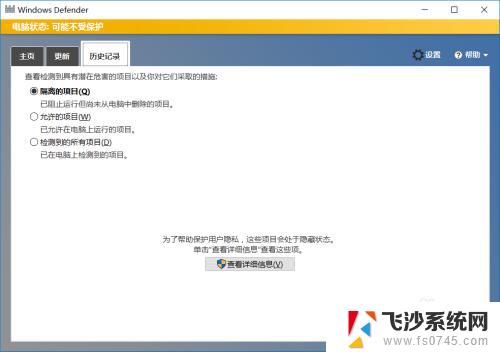
7.之后在隔离的项目中点击下面的"查看详情"。之后"恢复被隔离的文件"。经常下载一些破解软件的一般都会被隔离。
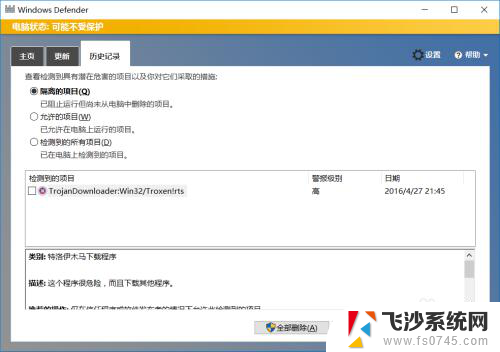
8.当然也可以直接点击右下角"通知",之后点击"所有设置"。
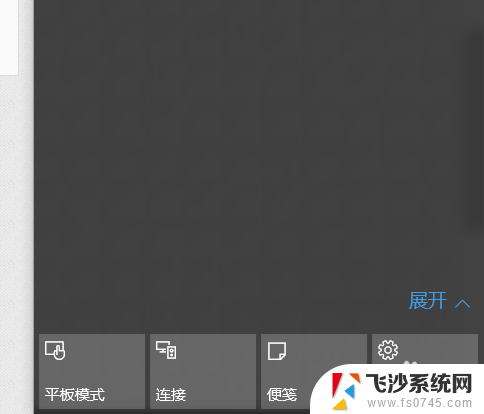
9.之后在所有设置中找到"更新和安全",之后点击进入后。更改"windows defender"。
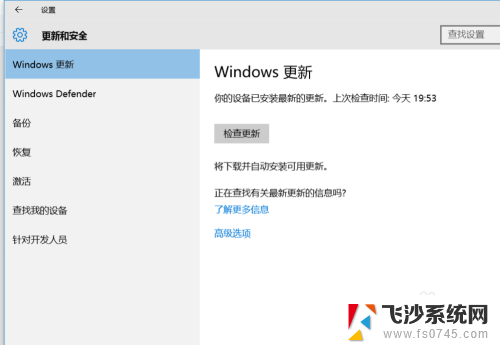
以上就是如何关闭系统杀毒软件的全部内容,有需要的用户可以按照以上步骤进行操作,希望能对大家有所帮助。