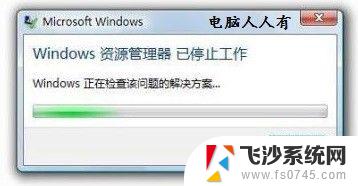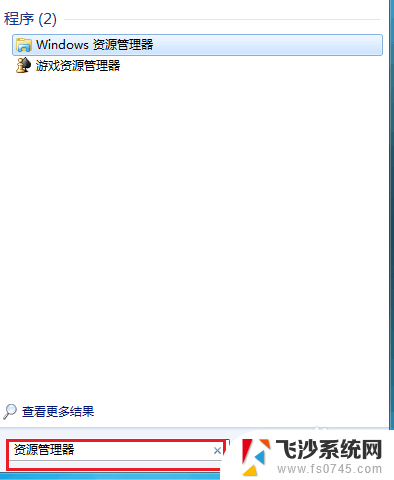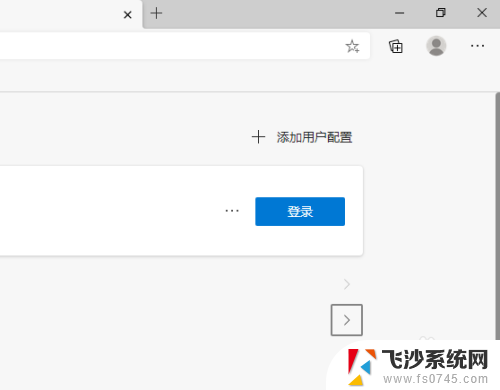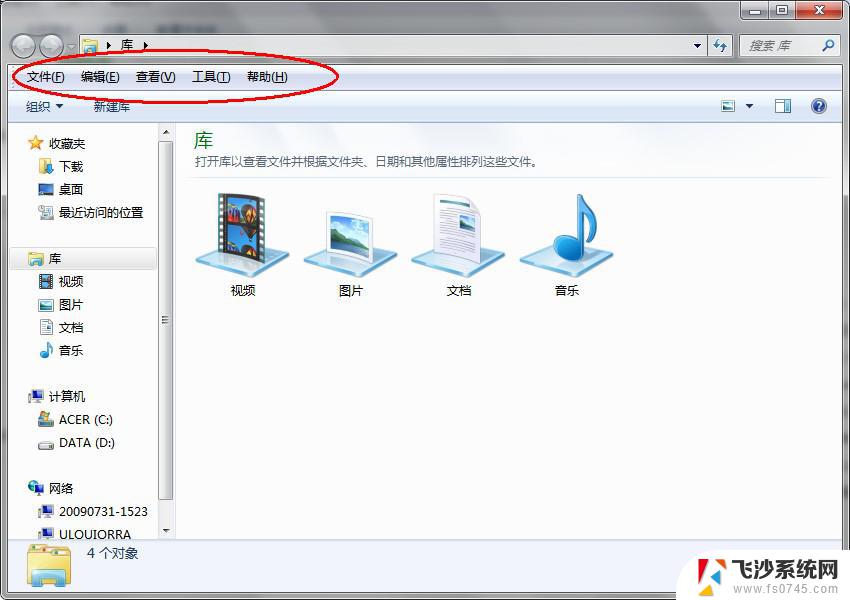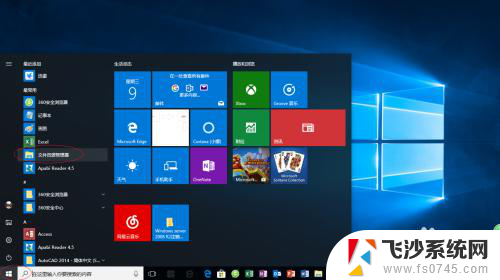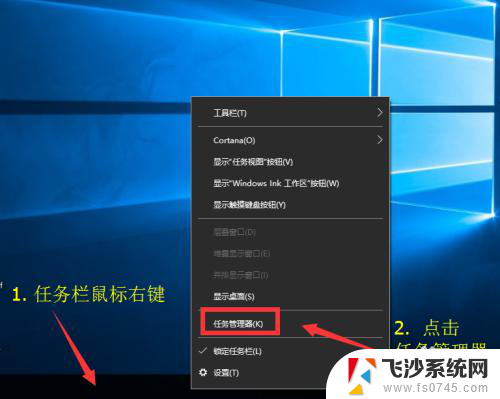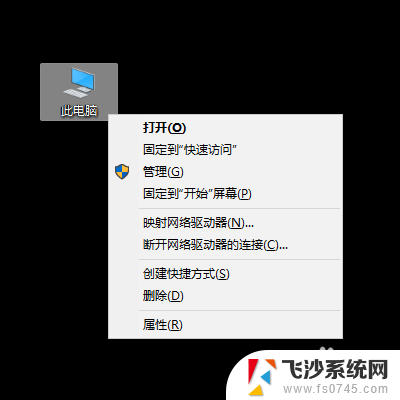电脑开机windows资源管理器 开机时Windows资源管理器显示已停止工作如何处理
在日常使用电脑的过程中,我们有时会遇到一些问题,其中之一就是开机时Windows资源管理器显示已停止工作的情况,这种情况会让我们感到困扰,因为资源管理器是操作系统的核心组件之一,负责管理我们的文件和文件夹。不必担心我们可以采取一些简单的措施来解决这个问题,以确保我们的电脑可以正常运行。在本文中我们将探讨如何处理开机时Windows资源管理器显示已停止工作的情况。
步骤如下:
1.首先点击对话框中的“关闭程序”,不用Windows自动地联机检查解决方案。因为它压根什么都解决不了。
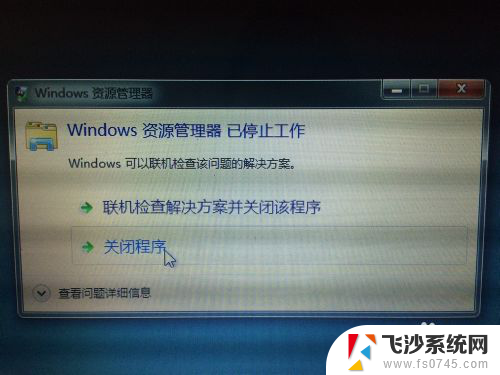
2.同时按住“Ctrl”+"Alt"+"Del"键,这时候电脑上的Windows资源管理器会出现。点击五个选项中的最后一个“启动任务管理器(T)”,这时候会蹦出来一个Windows资源管理器的对话框。
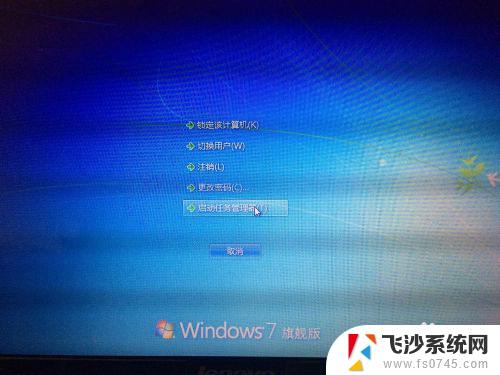

3.在“进程”选项卡中找到“explorer.exe”应用程序进程,,在右下方找到“结束进程”,点击“确定”。

4.在“资源管理器”的左上角有一个“文件”菜单,里面有“新建任务(运行...)(N)”,点击进去。
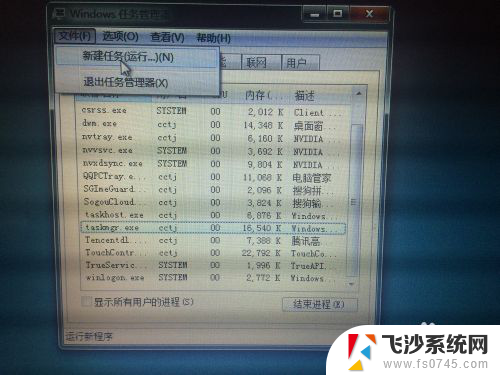
5.在“创建新任务”的对话框中,点击浏览选项。这时候会出现一个文件搜索框,找到系统盘C盘下的Windows文件夹,在里面搜索explorer,这时候会出现文件路径为C:\Windows\explorer.exe的文件夹。
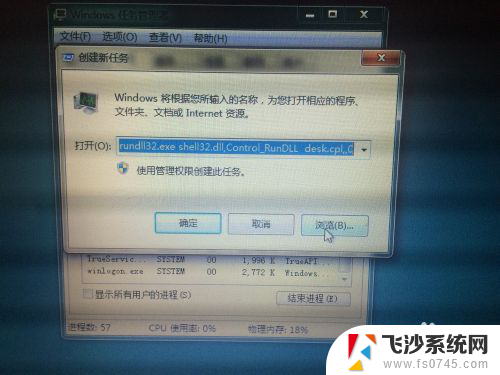
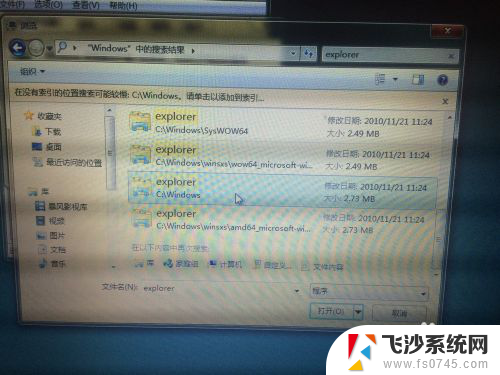
6.双击“explorer.exe”退出文件搜索对话框,进入资源管理器。这时会看到打开后面会出现我们刚才搜索到的文件路径。点击确定,这时候就算大功告成了,因为我们想要的桌面已经出现。

以上是电脑开机后,Windows资源管理器无法打开的全部内容,如果您遇到这种情况,可以尝试根据本文提供的方法来解决,希望这些内容能够对您有所帮助。