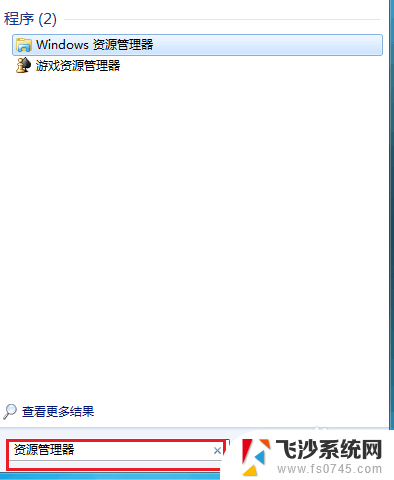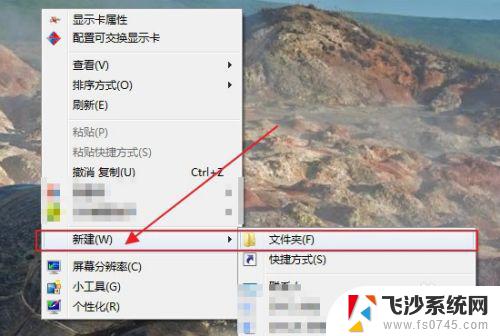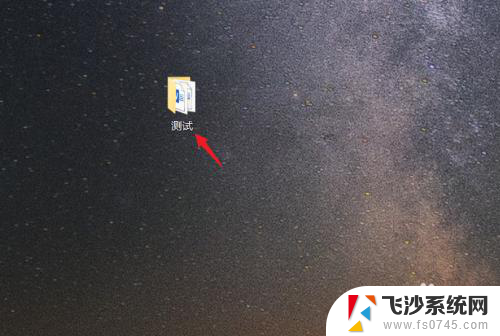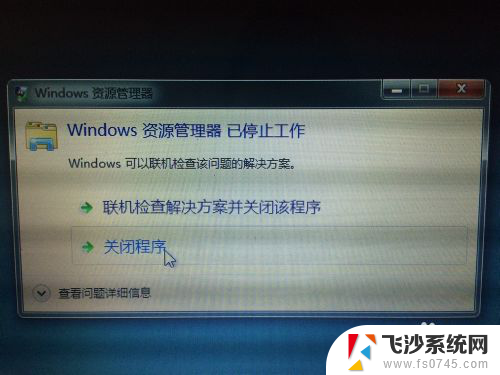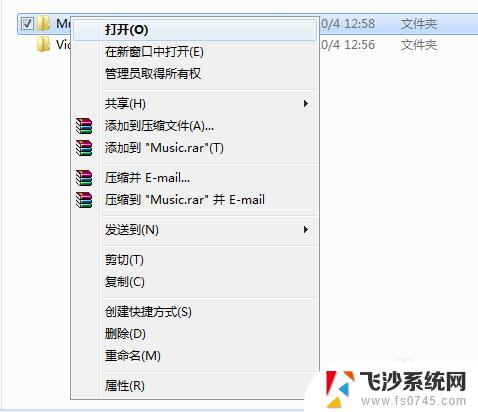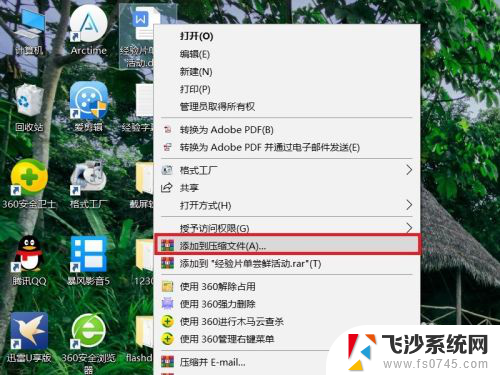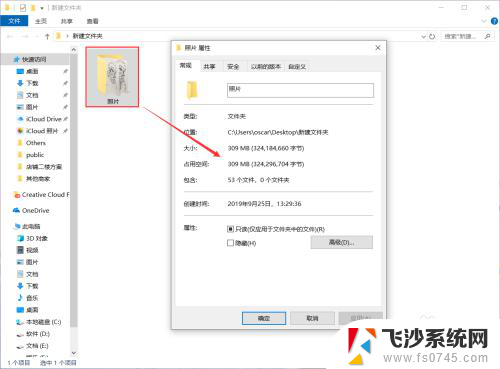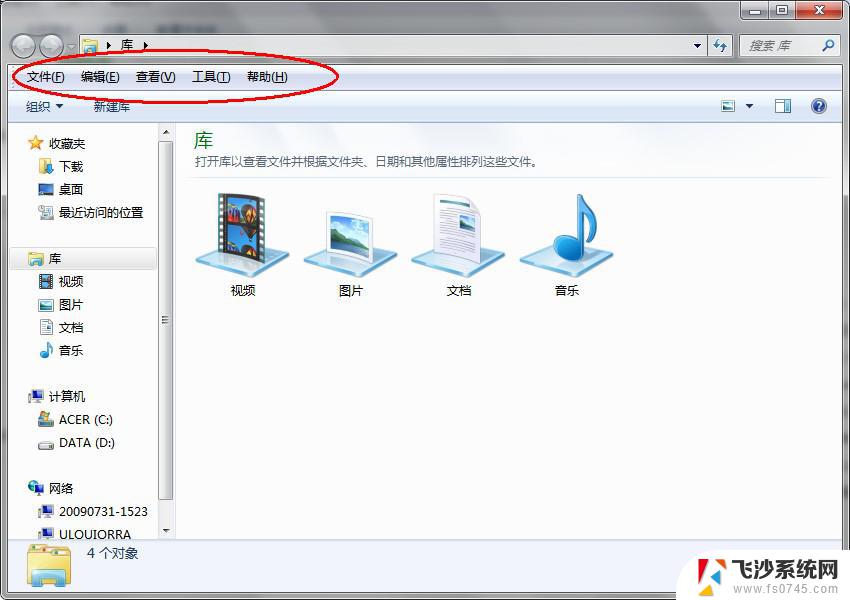windows压缩文件管理器 Windows 10资源管理器怎么压缩文件
在Windows 10操作系统中,资源管理器是一个非常常用的工具,用于管理文件和文件夹,其中压缩文件是一个常见的操作,可以帮助用户节省存储空间和方便文件传输。通过资源管理器,用户可以轻松地压缩文件和文件夹,只需简单的几个步骤即可完成压缩操作。接下来我们将介绍如何在Windows 10资源管理器中压缩文件,让您轻松掌握这一技巧。
具体方法:
1.启动Windows 10操作系统,如图所示。点击任务栏"开始"按钮,弹出开始菜单选择"文件资源管理器"项。
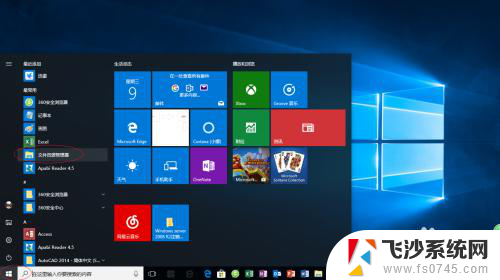
2.如图所示,展开"资源管理器"左侧树形目录。点击"下载"文件夹,拖动鼠标左键选择需压缩的文件。
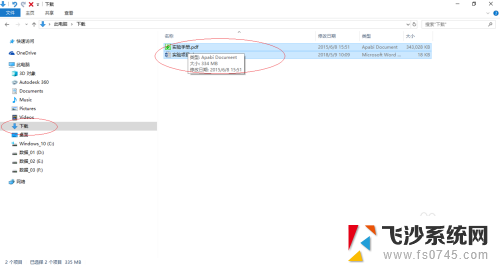
3.单击鼠标右键,如图所示。弹出快捷菜单,选择"发送到→压缩(zipped)文件夹"项。
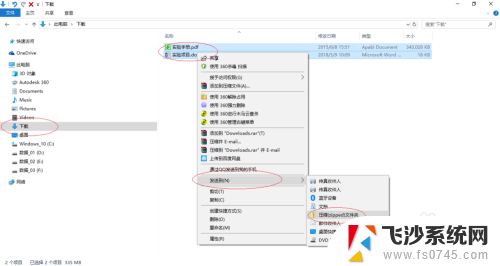
4.如图所示,弹出"正在压缩"对话框。绿色进度条显示压缩进度,点击"取消"按钮则取消压缩。
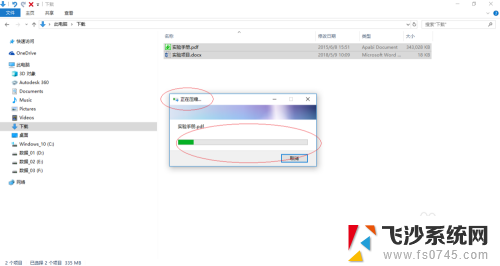
5.压缩完成对话框自动关闭,如图所示。工作区创建对应文件的压缩文件夹,对其重命名或保留默认名称。
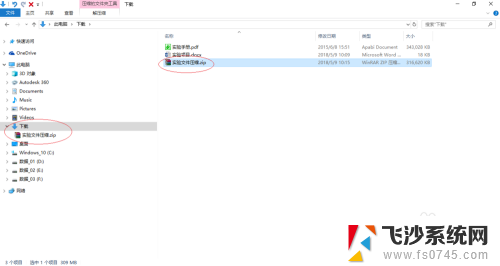
6.如图所示,点击"压缩的文件夹工具→解压缩"标签则解压。本例到此结束,希望对大家能有所帮助。

以上就是windows压缩文件管理器的全部内容,有需要的用户就可以根据小编的步骤进行操作了,希望能够对大家有所帮助。