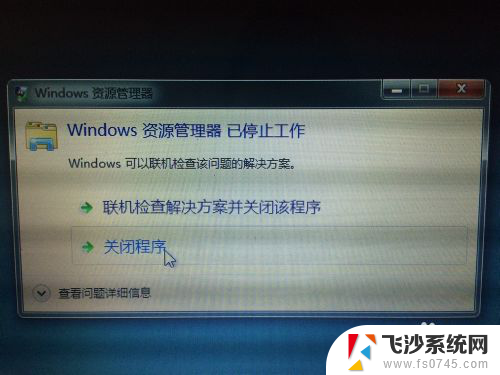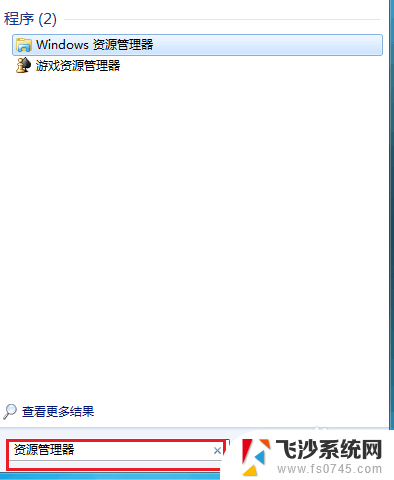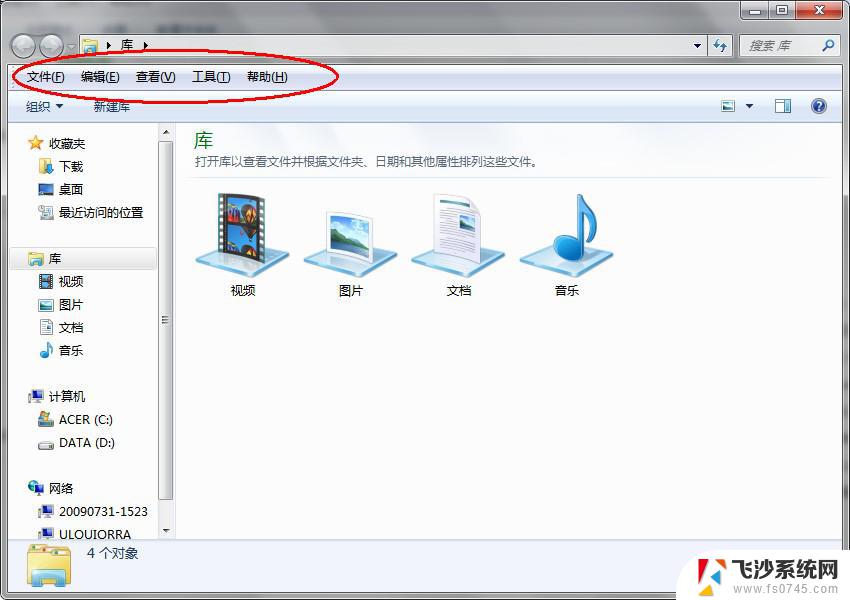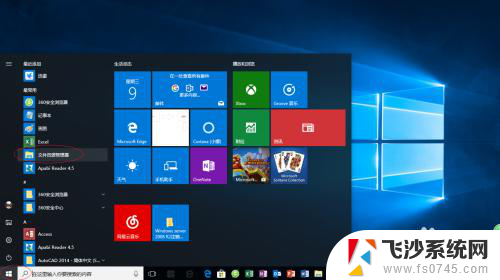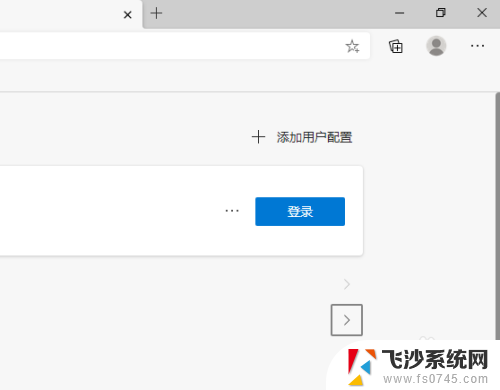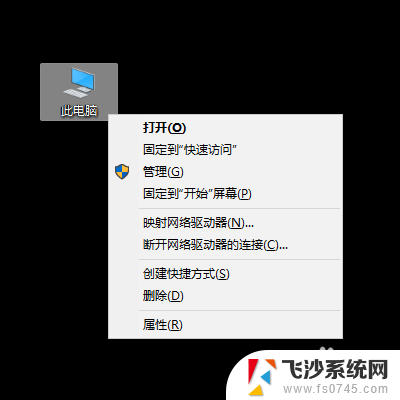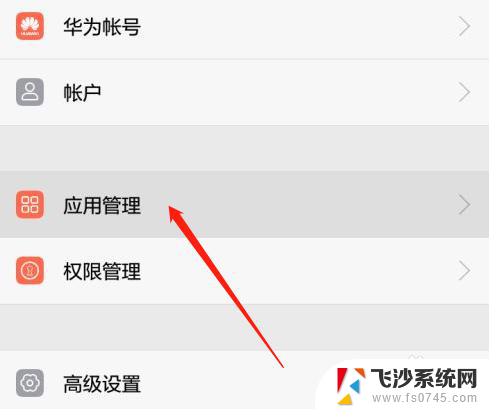电脑提示windows资源管理器已停止工作 windows资源管理器停止工作怎么办
电脑提示windows资源管理器已停止工作,当我们使用电脑时,有时会遇到一些突发的问题,比如突然弹出一个提示窗口,显示Windows资源管理器已停止工作,这个问题让我们感到困惑和不知所措,我们不禁想知道,为什么会出现这个提示?该如何解决这个问题?在面对这个突发状况时,我们需要冷静地思考和寻找解决方法,以便能够尽快恢复正常的电脑使用。下面我们将探索一些可能的解决方案,帮助大家更好地应对这个问题。
具体步骤:
1.通常情况下,Windows的资源管理器是指explorer.exe可执行文件,它异常了,那么桌面、任务栏等一系列界面都将不复存在。比如遇到问题,会有一个系统自动修复的过程,提示是:Windows正在检查解决方案。耐心等待,查看方案。
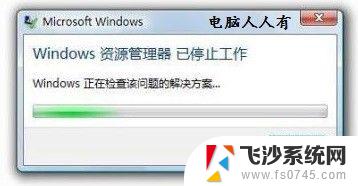
2.如果给出的提示是:重新启动程序。
解决方案:通常这样的情况系统是正常的,只是个别程序异常,重新启动该程序。
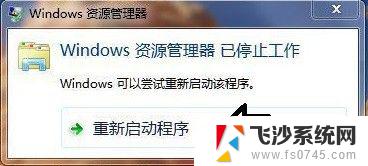
3.检测结果,只是给出了关闭程序的提示,说明系统对此也是无可奈何。除了系统异常之外,更多的是遇到了外来程序(调用系统资源导致Windows资源管理器停止工作)异常所致。
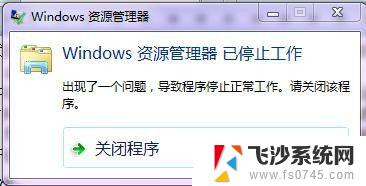
4.如果给出了这样的提示,说明微软监测机制也没遇到过,没有可行解决方案:
出现了一个问题,导致程序停止工作。如果有用的解决方案,Windows将关闭程序并通知您。→关闭程序。
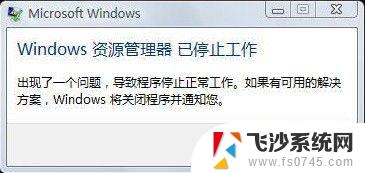
5.对于以上的故障,除了关闭程序,重启程序能够自我修复之外,如果是系统不能自行恢复,可以采取以下措施。使用键盘的Ctrl+Alt+Del组合键调出应急处理界面→点击启动任务管理器。
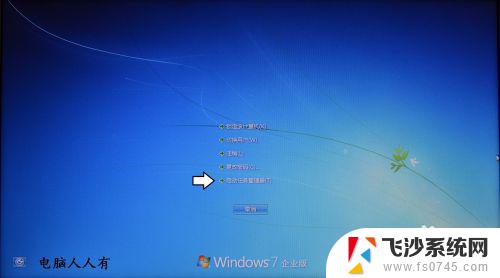
6.开启Windows任务管理器→进程→找到并点选explorer.exe程序→结束进程。
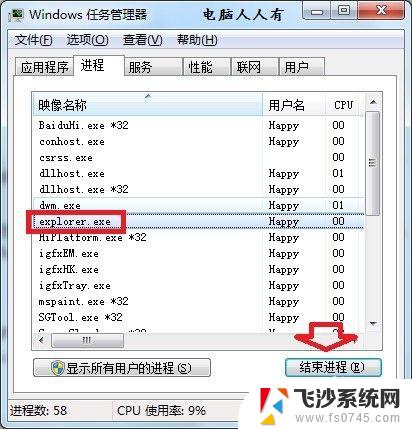
7.结束了explorer.exe进程之后,桌面和任务栏会消失。没关系,Windows任务管理器还在,再点击文件→新建任务→再找到系统盘Windows文件夹中的explorer.exe→确定。
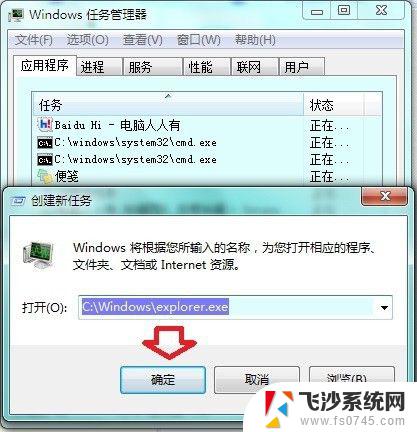
8.此时,桌面和任务栏又会回来了(这个过程就相当于重启电脑)。如果当时任务栏还在,右键点击任务栏→也能启动任务管理器完成以上的操作过程、

9.重点注意:这样的提示会有两个方案,此提示比较有用:
联机检查解决方案并从其该程序。(保持联网让系统寻找解决方案并修复)
重新启动程序。(除非是程序偶然异常,否则也不能解决问题的)
这是一个很有用的提示,应该点开看一下→查看问题详细信息。
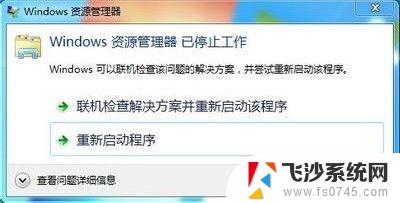
10.点击查看问题详细信息,这里一般会给出导致问题异常的元凶。
这里的应用程序出错,就是explorer.exe资源管理器,但是故障模块名称中的程序才是导致Windows资源管理器停止工作的元凶。
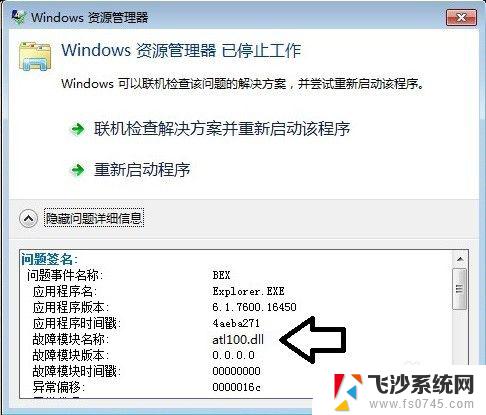
11.开始→运行→输入:CMD 点击确定(或按回车键),打开命令提示符窗口。
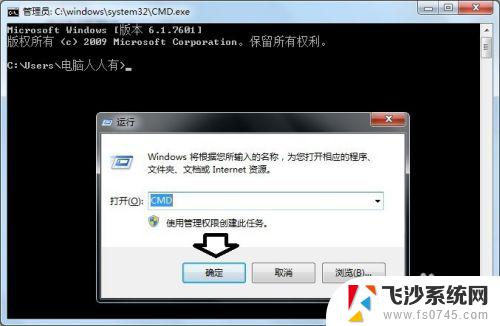
12.输入命令查询问题程序(故障模块中的程序名)所在位置dir c:\atl100.dll /s
首先显示启动器名称等讯息,稍后会继续查找……

13.一共查到三个同名文件,还要注意文件的大小,以及所在位置,才能具体分析。
分别根据提示的路径打开相应的文件夹查看。
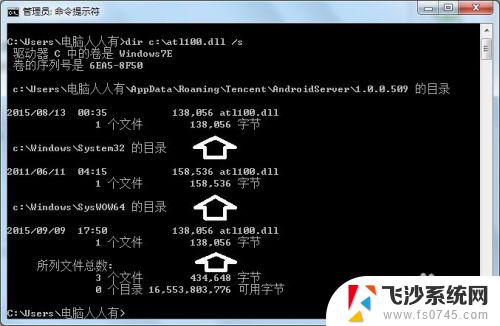
14.如果操作系统是32位的,C:\Windows\System32 为系统文件所在位置。
如果操作系统是64位的,64位的系统文件。还是在C:\Windows\System32 文件夹中,而32位的系统文件,则是在:C:\Windows\SysWOW64文件夹中(如何区别,系统自动识别)。
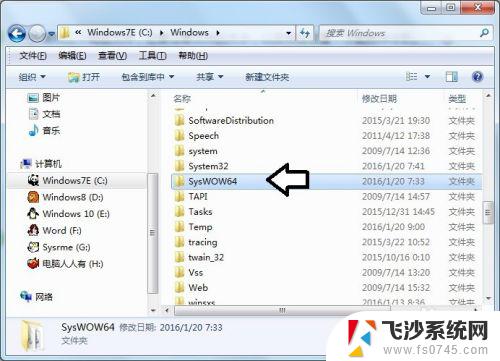
15.右键点击故障文件→属性。系统文件异常,可以到相同的(32位和64位)操作系统中查看正常的程序的大小、版本等讯息,然后设法替换之。
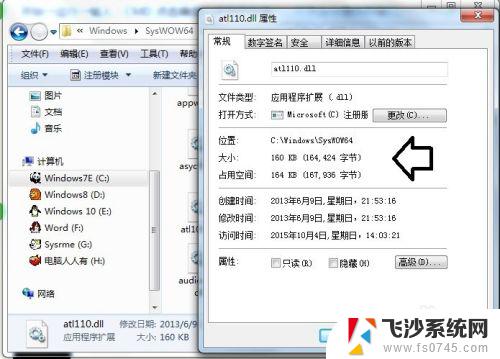
16.如果不是系统文件,而是第三方软件的程序作怪(程序和系统不兼容)。到控制面板中个卸载程序,删除清理残余,再到官网重新下载最新的版本重新安装即可。
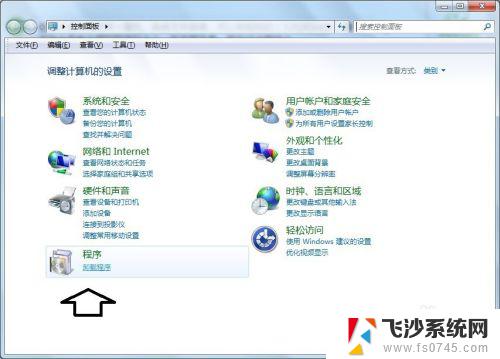
17.如果系统有记录,还可以查看历史记录,找到问题的细节进行分析。
开始→运行→输入:wscui.cpl→确定。
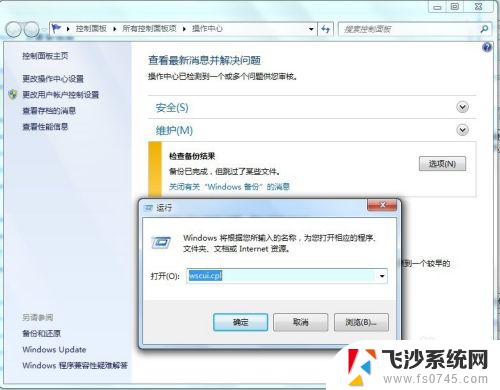
18.维护→查看可靠性历史记录。
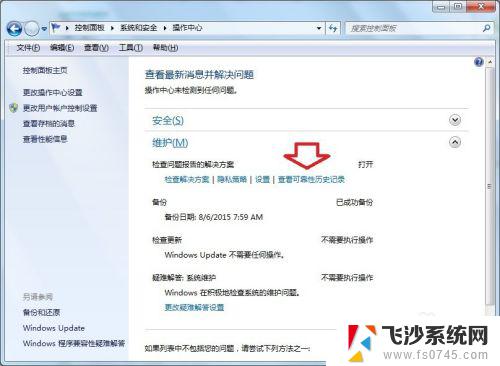
19.如有问题,点击打开红色的大叉部位即可查看明细,再寻根追源解决问题。
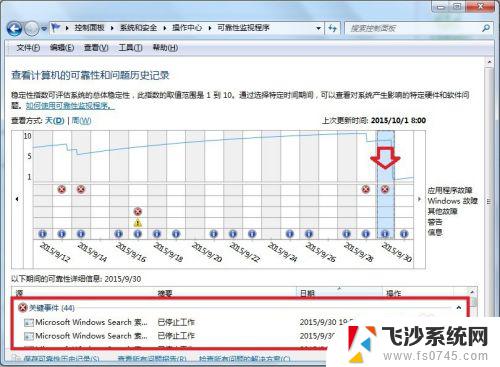
以上是关于电脑提示Windows资源管理器已停止工作的全部内容,如果你遇到了同样的情况,请参考本文提供的方法进行处理,希望这些方法能够对你有所帮助。