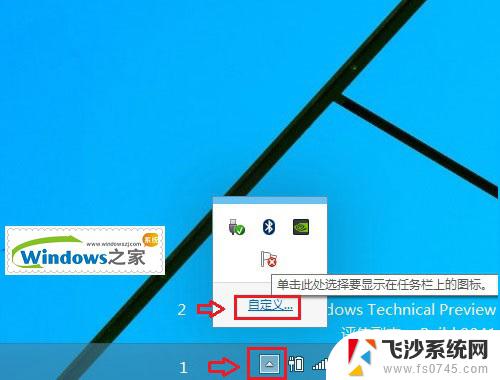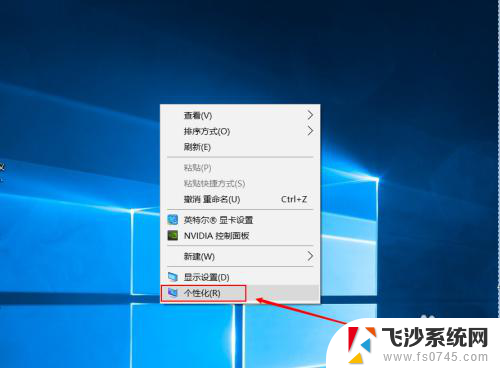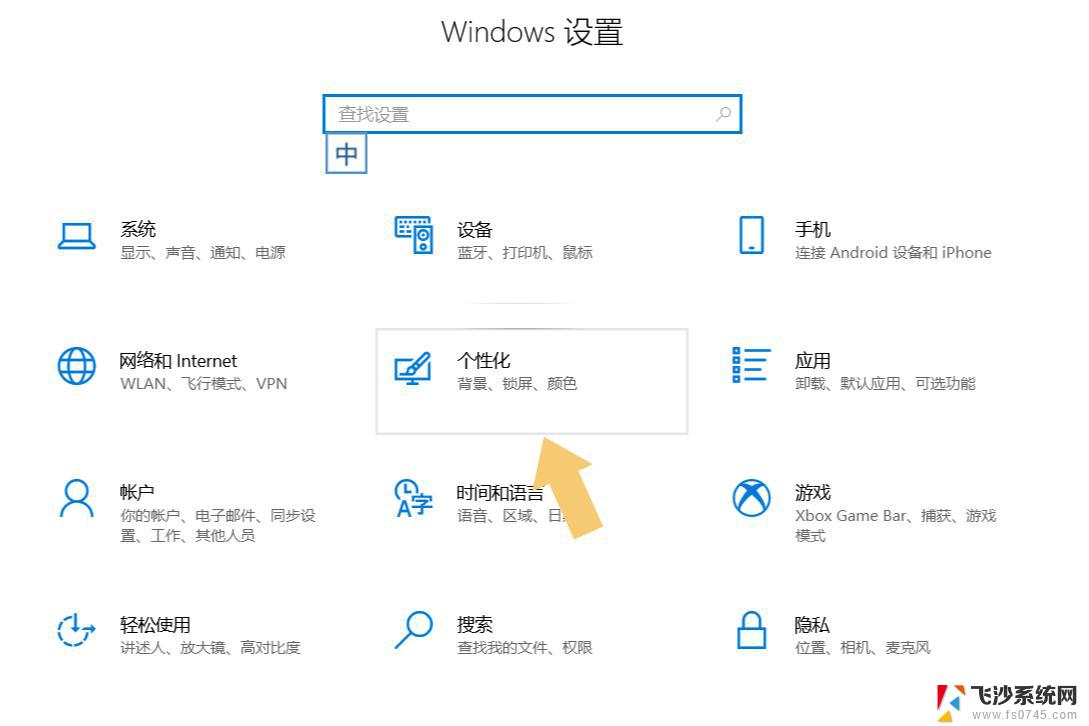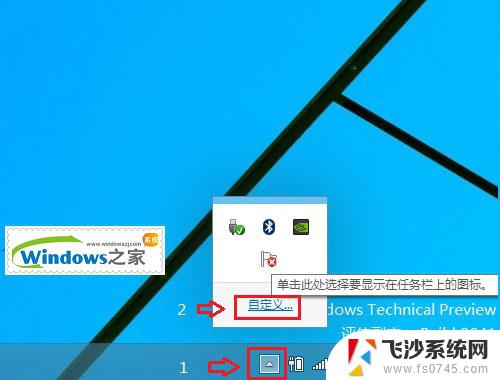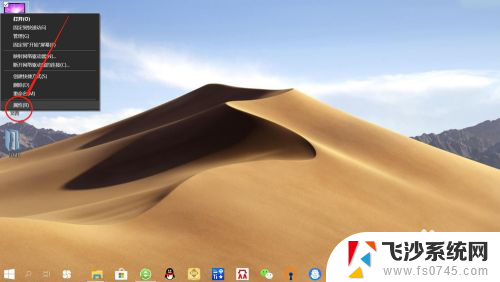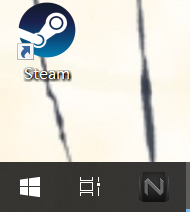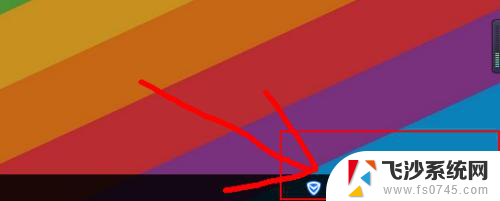戴尔笔记本电脑蓝牙怎么在右下角显示 如何在Win10系统中找回蓝牙图标
更新时间:2024-02-12 17:55:05作者:xtliu
如今笔记本电脑已经成为我们日常生活中不可或缺的工具之一,而蓝牙功能的普及更是使得我们能够便捷地与其他设备进行无线连接,在使用戴尔笔记本电脑的过程中,有些用户可能会遇到一个问题:蓝牙图标为何无法在右下角显示?特别是在Win10系统中,这一问题似乎更加常见。如何找回蓝牙图标呢?本文将为大家详细解答。
步骤如下:
1.点击开始按钮,点开里面的设置
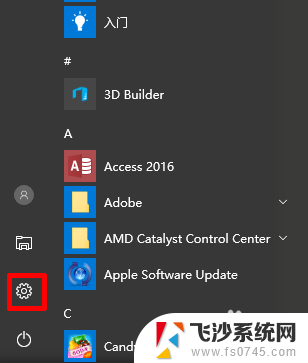
2.在windows设置里找到“设备”的选项,点击打开
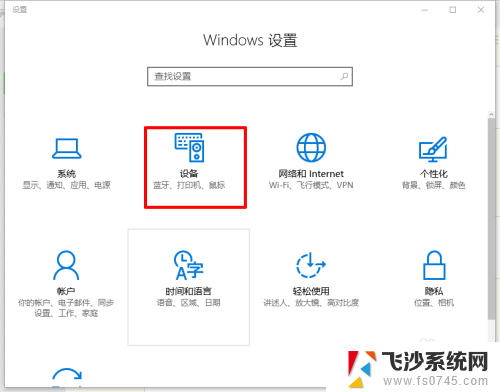
3.进入“设备”选卡后,在左侧列表中找到“蓝牙”的选项。点击打开
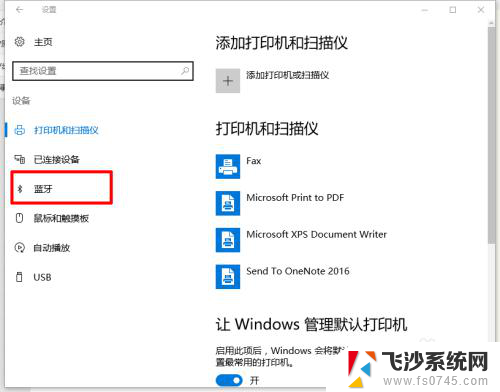
4.进入到“蓝牙”选卡后,找到右侧的“更多蓝牙选项“的选项。点击打开

5.进入到了蓝牙设置的窗口,在窗口中的“选项”的选卡中找到“在通知区域显示蓝牙图标”点击打勾。然后“应用”最后点击“确定”

6.最后回到系统的右下角看看蓝牙图标是不是回来了
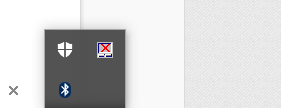
以上就是戴尔笔记本电脑蓝牙在右下角显示的全部内容,如果您有需要,可以按照以上步骤进行操作,希望对大家有所帮助。