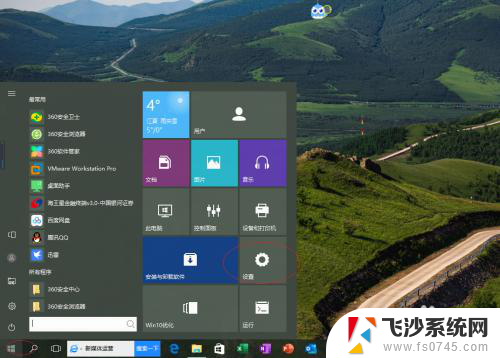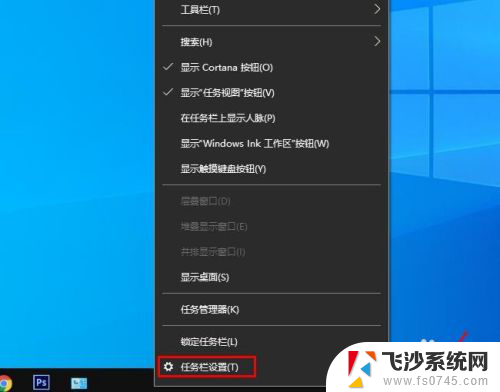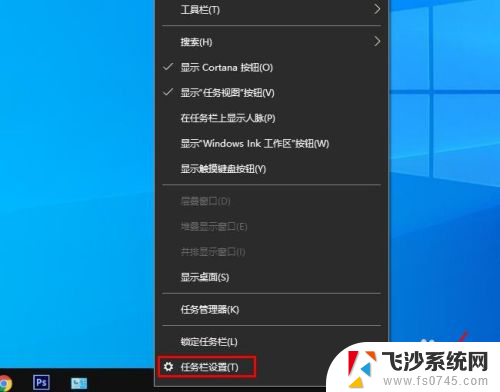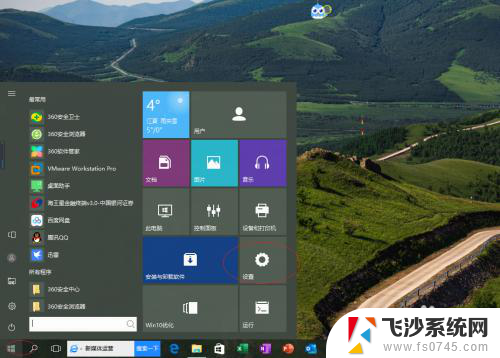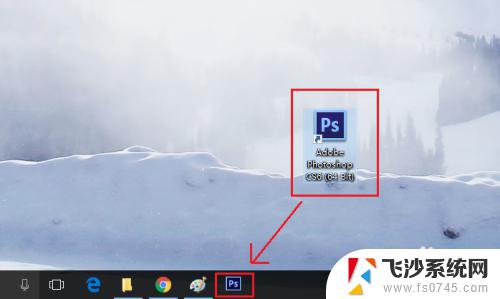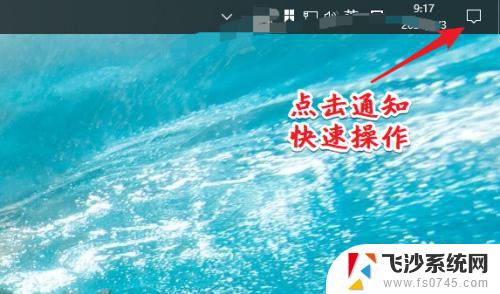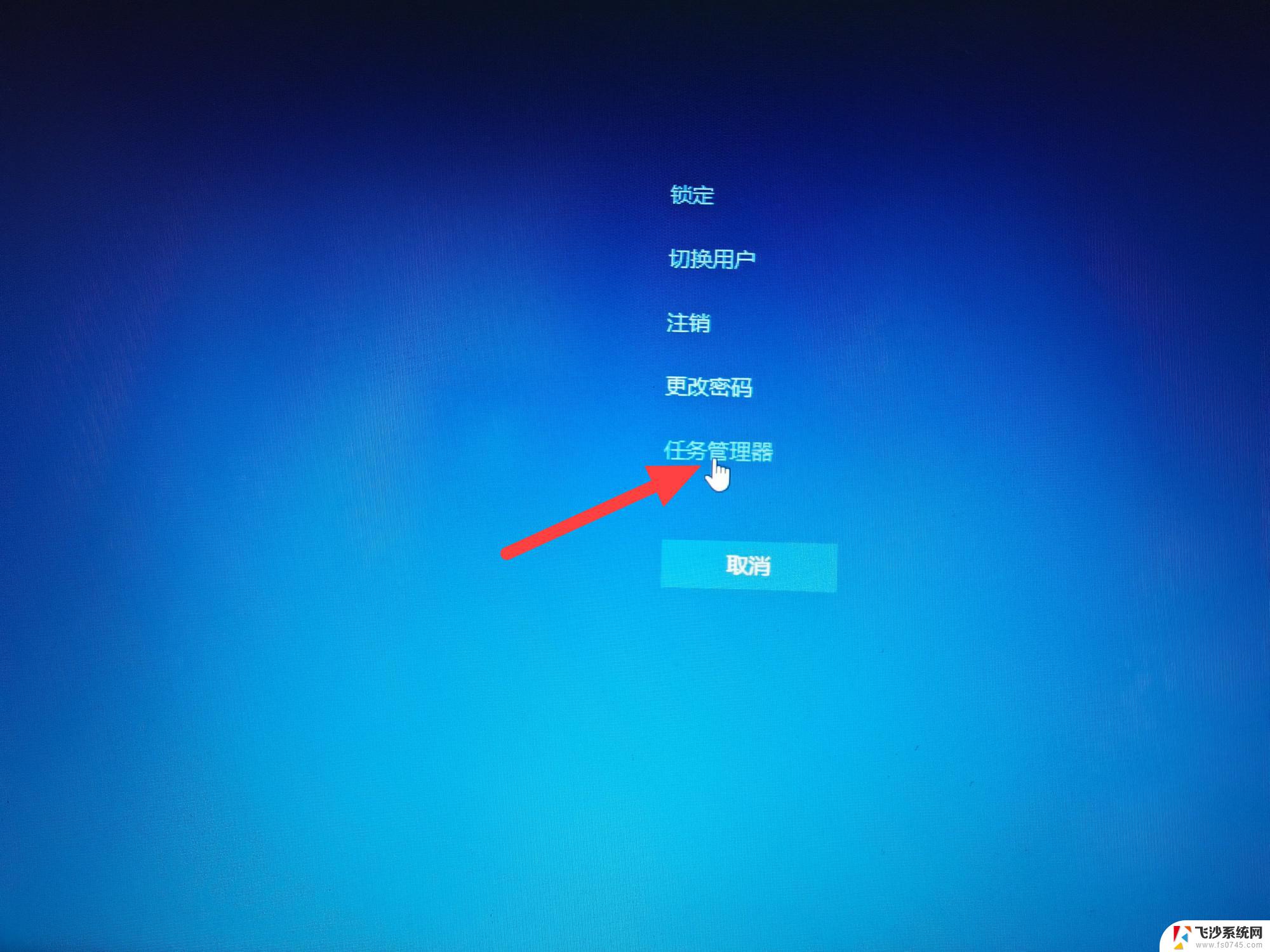电脑蓝牙图标找不到了 Win10电脑任务栏蓝牙图标不显示
更新时间:2024-04-16 15:50:07作者:xtang
Win10电脑任务栏蓝牙图标不显示的问题可能会让很多用户感到困扰,在使用电脑时,蓝牙功能是非常常用的,如果蓝牙图标不显示,就意味着无法方便地连接蓝牙设备。这种情况可能是由于系统设置问题、驱动程序错误或者蓝牙设备故障引起的。要解决这个问题,我们可以尝试重新启用蓝牙功能、更新驱动程序或者重新连接蓝牙设备等方法来修复。如果以上方法无法解决问题,建议及时联系电脑维修专业人员进行进一步排查和修复。
具体步骤:
1.在电脑桌面的右下角任务栏上,蓝牙的图标不见了。
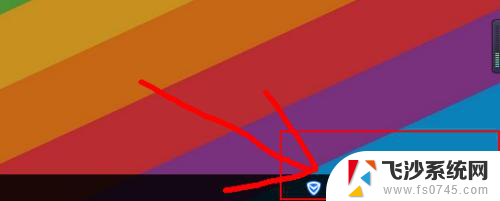
2.点击右下角的消息图标,然后开启【蓝牙】。
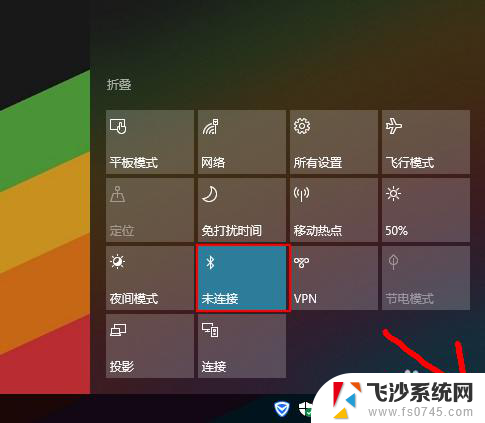
3.如果开启后,蓝牙图标还是没有显示的话,就右键点击【蓝牙】,点击转到【设置】。

4.在蓝牙设置的界面,直接往下滑动。
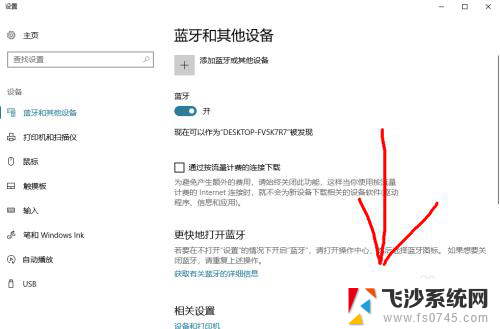
5.找到【更多蓝牙选项】点击进入设置即可。
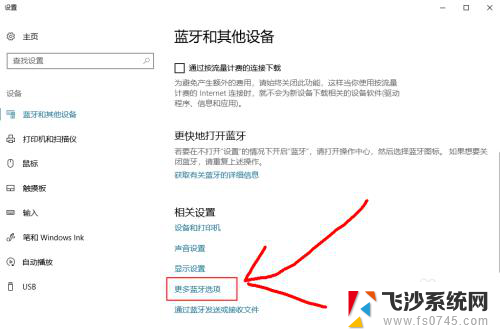
6.弹出窗口后,【在通知区域显示蓝牙图标】前边的勾打上。然后点击确定即可显示出来了。
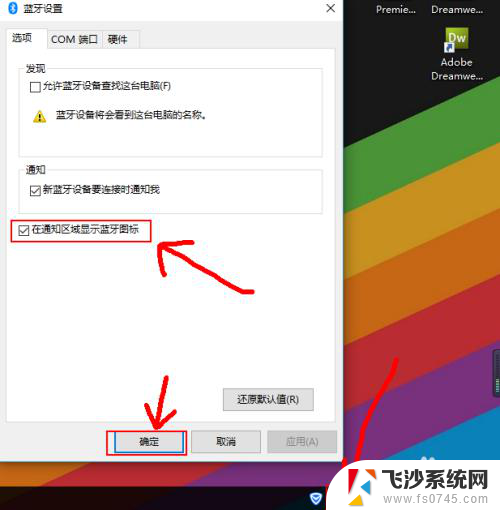
以上就是电脑蓝牙图标找不到的全部内容,如果您需要的话,您可以按照以上步骤进行操作,希望这对您有所帮助。