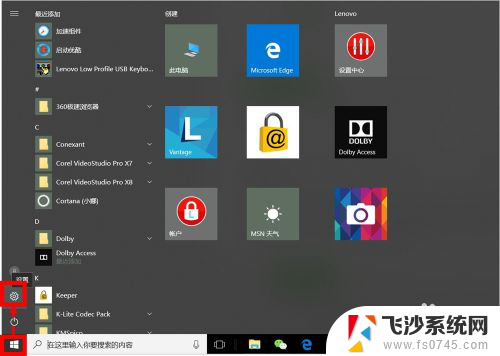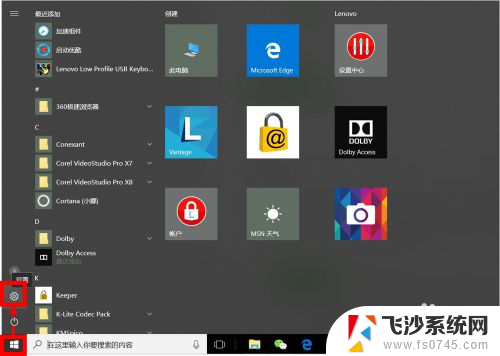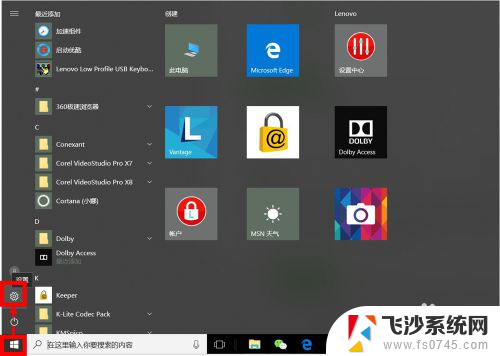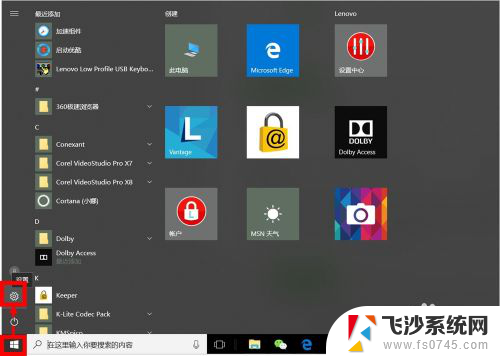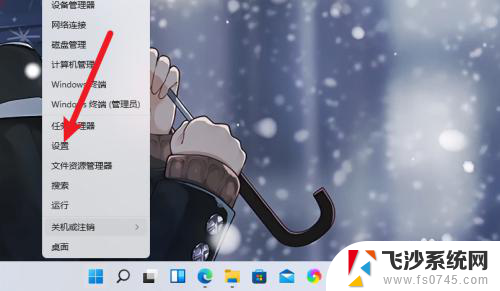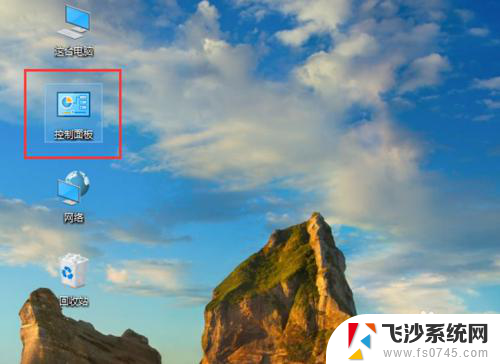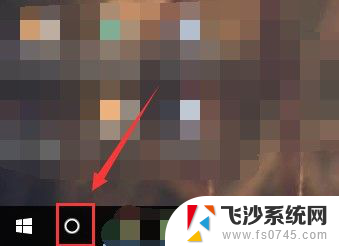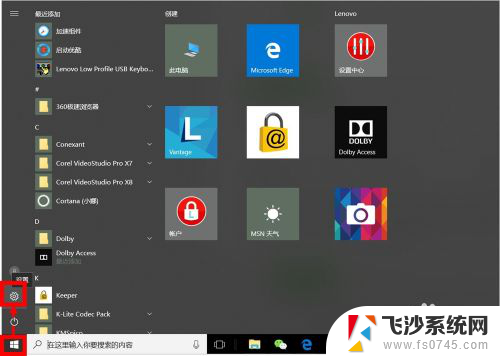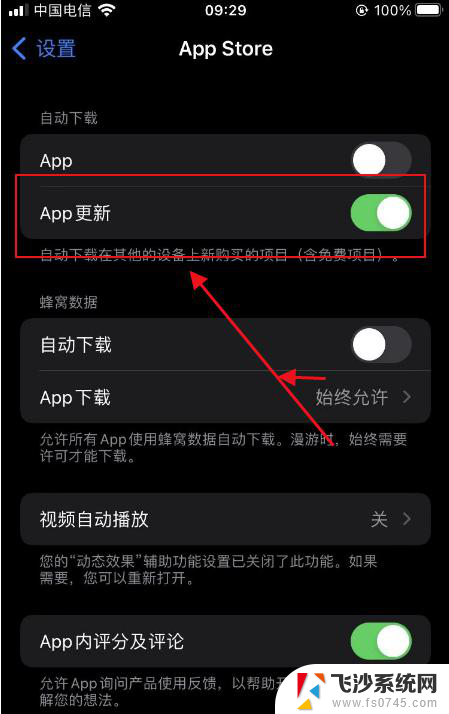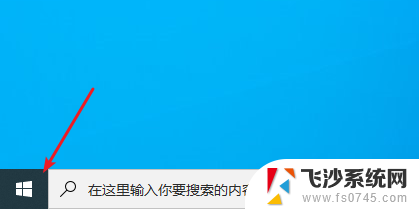windows怎么不再更新 怎样设置电脑不进行自动更新
windows怎么不再更新,在使用Windows操作系统的过程中,我们经常会遇到系统自动更新的情况,虽然这些更新对于系统的安全性和稳定性至关重要,但有时候我们可能希望暂时或永久地停止自动更新。怎样设置电脑不进行自动更新呢?在本文中我们将为大家介绍几种方法来解决这个问题。无论是出于个人偏好还是其他原因,你都能够找到适合自己的方式来控制Windows系统的更新。
方法如下:
1.我们点击Windows按钮,并继续点击"设置"图标进入设置选项。
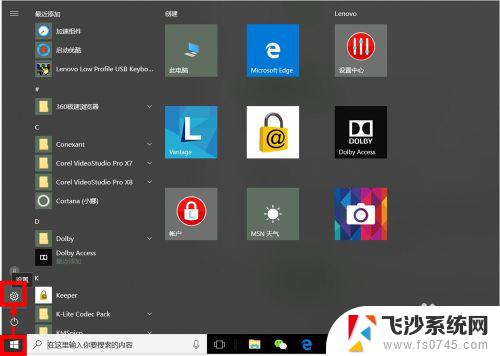
2.我们可以直接搜索"Windows",在弹出的相关选项中。我们点击选择"高级Windows更新选项"。
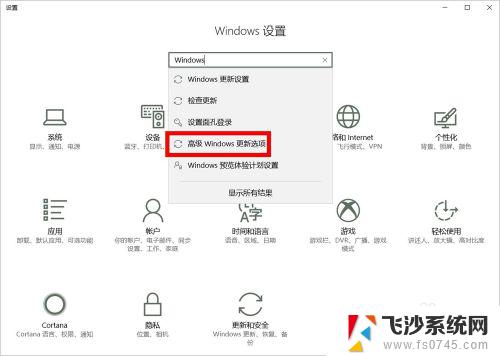
3.在"高级选项"设置中,我们取消勾选第2项(第1项最好也取消勾选),即:不自动下载更新。
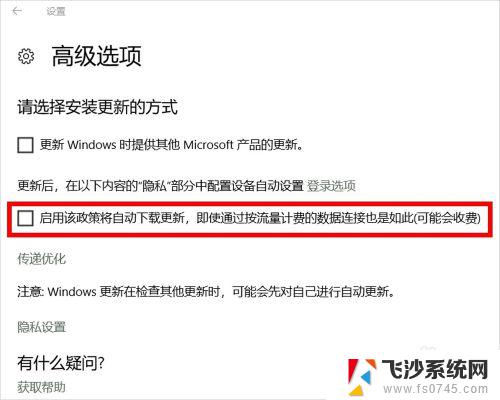
4.我们也可以进入"Windows更新设置"设置"重新启动选项",并将其中的选项设置为"关"。
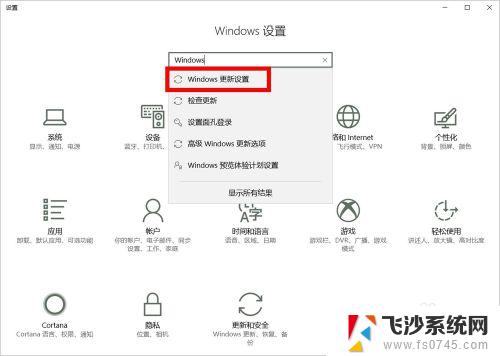
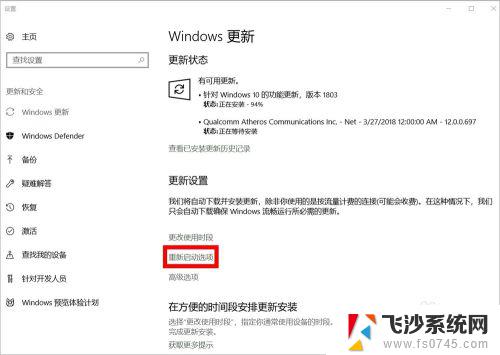
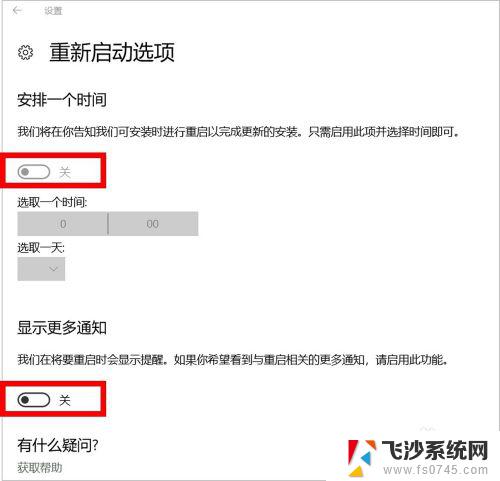
5.接下来,我们按Windows键(不放)+R键,在运行窗口输入"services.msc",然后点击"确定"。
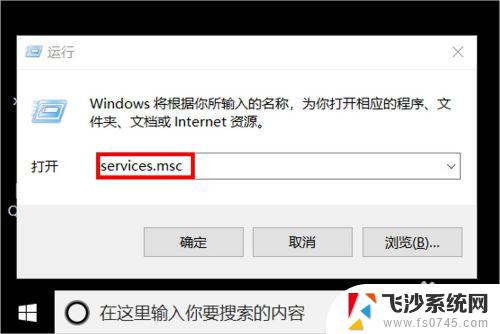
6.在服务设置里面,我们找到"Windows update",鼠标右键单击后点击选择"属性"。
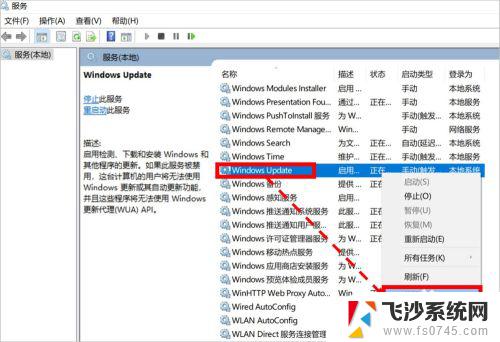
7.在"属性"设置页面,我们将启动类型设置为"禁用"状态即可。
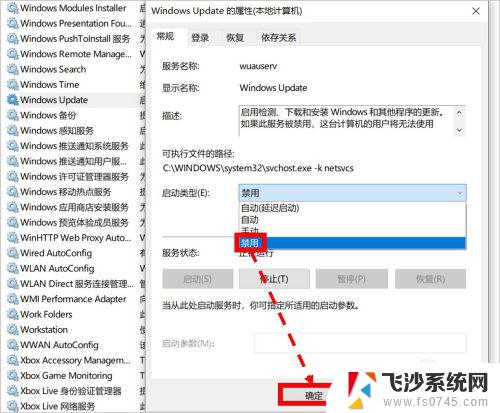
8.如对您有帮助,请点赞或投票鼓励一下作者,谢谢~
以上就是 Windows 系统无法更新的全部内容,如果您遇到类似的问题,可以按照本文中介绍的步骤进行修复,希望这些步骤对您有所帮助。