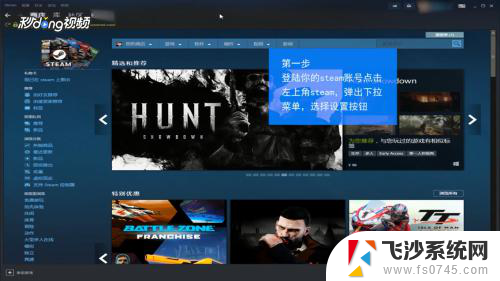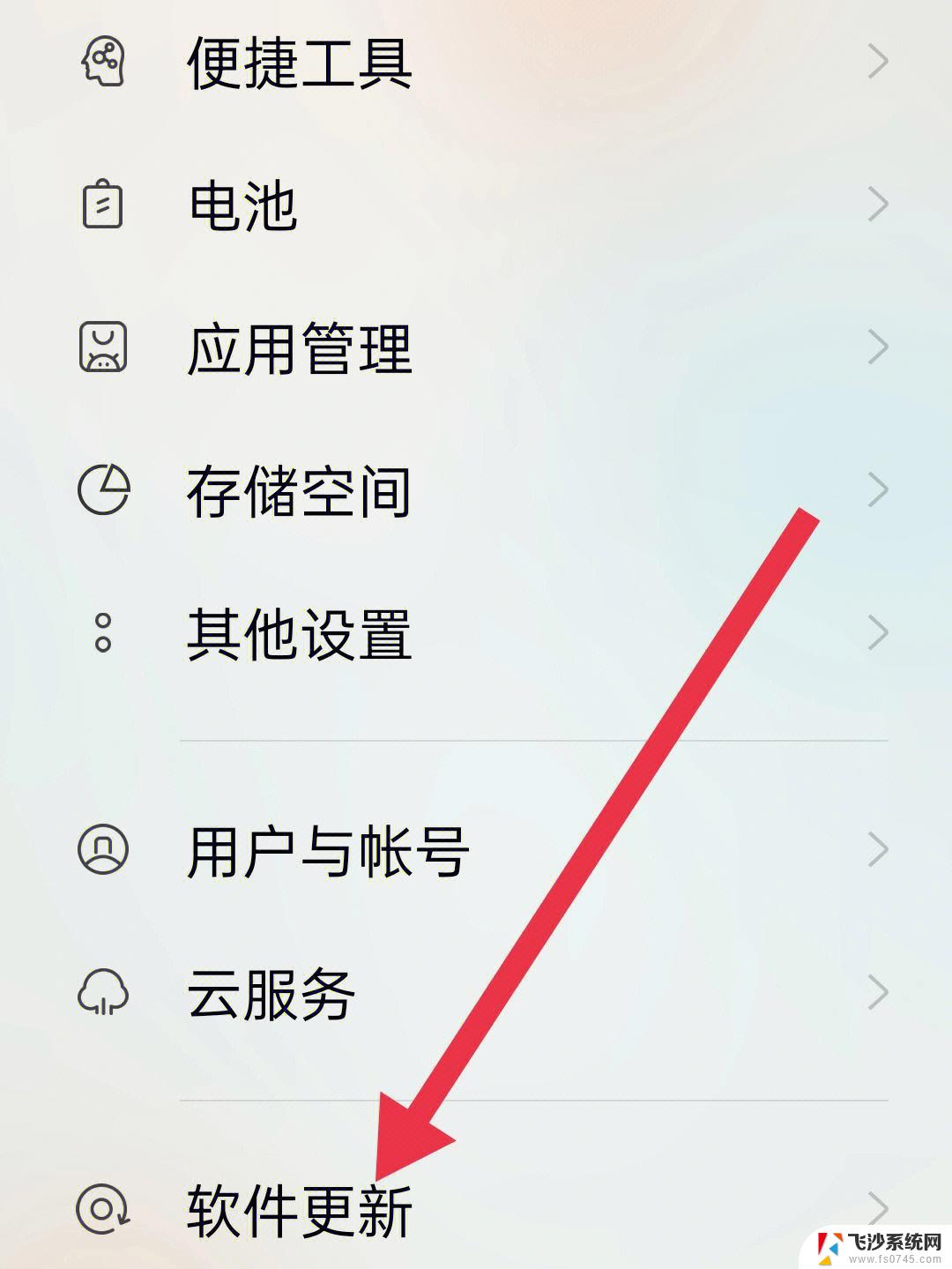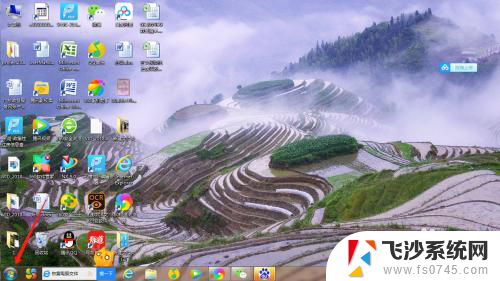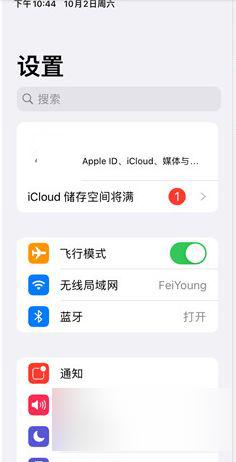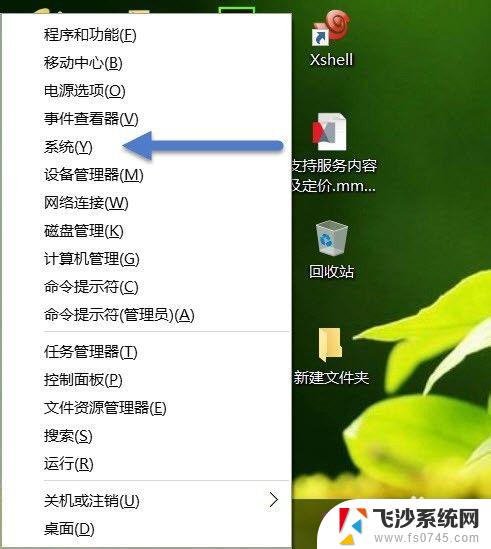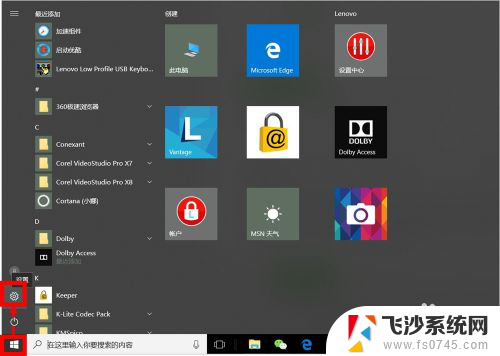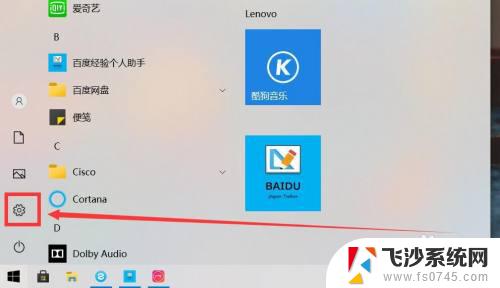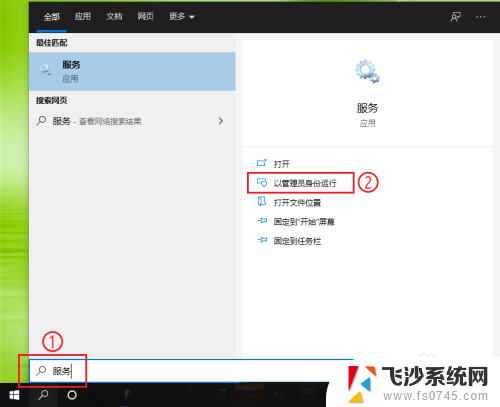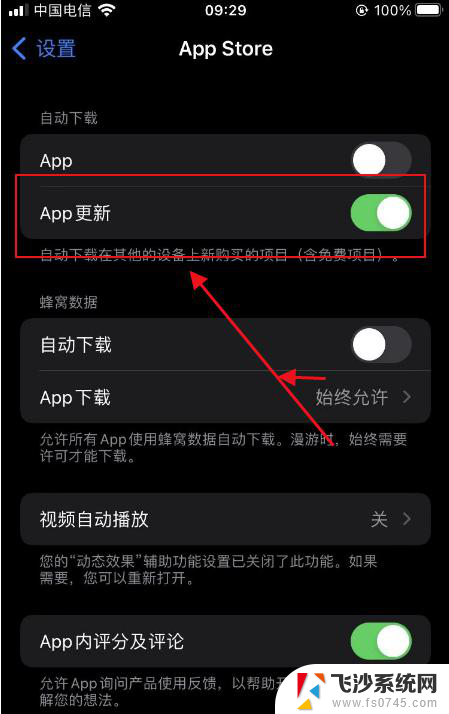电脑正在配置更新怎么取消 Windows配置自动更新关闭方法
电脑正在配置更新怎么取消?Windows系统自动更新可能会在你使用电脑时进行配置更新,影响使用体验,为了避免这种情况,可以通过关闭自动更新来取消配置更新。下面我们来介绍一下Windows配置自动更新关闭的方法。
步骤如下:
1.点击电脑桌面左下角的“搜索”阿按钮,如图所示。
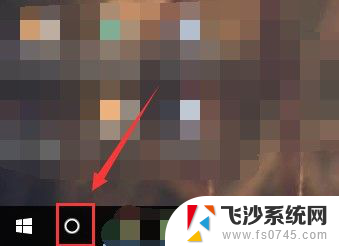
2.在搜索框中输入“gpedit.msc”内容,输入内容后按enter键开始搜索。点击搜索结果中的“编辑组策略”按钮。
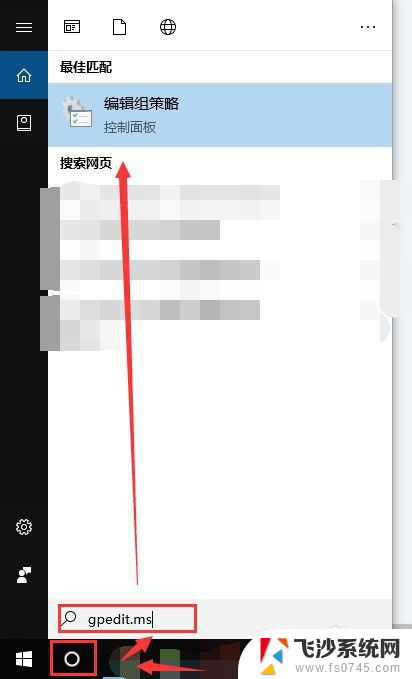
3.在编辑组策略页面中,点击“计算机配置”按钮。在计算机配置按钮中选择“管理模板”文件夹。
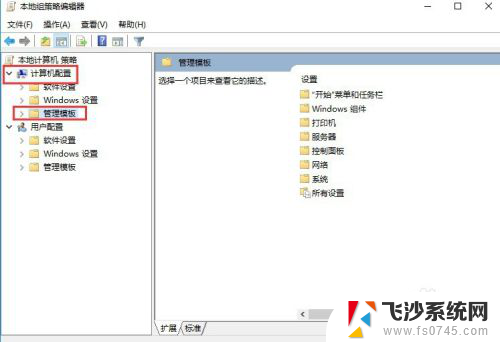
4.打开管理模板文件夹,在文件夹中找到“Windows组件”文件夹。
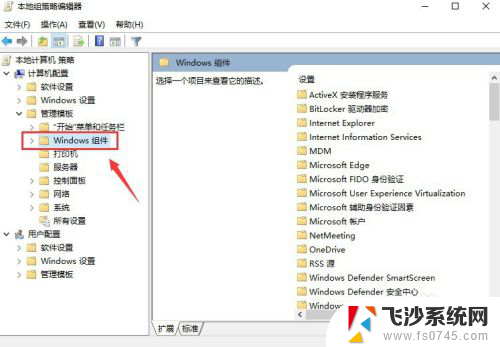
5.打开Windows组件文件夹,在文件夹中找到“Windows更新”文件。在Windows更新文件夹中选择“配置自动更新”按钮。
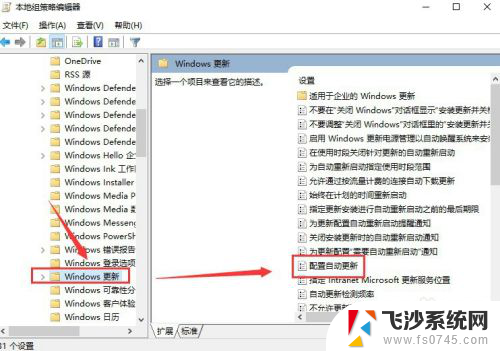
6.双击“配置自动更新”按钮,在配置自动更新页面中,选择“已禁用”按钮,如图所示。选中之后点击窗口右下角的“确定”按钮,即可关闭关闭Windows配置自动更新。
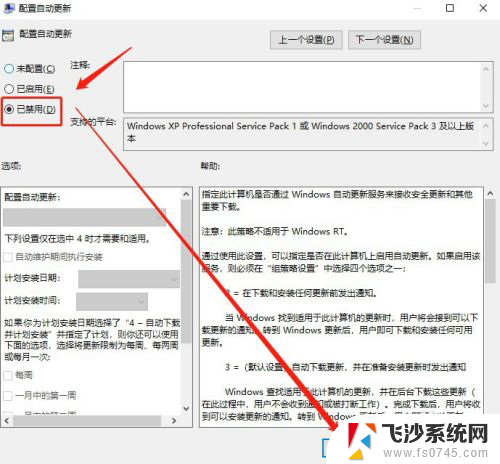
以上就是电脑正在配置更新怎么取消的全部内容,有遇到这种情况的用户可以按照小编的方法来进行解决,希望能够帮助到大家。