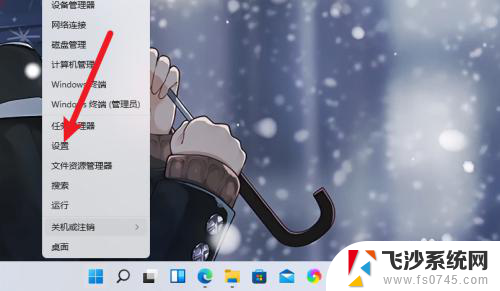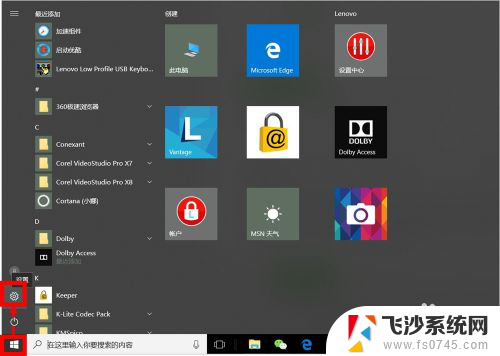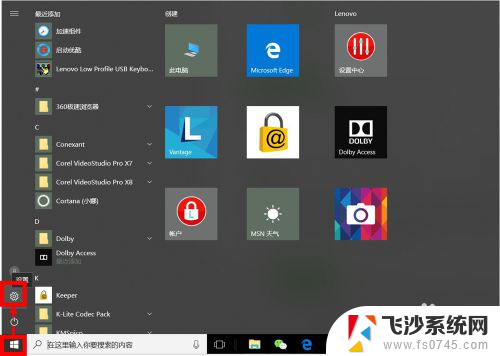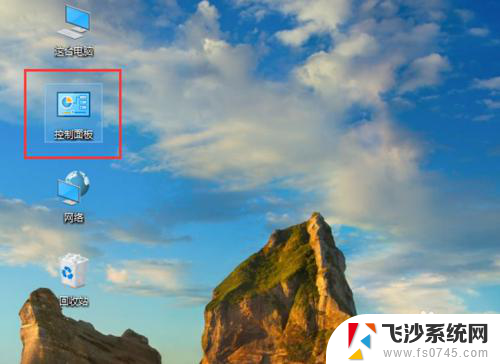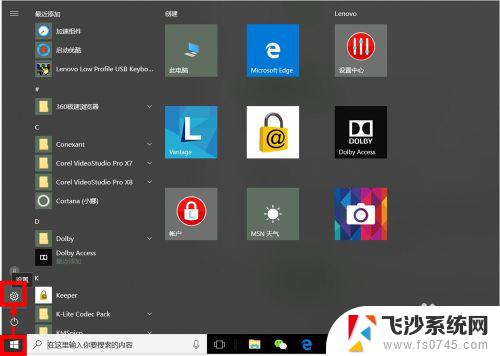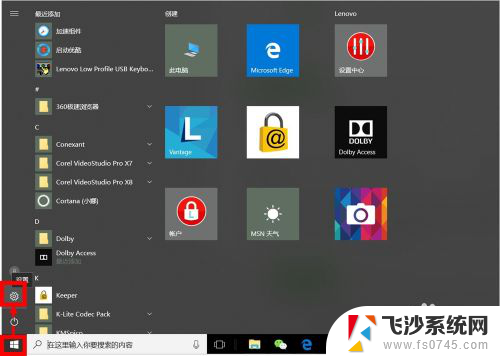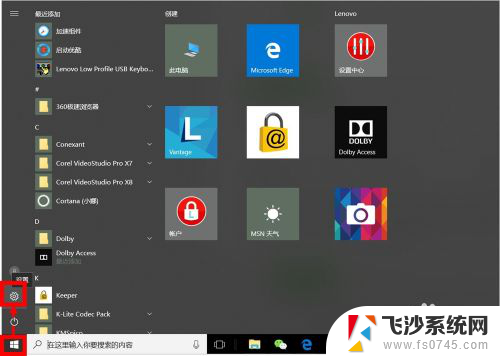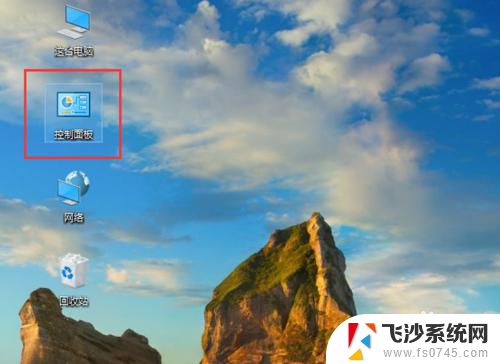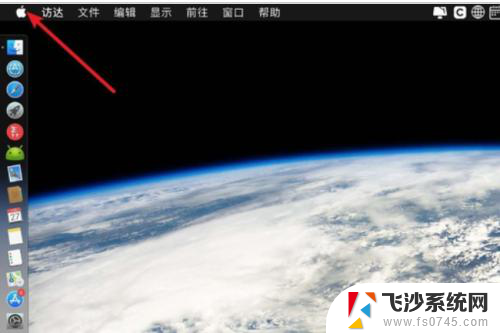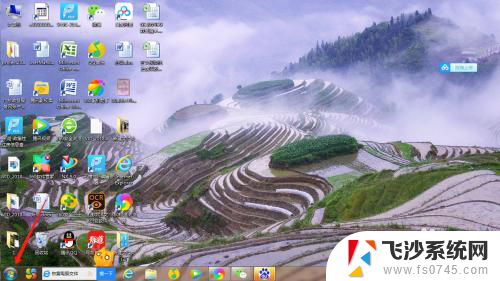怎样设置电脑不更新系统 如何禁止电脑自动更新
现在的电脑系统更新频率越来越快,有时候更新会带来一些不便,如果你不想让电脑自动更新系统,有一些方法可以帮助你解决这个问题。可以通过设置来禁止电脑自动更新,让你在需要的时候再进行更新,避免突然的系统更新带来的困扰。以下将介绍一些方法来帮助你设置电脑不更新系统。
具体方法:
1.我们点击Windows按钮,并继续点击"设置"图标进入设置选项。
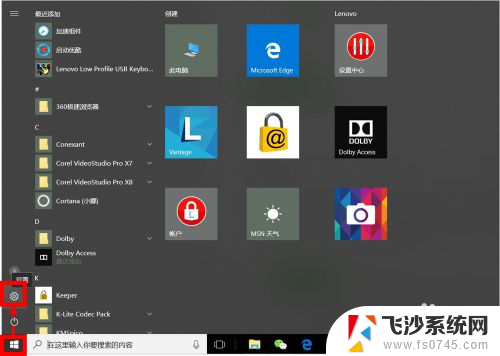
2.我们可以直接搜索"Windows",在弹出的相关选项中。我们点击选择"高级Windows更新选项"。
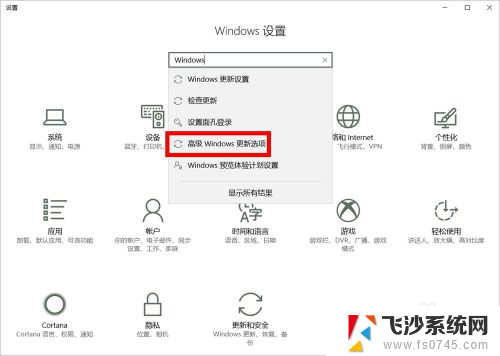
3.在"高级选项"设置中,我们取消勾选第2项(第1项最好也取消勾选),即:不自动下载更新。
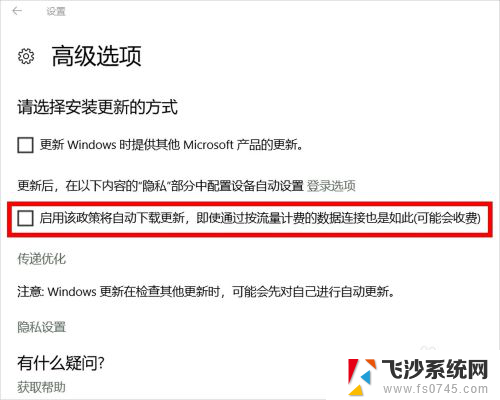
4.我们也可以进入"Windows更新设置"设置"重新启动选项",并将其中的选项设置为"关"。
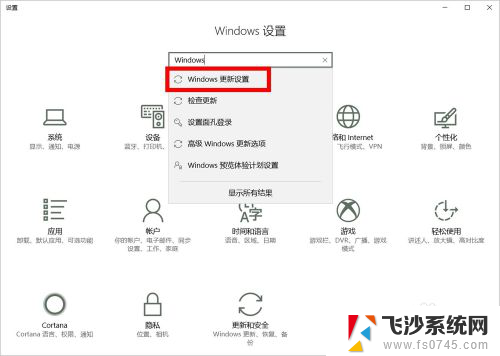
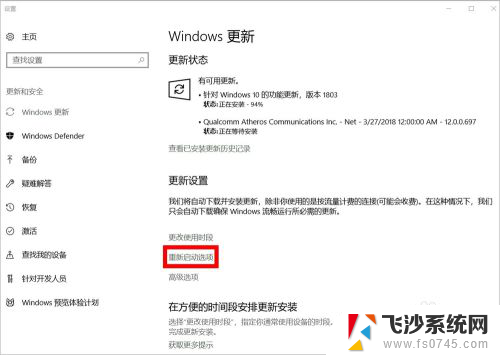
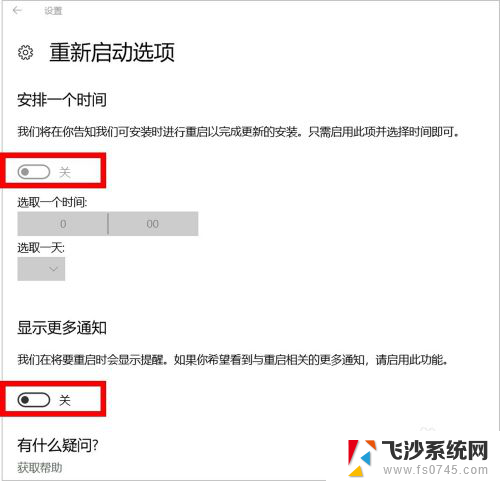
5.接下来,我们按Windows键(不放)+R键,在运行窗口输入"services.msc",然后点击"确定"。
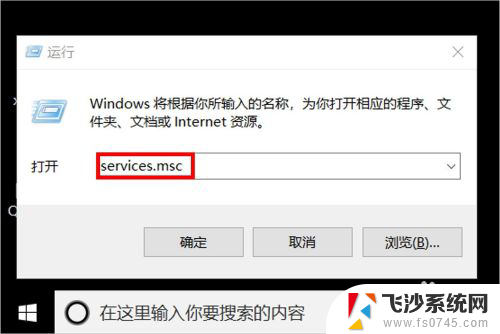
6.在服务设置里面,我们找到"Windows update",鼠标右键单击后点击选择"属性"。
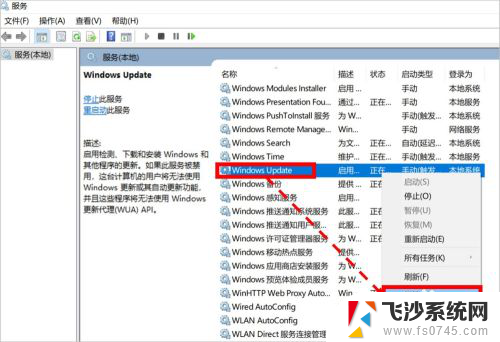
7.在"属性"设置页面,我们将启动类型设置为"禁用"状态即可。
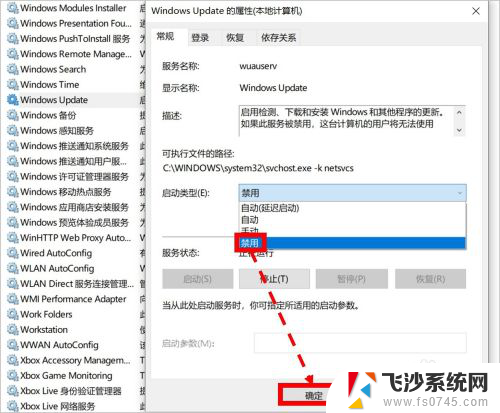
8.如对您有帮助,请点赞或投票鼓励一下作者,谢谢~
以上就是如何设置电脑不自动更新系统的全部内容,如果有不清楚的地方,用户可以按照小编的方法进行操作,希望这能帮助到大家。